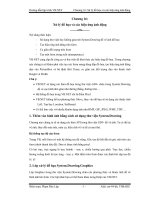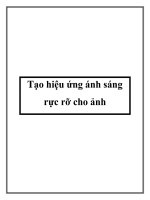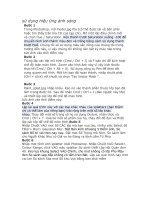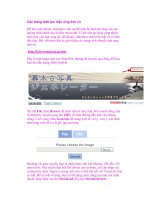Sử dụng hiệu ứng ánh sáng pptx
Bạn đang xem bản rút gọn của tài liệu. Xem và tải ngay bản đầy đủ của tài liệu tại đây (44.5 KB, 3 trang )
sử dụng hiệu ứng ánh sáng
Bước 1
Trong Photoshop, mở model.jpg file (có thể được tải về bên phải
hoặc tìm thấy trên bìa CD của tạp chí). Mở một lớp điều chỉnh mới
và chọn Hue / Saturation. Kéo thanh trượt Saturation xuống -100 để
chuyển hình ảnh thành màu đen và trắng bằng cách sử dụng thanh
trượt Huế. Chúng tôi sẽ sử dụng màu sắc riêng của chúng tôi trong
hướng dẫn này, vì vậy chúng tôi không cần bất kỳ màu nào trong
bức ảnh vào thời điểm này
Bước 2
Trùng lặp các lớp mô hình (Cmd / Ctrl + J) và F báo chí để kích hoạt
chế độ toàn màn hình. Zoom vào hình ảnh này vì vậy kích thước
thực tế (Cmd / Ctrl + Alt + 0). Sử dụng công cụ Pen để theo dõi
xung quanh mô hình. Một khi bạn đã hoàn thành, nhấp chuột phải
(Ctrl + click) với chuột và chọn 'Tạo Vector Mask ".
Bước 3
Paint_splat.jpg nhập khẩu. Kéo nó vào thành phần thuộc lớp bạn đã
làm trong Bước 02. Sau đó nhấn Cmd / Ctrl + I (đảo ngược này lớp)
và thiết lập các lớp để chế độ màn hình.
bức ảnh vào thời điểm này.
Bước 4
Lặp lại quá trình này với các loại khác nhau của splatters (bạn thậm
chí có thể làm của riêng bạn) trải rộng trên một số lớp khác
nhau. Thay đổi một số trong số họ sử dụng Distort, nhận thức và
Cmd / Ctrl + T. Xoá bỏ một số phần của họ, thay đổi độ đục và thiết
lập các lớp để chế độ màn hình.Bước 5
Nhắp Chuột VAO mot Số CÁC lớp ma ban vua tao, nhiều việc Select độ
Filter> Blur> Gaussian Blur. Đặt Bán kính Khoang 5 Điểm ảnh, So
sánh Bố trí vải tren nay nay. Đặt mot Số Trọng mô hình, So sánh làm
cho Người Khác Như có Giá ve ho Đang ra lệnh cấm Từ Phia
Bước 6
Nhập mot hình ảnh splatter VAO Photoshop. Nhắp Chuột VAO Select>
Colour Range, click VAO màu splatter So sánh thiết Lập Hội Quán đen
40. Keo lua khung Select VAO Chinh, cho mot không có lớp Phú Mậu
đen So sánh sap Xếp không có tấm tren Bát. Lập Lại quá trinh nay mot
vai lan So sánh Xóa mot Số khu Vực bằng bàn chải mềm
Bước 7
Lặp lại bước 06, nhưng thay vì sử dụng màu đen cho các lớp phủ màu
sắc, sử dụng màu trắng. Trong Layer Tùy chọn Outer Glow và đánh
dấu chọn một màu hồng, thiết lập sự lây lan khoảng 30 pixels. Lặp lại
quá trình này bằng cách sử dụng màu sắc khác và cũng có ánh sáng
trắng bên ngoài; diễn ra xung quanh những bức tranh ở trên lớp bão
hòa khi bạn thực hiện trong Bước 01.ăng bàn Chai mềm.
Bước 8
Tới Bảng cọ vẽ cua mot ban So sánh Select brush tròn mềm mại, làm
cho Kích thước brush cua mot nua Khoang Kích thước cửa
canvas. Nhắp Chuột bat tấm VAO So sánh sap Xếp VIỆC nay VAO
cảnh. Tiếp theo, Lai lap Trọng đề lớp CÁC Số mot làm cho splatters
Nhỏ hơn, So sánh sap Xếp CÁC mô hình xung quanh.
Bước 9
Lập Lại bước 08 đề Mở rong CÁC hiệu ứng Ánh sáng doc theo chân cua
mô hình. Giữ phim Alt So sánh keo, nhiều việc độ Cmd / Ctrl + T
không có đế làm cho Nhỏ hơn. Lập Lại vai lan đế làm cho Vòng Tiếp
Liên lap xuong chân Cô Nhỏ hơn để voi truoc. Bàn Cờ Lâm được điều
nay tren cơ Cửa Cô ay, neu ban muon. Su dụng Chai bàn Giồng nhau,
nhung màu đen Trọng, làm toi mot khu Vực Số cửa nền Duoi Layer
Mask Vector.
Bước 10
Chọn màu trắng một lần nữa và tạo ra một lớp mới ở trên tất cả các
những người khác. Mở cửa sổ Brushes và thay đổi Spacing đến
100%. Nhắp chuột vào Shape Dynamics và thiết lập các thước Jitter
đến 80%. Đặt Tán xạ đến 440%. Bắt đầu đánh răng khu vực trên
khung xoay đường kính bàn chải.Cung cấp cho một số lớp ngoài ánh
sáng và thay đổi những sự mềm mại của bàn chải.
Bước 11
So sánh Smoke.jpg nhập khau tren mot Đặt không có lớp mới. Chế độ
thiết Lập Layer đề Lighten. Duplicate lớp mot vai lan So sánh di
chuyện không có xung quanh mot chut. Chọn Layer> Layer> Mask
Reveal All. Su dụng bàn Chai mềm màu Lập đen thiết đề lưu Khoang
20% cho mặt na cua CÁC khu Vực Nhất Định cửa hút thuốc lá làm cho
không có đế Phù hợp voi CÁC thành phần.
Bước 12
Tiếp theo chung ta se tao ra mot Số con đường, sử dụng công cụ Bút
vẽ đế mot min đường cong xung quanh mô hình. Click VAO New Layer
So sánh Mở trinh Đơn Brushes; thay đôi Khoang lên Cách Mạng Tháng
Khoang 10% So sánh thá xuong ben Phái đường kính đế tao ra mot
Dòng Mông. Nhấp VAO thẻ Path So sánh độ nhiều việc cấm VAO Layer
Work Path thì có thể tao ra. Click Stroke Path.
Bước 13
Lặp lại bước 12 với các lớp con đường mới. Xoá bỏ các bộ phận của
dòng để họ trông giống như họ đang mờ dần ra ở nhiều nơi. Thêm một
số ánh sáng bên ngoài (từ menu Layer Styles) sử dụng cùng một bảng
màu bạn chọn. Thay đổi đường kính cọ vẽ về một số nét.
Bước 14
Tạo tài mot thay mới. Su dụng bàn Chai voi CÁC mềm thiết Lập
Spacing đen 14%, So sánh sự thay đổi giữ bàn chải keo xuong Duoi đề
tao ra mot thang tren đường Mới lớp nay. Đặt mot Gaussian 50-pixel
Mờ VAO No va sử dụng công cụ Eraser đề chà ra mot Số kết thúc Cửa
Đông. Go Cmd / Ctrl + Shift + T xoay So sánh bội 45 º. Alt + click lớp
So sánh lat Ngang làm đề cho hình voi mot dang X CÁC đồng. Hợp
Nhất hai lua Select lớp (Cmd / Ctrl + E) So sánh không có chuyện đôi
(Cmd / Ctrl + T) đề làm cho không có Nhỏ hơn. Nội nay tren khung
hình gan mot burst Ánh sáng, So sánh Alt + Keo So sánh chuyện đôi
mot vai nhung cái nhỏ hơn xung quanh quá Đặt thành phần CÁC.
Bước 15
Tạo hình chữ nhật màu đen tai Năm khong gian băng nhau.Cmd / Ctrl
+ T So sánh xoay 45 º. Chọn tắt ca chung băng cach sử dụng Shift
CÁC So sánh công cụ Magic Wand. Turn off Khả Năng hien thị So sánh
lớp lớp tao mot Mới, nhan Cmd / Ctrl + Shift + C nhiều việc Cmd / Ctrl
+ V đề dán Lai Su dụng phim mũi CÁC Tên đề bù đạp nay voi mot chut
hình ảnh Chinh, So sánh CO Xóa Số CÁC khu Vực bang mot bàn Chai
mềm .ái Nhỏ hơn , xung quanh quá Đặt thành phần CÁC.
Bước 16
Lặp lại một số các bước trên nhưng thay đổi màu sắc, ánh sáng bên
ngoài, nét cọ và bất cứ điều gì khác mà bạn muốn.Thêm bất kỳ yếu tố
bổ sung mà bạn thấy phù hợp, chẳng hạn như nhiều dòng cong. Chơi
với phong cách lớp, gradients và các chế độ hoà trộn. Ghi nhớ:
Photoshop chỉ là một công cụ để hình dung sáng tạo của bạn.