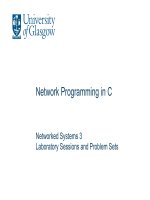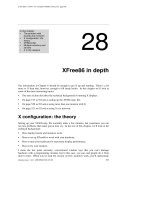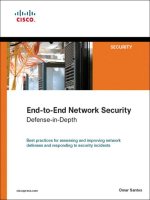Network+ 2005 In Depth (P14) ppt
Bạn đang xem bản rút gọn của tài liệu. Xem và tải ngay bản đầy đủ của tài liệu tại đây (742.68 KB, 30 trang )
Now, however, thanks in part to broader support of multiple file access protocols, most every
type of client can authenticate and access resources via any NOS. Usually, the NOS manufac-
turer supplies a preferred client software package for each popular type of client. For example,
Novell recommends installing its “Novell Client for Windows NT/2000/XP” on Windows
2000 or Windows XP workstations. Microsoft requires the “Client for Microsoft Networks”
for Windows workstations connecting to its Windows Server 2003 NOS. Client software other
than that recommended by the NOS manufacturer may work, but it is wise to follow the NOS
manufacturer’s guidelines.
In some instances, a piece of software called middleware is necessary to translate requests and
responses between the client and server. Middleware prevents the need for a shared applica-
tion to function differently for each different type of client. It stands in the middle of the
client and the server and performs some of the tasks that an application in a simple client/server
relationship would otherwise perform. Typically, middleware runs as a separate service—and
often on a separate physical server—from the NOS. To interact with the middleware, a client
issues a request to the middleware. Middleware reformats the request in such a way that the
application on the server can interpret it. When the application responds, middleware trans-
lates the response into the client’s preferred format and issues the response to the client. Mid-
dleware may be used as a messaging service between clients and servers, as a universal query
language for databases, or as a means of coordinating processes between multiple servers that
need to work together in servicing clients.
For example, suppose a library’s database of materials is contained on a UNIX server. Some
library workstations run the Macintosh desktop operating system, while others run Windows
95, Windows XP, and Linux. Each workstation must be able to access the database of materi-
als. Ideally, all client interfaces would look similar, so that a patron who uses a Macintosh work-
station one day could use a Linux workstation the next day without even noticing the difference.
Further, the library can only manage one large database; it cannot maintain a separate database
for each different type of client. In this case, a server running the database middleware can
accept the queries from each different type of client. When a Linux workstation submits a
query, the database middleware interprets the Linux instruction, reformats it, and then issues
the standardized query to the database. The database middleware server might next accept a
query from a Macintosh computer, which it then reformats into a standardized query for the
database. In this way, the same database can be used by multiple different clients.
A client/server environment that incorporates middleware in this fashion is said to have a
3-tier architecture because of its three layers: client, middleware, and server. To take advan-
tage of a 3-tier architecture, a client workstation requires the appropriate client software, for
example, a Web browser or remote terminal services client. Figure 8-2 illustrates the concept
of middleware.
362 Chapter 8
NOS AND WINDOWS SERVER 2003-BASED NETWORKING
NET+
2.13
3.1
3.2
4.5
NET+
3.1
3.2
Users and Groups
After a client is authenticated by the NOS, it is granted access to services and resources man-
aged by the NOS. The type of access a client (or user) has depends on her user account and
the groups to which she’s assigned. In this section, you will learn about users and groups of
users. Later, you will learn how to create users and groups and give them rights to resources in
each of the three common NOSs.
You have probably worked with enough computers and networks to know why user names are
necessary: to grant each user on a network access to files and other shared resources. Imagine
that you are the network administrator for a large college campus with 20,000 user names.
Assigning directory, file, printer, and other resource rights for each user name would consume
all of your time, especially if the user population changed regularly. To manage network access
more easily, you can combine users with similar needs and restrictions into groups.
In every NOS, groups form the basis for resource and account management. Many network
administrators create groups according to department or, even more specifically, according to
job function within a department. They then assign different file or directory access rights to
each group. For example, on a high school’s network, the administrator may create a group
Chapter 8 363
NETWORK OPERATING SYSTEM SERVICES AND FEATURES
FIGURE 8-2 Middleware between clients and a server
NET+
3.1
3.2
called Students for the students and a group called Teachers for the teachers. The administra-
tor could then easily grant the Teachers group rights to view all attendance and grade records
on the server, but deny the same access to the Students group.
To better understand the role of groups in resource sharing, first consider their use on a rela-
tively small scale. Suppose you are the network administrator for a public elementary school.
You might want to give all teachers and students access to run instructional programs from a
network directory called PROGRAMS. In addition, you might want to allow teachers to install
their own instructional programs in this same directory. Meanwhile, you need to allow teach-
ers and administrators to record grade information in a central database called GRADES. Of
course, you don’t want to allow students to read information from this database. Finally, you
might want administrators to use a shared drive called STAFF to store the teachers’ perfor-
mance review information, which should not be accessible to teachers or students. Table 8-1
illustrates how you can provide this security by dividing separate users into three groups:
teachers, students, and administrators.
Table 8-1 Providing security through groups
Group Rights to PROGRAMS Rights to GRADES Rights to STAFF
Teachers Read, modify Full control No access
Students Read No access No access
Administrators No access Read, modify Full control
364 Chapter 8
NOS AND WINDOWS SERVER 2003-BASED NETWORKING
After an NOS authenticates a user, it checks the user name against a list of resources and their
access restrictions list. If the user name is part of a group with specific access permissions or
restrictions, the system will apply those same permissions and restrictions to the user’s account.
For simpler management, groups can be nested (one within another) or arranged hierarchically
(multiple levels of nested groups) according to the type of access required by different types of
users. The way groups are arranged will affect the permissions granted to each group’s mem-
bers. For example, if you created a group called Temps within the Administrators group for
temporary office assistants, the Temps group would be nested within the Administrators
NET+
3.1
3.2
Plan your groups carefully. Creating many groups (for example, a separate group for
every job classification in your organization) may impose as much of an administra-
tive burden as not using any groups.
TIP
group and would, by default, share the same permissions as the Administrators group. Such
permissions are called inherited because they are passed down from the parent group (Admin-
istrators) to the child group (Temps). If you wanted to restrict the Temps users from seeing the
staff performance reviews, you would have to separately assign restrictions to the Temps group
for that purpose. After you assign different rights to the Temps group, you have begun creat-
ing a hierarchical structure of groups. NOSs differ slightly in how they treat inherited permis-
sions, and enumerating these differences is beyond the scope of this book. However, if you are
a network administrator, you must thoroughly understand the implications of hierarchical group
arrangements. For the Network+ exam, you should at least understand how groups can be used
to efficiently manage permissions and restrict or allow access to resources.
After the user and group restrictions are applied, the client is allowed to share resources on the
network, including data, data storage space, applications, and peripherals. To understand how
NOSs enable resource sharing, it is useful to first understand how they identify and organize
network elements.
Identifying and Organizing Network Elements
Modern NOSs follow similar patterns for organizing information about network elements,
such as users, printers, servers, data files, and applications. This information is kept in a direc-
tory. A directory is a list that organizes resources and associates them with their characteris-
tics. One example of a directory is a file system directory, which organizes files and their
characteristics, such as file size, owner, type, and permissions. You may be familiar with this
type of directory from manipulating or searching for files on a PC. NOSs do use file system
directories. However, these directories are different from and unrelated to the directories used
to manage network clients, servers, and shared resources.
Recent versions of all popular NOSs use directories that adhere to standard structures and nam-
ing conventions set forth by LDAP (Lightweight Directory Access Protocol). LDAP is a pro-
tocol used to access information stored in a directory. By following the same directory standard,
different NOSs can easily share information about their network elements.
According to the LDAP standard, a thing or person associated with the network is repre-
sented by an object. Objects may include users, printers, groups, computers, data files, and
applications. Each object may have a multitude of attributes, or properties, associated with it.
For example, a user object’s attributes may include a first and last name, location, mail address,
group membership, access restrictions, and so on. A printer object’s attributes may include a
location, model number, printing preferences (for example, double-sided printing), and so on.
Chapter 8 365
NETWORK OPERATING SYSTEM SERVICES AND FEATURES
NET+
3.1
3.2
NET+
3.1
NET+
2.10
3.1
In LDAP-compatible directories, a schema is the set of definitions of the kinds of objects and
object-related information that the database can contain. For example, one type of object is a
printer, and one type of information associated with that object is the location of the printer.
Thus, “printer” and “location of printer” would be definitions contained within the schema.
A directory’s schema may contain two types of definitions: classes and attributes. Classes (also
known as object classes) identify what type of objects can be specified in a directory. User
account is an example of an object class. Another object class is Printer. As you learned previ-
ously, an attribute is a characteristic associated with an object. For example, Home Directory
is the name of an attribute associated with the User account object, whereas Location is an
attribute associated with the Printer object. Classes are composed of many attributes. When
you create an object, you also create a number of attri-butes that store information about that
object. The object class and its attributes are then saved in the directory. Figure 8-3 illustrates
some schema elements associated with a User account object.
366 Chapter 8
NOS AND WINDOWS SERVER 2003-BASED NETWORKING
FIGURE 8-3 Schema elements associated with a User account object
NET+
2.10
3.1
To better organize and manage objects, a network administrator places objects in containers,
or OUs (organizational units). OUs are logically defined receptacles that serve only to assem-
ble similar objects. Returning to the example of a school network, suppose each student, teacher,
and administrator were assigned a user name and password for the network. Each of these users
would be considered an object, and each would require an account. (An account is the record
of a user that contains all of her properties, including rights to resources, password, name, and
so on.) One way of organizing these objects is to put all the user objects in one OU called
“Users.” But suppose the school provided a server and a room of workstations strictly for stu-
dent use. The use of these computers would be restricted to applications and Internet access
during only certain hours of the day. As the network administrator, you could gather the stu-
dent user names (or the “Students” group), the student server, the student printers, and the
student applications in an OU called “Students.” You could associate the restricted network
access (an attribute) with this OU so that these students could access the school’s applications
and the Internet only during certain hours of the day. An OU can hold multiple objects. Also,
an OU is a logical construct—that is, a means of organizing other things; it does not represent
something real. An OU is different from a group because it can hold and apply parameters for
many different types of objects, not only users. In the LDAP standard, directories and their
contents form trees. A tree is a logical representation of multiple, hierarchical levels within a
directory. The term “tree” is drawn from the fact that the whole structure shares a common
starting point (the root) and from that point extends branches (or containers), which may
extend additional branches, and so on. Objects are the last items in the hierarchy connected to
the branches and are sometimes called leaf objects. Figure 8-4 depicts a simple directory tree.
Chapter 8 367
NETWORK OPERATING SYSTEM SERVICES AND FEATURES
FIGURE 8-4 A directory tree
NET+
2.10
3.1
Before you install a network operating system, be sure to plan the directory tree with current
and future needs in mind. For example, suppose you work at a new manufacturing firm called
Circuits Now that produces high-quality, inexpensive circuit boards. You might decide to cre-
ate a simple tree that branches into three OUs: users, printers, and computers. But if Circuits
Now plans to open new manufacturing facilities sometime in the future (for instance, one
devoted to making memory chips and another for transistors), you might want to call the first
OU in the tree “circuit boards.” This would separate the existing circuit board business from
the new businesses, which would employ different people and require different resources. Fig-
ure 8-5 shows both possible trees.
368 Chapter 8
NOS AND WINDOWS SERVER 2003-BASED NETWORKING
FIGURE 8-5 Two possible directory trees for the same organization.
Directory trees are very flexible, and as a result, are usually more complex than the examples
in Figure 8-4. Chances are that you will enter an organization that has already established its
tree, and you will need to understand the logic of that tree to perform your tasks. Later in this
chapter, you will learn about Active Directory, which is the LDAP-compatible directory used
by the Windows Server 2003 NOS.
Sharing Applications
As you have learned, one of the significant advantages of the client/server architecture is the
ability to share resources, thereby reducing costs and the time required to manage the resources.
In this section, you will learn how an NOS enables clients to share applications.
Shared applications are often installed on a file server that is specifically designed to run appli-
cations. In a small organization, however, they may be installed on the same server that pro-
vides other functions, such as Internet, security, and remote access services. As a network
administrator, you must be sure to purchase a license for the application that allows it to be
shared among clients. In other words, you cannot legally purchase one licensed copy of
Microsoft Word, install it on a server, and allow hundreds of your users to share it.
Software licensing practices vary from one vendor to another. A software vendor may sell an
organization a fixed quantity of licenses, which allows only that number of clients to use the
application simultaneously. This type of licensing is known as per user licensing. For example,
suppose a life sciences library purchases a 20-user license for a database of full-text articles from
a collection of Biology journals. If 20 users are running the database, the 21
st
person who
attempts to access the database will receive a message announcing that access to the database
is prohibited because all of the licenses are currently in use. Other software vendors sell a sep-
arate license for each potential user. Regardless of whether the user is accessing an application,
NET+
2.10
3.1
NET+
3.1
a license is reserved so that the user will not be denied access.This practice is commonly known
as per seat licensing. For example, if the life sciences library wanted to make sure each of its
15 employees could access the Biology journal database at any time, it would choose to pur-
chase licenses for each of the employees. The application on the server could verify the user
through a logon ID or the workstation’s network address, for example. A third licensing option
is the site license, which for a fixed price allows an unlimited number of users to legally access
an application. In general, a site license is most economical for applications shared by many
people (for example, if the life sciences library shared its Biology journal database with all of
the students on a university campus), whereas for small numbers of users, per seat or per user
licenses are more economical.
After you have purchased the appropriate type and number of licenses, you are ready to install
the application on a server. Before doing so, however, you should make sure your server has
enough free hard disk space, memory, and processing power to run the application. Then fol-
low the software manufacturer’s guidelines for a server installation. Depending on the applica-
tion, this process may be the same as installing the application on a workstation or it might be
much different.
After installing the software on a server, you are ready to make it available to clients. Through
the NOS, you must assign users rights to the directories where the application’s files are
installed. Users will at least need rights to access and read files in those directories. For some
applications, you may also need to give users rights to create, delete, or modify files associated
with the application. For example, a database program may create a small temporary file on the
server when a user launches the program to indicate to other potential users that the database
is open. If this is the case, users must have rights to create files in the directory where this tem-
porary file is kept. An application’s installation guidelines will indicate the rights you need to
assign users for each of the application’s directories.
Next, you will need to provide users with a way to access the application. On Windows-based
or Macintosh clients and on some UNIX and Linux clients, you can create an icon on the
user’s desktop that is associated with the application file. When the user double-clicks the
icon, her client software issues a request for the server to open the application. In response, the
NOS sends a part of the program to her workstation, where it will be held in RAM. This allows
the user to interact with the program quickly, without having to relay every command over the
network to the server. As the user works with the application, the amount of processing that
occurs on her workstation versus the amount of processing that the server handles will vary
according to the network architecture.
You may wonder how an application can operate efficiently or accurately when multiple users
are simultaneously accessing its files. After all, an application’s program file is a single resource.
If two or more network users double-click their application icon simultaneously, how does the
application know which client to respond to? In fact, the NOS is responsible for arbitrating
access to these files. In the case of multiple users simultaneously launching a network applica-
tion from their desktop icons, the NOS will respond to one request, then the next, then the
next, each time issuing a copy of the program to the client’s RAM. In this way, each client is
technically working with a separate instance of the application.
Chapter 8 369
NETWORK OPERATING SYSTEM SERVICES AND FEATURES
NET+
3.1
Shared access becomes more problematic when multiple users are simultaneously accessing the
same data files as well as the same program files. For example, consider an online auction site,
which accepts bids on many items from many Internet users. Imagine that an auction is near-
ing a close with three users simultaneously bidding on the same stereo. How does the auction
site’s database accept bid data for that stereo from multiple sources? One solution to this prob-
lem is middleware. The three Internet bidders cannot directly modify the database, located on
the auction site’s server. Instead, a middleware program on the server accepts data from the
clients. If the database is not busy, the middleware passes a bid to the database. If the database
is busy (or open), the middleware queues the bids (forces them to wait) until the database is
ready to rewrite its existing data, then passes one bid, then another, and another, to the data-
base until its queue is empty. In this way, only one client’s data can be written to the database
at any point in time.
Sharing Printers
Sharing peripherals, such as printers, can increase the efficiency of managing resources and
reduce costs for an organization. In this section, you will learn how networks enable clients
to share printers. Sharing other peripheral devices, such as fax machines, works in a similar
manner.
In most cases, an organization will designate a server as the print server—that is, as the server
in charge of managing print services. A printer may be directly attached to the print server or,
more likely, be attached to the network in a location convenient for the users. A printer directly
attached to the network requires its own NIC and network address, as with any network node.
In other cases, shared printers may be attached to networked workstations. In order for these
printers to be accessible, the workstation must be turned on and functioning properly. Figure
8-6 depicts multiple ways to share printers on a network.
After the printer is physically connected to the network, it needs to be recognized and man-
aged by the NOS before users can access it. Different NOSs have different interfaces for man-
aging printers, but all NOSs can:
◆ Create an object that identifies the printer to the rest of the network
◆ Assign the printer a unique name
◆ Install drivers associated with the printer
◆ Set printer attributes, such as location and printing preferences
◆ Establish or limit access to the printer
◆ Remotely test and monitor printer functionality
◆ Update and maintain printer drivers
◆ Manage print jobs, including modifying a job’s priority or deleting jobs from the
queue
370 Chapter 8
NOS AND WINDOWS SERVER 2003-BASED NETWORKING
NET+
3.1
NOSs provide special interfaces for creating new printer objects and assigning them attributes.
In Windows Server 2003, the Add Printer Wizard takes you through the process of adding a
shared printer step by step. The first step in this process is to indicate whether the printer is
local or networked, as shown in Figure 8-7.
In NetWare 6.x, the first step in setting up a shared printer is creating a new object. A series
of menu options leads you through the process of creating a new object, beginning with a
Chapter 8 371
NETWORK OPERATING SYSTEM SERVICES AND FEATURES
FIGURE 8-6 Shared printers on a network
As a network administrator, you should establish a plan for naming printers before
you install them. Because the names you assign the printers will appear in lists of
printers available to clients, you should choose names that users can easily decipher.
For example, an HP LaserJet 5000 in the Engineering Department may be called
“ENG_HP5000,” or a Xerox Phaser 4400N in the southwest corner of the building
may be called “Xe4400_SW.” Whatever convention you choose, remain consistent to
avoid user confusion and to make your own job easier.
NOTE
NET+
3.1
printer identification screen. With a UNIX or Linux operating system, you can define a printer
using the lpd command at the shell prompt or, with many instances of UNIX and Linux, fol-
low a GUI-based tool, similar to the Windows Add Printer Wizard.
As you create the new printer, the NOS will require you to install a printer driver, unless one
is already installed on the server. This makes the printer’s device driver files accessible to users
who want to send jobs to that printer. Before users can access the printer, however, you must
ensure that they have proper rights to the printer’s queue. The printer queue (or share, as it is
known in Microsoft terminology) is a logical representation of the printer’s input and output.
That is, a queue does not physically exist, but rather acts as a sort of virtual “in box” for the
printer. When a user prints a document (whether by clicking a button or selecting a menu com-
mand), he sends the document to the printer queue. To send it to the printer queue, he must
have rights to access that queue. As with shared data, the rights to shared printers can vary.
Users may have minimal privileges, which allow them to simply send jobs to the printer, or they
may have advanced privileges, which allow them to change the priority of print jobs in the
queue, or even (in the case of an administrator) change the name of the queue.
Networked printers appear as icons in the Printers folder on Windows and Macintosh work-
stations, just as local printers would appear. After they have found a networked printer, users
can send documents to that printer just as they would send documents to a local printer. When
a user chooses to print, the client redirector determines whether the request should be trans-
mitted to the network or remain at the workstation. On the network, the user’s request gets
passed to the print server, which puts the job into the appropriate printer queue for transmis-
sion to the printer.
Managing System Resources
Because a server’s system resources (for example, memory and processor) are limited and are
required by multiple users, it is important to make the best use of them. Modern NOSs have
capabilities that maximize the use of a server’s memory, processor, bus, and hard disk. The result
372 Chapter 8
NOS AND WINDOWS SERVER 2003-BASED NETWORKING
FIGURE 8-7 The Add Printer Wizard
NET+
3.1
is that a server can accommodate more client requests faster—thus improving overall network
performance. In the following sections, you will learn about some NOS techniques for man-
aging a server’s resources.
Memory
From working with PCs, you may be familiar with the technique of using virtual memory to
boost the total memory available to a system. Servers can use both physical and virtual mem-
ory, too, as this section describes.
Before learning about virtual memory, you should understand physical memory. The term phys-
ical memory refers to the RAM chips that are installed on the computer’s system board and
whose sole function is to provide memory to that machine. The amount of physical memory
required by your server varies depending on the tasks that it performs. For example, the min-
imum amount of physical memory required to run the Standard Edition of Windows Server
2003 is 256 MB. However, if you intend to run file and print sharing, Internet, and remote
access services on one server, additional physical memory will ensure better performance.
Windows Server 2003, Standard Edition (the version of Windows Server 2003 designed to
meet the needs of most businesses) can support as much as 4 GB of RAM. (When calculat-
ing the appropriate amount of physical memory for your server, remember that the ability to
process instructions also depends on processing speed.)
Another type of memory may be logically carved out of space on the hard disk for temporary
use. In this arrangement, both the space on the hard disk and the RAM together form virtual
memory. Virtual memory is stored on the hard disk as a page file (or paging file or swap file),
the use of which is managed by the operating system. Each time the system exceeds its avail-
able RAM, blocks of information, called pages, are moved out of RAM and into virtual mem-
ory on disk. This technique is called paging. When the processor requires the information
moved to the page file, the blocks are moved back from virtual memory into RAM.
Virtual memory is both a blessing and a curse. On the one hand, if your server has plenty of
hard disk space, you can use virtual memory to easily expand the memory available to server
applications. This is a great advantage when a process temporarily needs more memory than
the physical memory can provide. Virtual memory is typically engaged by default; it requires
no user or administrator intervention and is accessed without the clients’ knowledge. (How-
ever, as a network administrator, you can modify the amount of hard disk space available for
virtual memory.) On the other hand, using virtual memory slows operations, because access-
ing a hard disk takes longer than accessing physical memory. Therefore, an excessive reliance
on virtual memory will cost you in terms of performance.
Multitasking
Another technique that helps servers use their system resources more efficiently is multitask-
ing. Multitasking is the ability of a processor to perform many different operations in a very
brief period of time. If you have used multiple programs on a desktop computer, you have taken
Chapter 8 373
NETWORK OPERATING SYSTEM SERVICES AND FEATURES
NET+
3.1
advantage of your operating system’s multitasking capability. All of the major NOSs are capa-
ble of multitasking. If they weren’t, network performance would be considerably slower, because
busy servers are continually receiving and responding to multiple requests.
However, multitasking does not mean performing more than one operation simultaneously. (A
computer can only process multiple operations simultaneously if it has more than one proces-
sor.) In NetWare, UNIX, Linux, Mac OS X Server, and Windows Server 2003, the server actu-
ally performs one task at a time, allowing one program to use the processor for a certain period
of time, and then suspending that program to allow another program to use the processor. Thus,
each program has to take turns loading and running. Because no two tasks are ever actually per-
formed at one time, this capability is more accurately referred to as preemptive multitasking—
or, in UNIX terms, time-sharing. Preemptive multitasking happens so quickly, however, that
the average user would probably think that multiple tasks were occurring simultaneously.
Multiprocessing
Before you learn about the next method of managing system resources, you need to under-
stand the terms used when discussing data processing. A process is a routine of sequential
instructions that runs until it has achieved its goal. When it is running, a word-processing pro-
gram’s executable file is an example of a process. A thread is a self-contained, well-defined task
within a process. A process may contain many threads, each of which may run independently
of the others. All processes have at least one thread—the main thread. For example, to elimi-
nate the waiting time when you save a file in your word processor, the programmer who wrote
the word-processor program might have designed the file save operation as a separate thread.
That is, the file save part of the program happens in a thread that is independent of the main
thread. This independent execution allows you to continue typing while a document is being
written to the disk, for example.
On systems with only one processor, only one thread can be handled at any time. Thus, if a
number of programs are running simultaneously, no matter how fast the processor, a number
of processes and threads will be left to await execution. Using multiple processors allows dif-
ferent threads to run on different processors. The support and use of multiple processors to
handle multiple threads is known as multiprocessing. Multiprocessing is often used on servers
as a technique to improve response time. To take advantage of more than one processor on a
computer, its operating system must be capable of multiprocessing. Depending on the edition,
a Windows Server 2003 computer may support up to 32 processors.
Multiprocessing splits tasks among more than one processor to expedite the completion of any
single instruction. To understand this concept, think of a busy metropolitan freeway during rush
hour. If five lanes are available for traffic, drivers can pick any lane—preferably the fastest lane—
to get home as soon as possible. If traffic in one lane slows, drivers may choose another, less
congested lane. This ability to move from lane to lane allows all traffic to move faster. If the
same amount of traffic had to pass through only one lane, everyone would go slower and get
home later. In the same way, multiple processors can handle more instructions more rapidly
than a single processor could.
374 Chapter 8
NOS AND WINDOWS SERVER 2003-BASED NETWORKING
NET+
3.1
Modern NOSs, including the most current versions of NetWare, UNIX, Linux, and Windows
Server 2003, support a special type of multiprocessing called symmetric multiprocessing,
which splits all operations equally among two or more processors. Another type of multipro-
cessing, asymmetric multiprocessing, assigns each subtask to a specific processor. Continuing
the freeway analogy, asymmetric multiprocessing would assign all semi trucks to the far-right
lane, all pickup trucks to the second-to-the right lane, all compact cars to the far-left lane, and
so on. The efficiency of each multiprocessing model is open to debate, but, in general, sym-
metric processing completes operations more quickly because the processing load is more evenly
distributed.
Multiprocessing offers a great advantage to servers with high processor usage—that is, servers
that perform numerous tasks simultaneously. If an organization uses its server merely for occa-
sional file and print sharing, however, multiple processors may not be necessary. You should
carefully assess your processing needs before purchasing a server with multiple processors. Some
processing bottlenecks are not actually caused by the processor—but rather by the time it takes
to access the server’s hard disks or by problems related to cabling or connectivity devices.
Introduction to Windows Server 2003
Windows Server 2003 is the latest version of Microsoft’s NOS, released in 2003. Windows
Server 2003 is a redesign and enhancement of its predecessors, Windows 2000 Server and Win-
dows NT Server. Windows-based NOSs are known for their intuitive graphical user interface,
multitasking capabilities, and compatibility with a huge array of applications. A GUI (graph-
ical user interface; pronounced “gooey”) is a pictorial representation of computer functions that,
in the case of NOSs, enables administrators to manage files, users, groups, security, printers,
and so on. Windows Server 2003 carries on many of the advantages of Windows 2000 Server,
plus enhances its security, reliability, performance, and ease of administration.
With Windows Server 2003, Microsoft in fact released four different, but related NOSs:
Windows Server 2003, Standard Edition; Windows Server 2003, Web Edition; Windows
Server 2003, Enterprise Edition; and Windows Server 2003, Datacenter Edition. Differences
between the editions can be summarized as follows:
◆ Standard Edition—Provides the basic resource sharing and management features
necessary for most businesses, including support for up to 4 GB of RAM and four
processors performing symmetric multiprocessing.
◆ Web Edition—Provides added services for Web site hosting, Web development, and
Web-based applications.
◆ Enterprise Edition—Provides support for up to eight processors performing symmet-
ric multiprocessing, up to 32 GB of RAM in the 32-bit version (up to 64 GB of
RAM in the 64-bit version), and clustering. Designed for environments that need a
high level of reliability and performance. (Clustering is a fault-tolerance technique
discussed in Chapter 13.)
Chapter 8 375
INTRODUCTION TO WINDOWS SERVER 2003
NET+
3.1
NET+
3.1
◆ Datacenter Edition—Provides support for up to 32 processors performing symmetric
multiprocessing in the 32-bit version (up to 64 processors in the 64-bit version), up
to 64 GB of RAM in the 32-bit version (512 GB of RAM in the 64-bit version),
and clustering. Designed for environments that need the highest degree of reliability
and performance.
Windows Server 2003 is a popular network operating system because it addresses most of a
network administrator’s needs very well. Microsoft is, of course, a well-established vendor, and
many devices and programs are compatible with its systems. Its large market share guarantees
that technical support—whether through Microsoft, private developer groups, or third-party
newsgroups—is readily available. If you become MCSE-certified, you will be eligible to receive
enhanced support directly from Microsoft. This enhanced support (including a series of CDs)
will help you solve problems more quickly and accurately. Because Windows operating sys-
tems are so widely used, you can also search newsgroups on the Web and will probably find
someone who has encountered and solved a problem like yours.
Some general benefits of the Windows Server 2003, Standard Edition NOS include:
◆ Support for multiple processors, multitasking, and symmetric multiprocessing
◆ A comprehensive system for organizing and managing network objects, called Active
Directory
◆ Simple centralized management of multiple clients, resources, and services through a cus-
tomizable tool called the MMC (Microsoft Management Console)
◆ Multiple, integrated Web development and delivery services that incorporate a high
degree of security and an easy-to-use administrator interface
◆ Support for modern protocols and security standards
376 Chapter 8
NOS AND WINDOWS SERVER 2003-BASED NETWORKING
Although Windows 2000 Server does support use of the NetBEUI protocol, Windows
Server 2003 does not.
NOTE
◆ Excellent integration with other NOSs and support for many different client operat-
ing systems
◆ Integrated remote client services—for example, automatic software updates and
client assistance
◆ Provisions for monitoring and improving server performance
◆ Support for high-performance, large-scale storage devices
Although Microsoft NOSs have long been appreciated for their simple user interfaces, some
network administrators have criticized their performance and security. With the release of Win-
dows Server 2003, Microsoft has implemented measures to address these criticisms. Bear in
NET+
3.1
mind that performance greatly depends on the type of routines and commands tested.The only
sure way to find out how an NOS will perform on your network is to compare it against another
NOS using your applications, clients, and infrastructure.
This chapter gives a broad overview of how Windows Server 2003, Standard Edition fits into
a network environment. It also provides other information necessary to qualify for Network+
certification. It does not attempt to give exhaustive details of the process of installing, main-
taining, or optimizing Windows Server 2003 networks. For this in-depth knowledge (and par-
ticularly if you plan to pursue MCSE certification), you should invest in books devoted to
Windows Server 2003.
Windows Server 2003 Hardware
Requirements
You have learned that servers generally require more processing power, memory, and hard disk
space than do client workstations. In addition, servers may contain redundant components, self-
monitoring firmware, multiple processors and NICs, or peripherals other than the common
CD-ROM and floppy disk drives. The type of servers you choose for your network will depend
partly on your NOS. Each NOS demands specific server hardware.
An important resource for determining what kind of hardware to purchase for your Windows
server is the Microsoft Hardware Compatibility List. The HCL (Hardware Compatibility
List) lists all computer components proven to be compatible with Windows Server 2003. The
HCL is included on the same CD-ROM as your Windows Server 2003 software. If you don’t find
a hardware component on the HCL that shipped with your software, you can search for it on the
Microsoft Web site. At the time of this writing, links to Microsoft’s searchable hardware compati-
bility lists for its Windows 98, Me, 2000, and Server 2003 operating systems could be found at the
following Web site: (For Windows Server 2003,
the link leads to a catalog of software and hardware that has been certified for use with this operat-
ing system.) Always consult this list before buying new hardware. Although hardware that is not listed
on the HCL may work with Windows Server 2003, Microsoft’s technical support won’t necessarily
help you solve problems related to such hardware.
Table 8-2 lists Microsoft’s minimum server requirements for Windows Server 2003, Standard
Edition.
Minimum requirements specify the least amount of RAM, hard disk space, and processing
power you must have to run the NOS. Your applications and performance demands, however,
may require more resources. Some of the minimum requirements listed in Table 8-2 (for
example, the 133-MHz Pentium processor) may apply to the smallest test system, but not to
a realistic networking environment. Be sure to assess the optimal configuration for your net-
work’s server based on your environment’s needs before you purchase new hardware. For
Chapter 8 377
WINDOWS SERVER 2003 HARDWARE REQUIREMENTS
NET+
3.1
NET+
3.1
instance, you should make a list of every application and utility you expect the server to run in
addition to the NOS. Then look up the processor, memory, and hard disk requirements for each
of those programs and estimate how significantly their requirements will affect your server’s
overall hardware requirements. It is easier and more efficient to perform an analysis before you
install the server than to add hardware after your server is up and running.
Table 8-2 Minimum hardware requirements for Windows Server 2003, Standard
Edition
Component Requirement
Processor 133 MHz or higher Pentium or Pentium-compatible processor; 550 MHz rec-
ommended. Windows Server 2003, Standard Edition supports up to four
CPUs in one server.
Memory 128 MB of RAM is the absolute minimum, but at least 256 MB is recom-
mended. A computer running Windows Server 2003 may hold a maximum of
4 GB of memory.
Hard disk drive A hard drive supported by Windows Server 2003 (as specified in the HCL)
with a minimum of 1.5 GB of free space available for system files.
NIC Although a NIC is not required by Windows Server 2003, it is required to con-
nect to a network. Use a NIC found on the HCL. The NOS can support the
use of more than one NIC.
CD-ROM A CD-ROM drive found on the HCL is required unless the installation will
take place over the network.
Pointing device A mouse or other pointing device found on the HCL.
Floppy disk drive Not required.
A Closer Look at Windows Server 2003
By now, you should understand some of the features that are important to all network operat-
ing systems. You should also have a sense of the type of organization that might choose Win-
dows Server 2003 as its preferred NOS. Next, you will learn specifically how Windows Server
2003 manages its system resources, data files, and network objects.
Windows Server 2003 Memory Model
Earlier, you learned that Windows Server 2003, Standard Edition can use up to four proces-
sors and, further, that it employs a type of multiprocessing called symmetric multiprocessing.
378 Chapter 8
NOS AND WINDOWS SERVER 2003-BASED NETWORKING
NET+
3.1
NET+
3.1
In addition, Windows Server 2003 can use virtual memory. This section provides more infor-
mation on how Windows Server 2003 optimizes its use of a server’s memory to juggle many
complex tasks.
Some versions of Windows Server 2003 use a 32-bit addressing scheme, whereas others use a
64-bit addressing scheme (which also requires a different type of processor). Essentially, the
larger the addressing size, the more efficiently instructions can be processed. For comparison,
consider that Microsoft’s first NOS used a 16-bit addressing scheme.
The Windows Server 2003, Standard Edition memory model also assigns each application (or
process) its own 32-bit memory area. This memory area is a logical subdivision of the entire
amount of memory available to the server. Assigning separate areas to processes helps prevent
one process from interfering with another’s operations, even though the processor is handling
both instructions.
Another important feature of the Windows Server 2003 memory model is that it allows you
to install more physical memory on the server than previous versions of Windows did, which
in turn means that the server can process more instructions faster.
Finally, as you have learned, Windows Server 2003 can use virtual memory. To find out how
much virtual memory your Windows Server 2003 computer uses, click Start, click Control
Panel, click System, select the Advanced tab, and then click Settings under the Performance
heading. The Performance Options dialog box opens. Select the Advanced tab, as shown in
Figure 8-8. To change the amount of virtual memory the server uses, click the Change button.
This opens the Virtual Memory dialog box, where you can increase or decrease the paging file
size. If you suspect that your server’s processing is being degraded because it relies on virtual
memory too often, you should invest in additional physical memory (RAM).
Chapter 8 379
A CLOSER LOOK AT WINDOWS SERVER 2003
FIGURE 8-8 Advanced tab in the Performance Options dialog box
NET+
3.1
Windows Server 2003 File Systems
Windows Server 2003 supports several file systems, or methods of organizing, managing, and
accessing its files through logical structures and software routines. Popular file system types
include FAT16, FAT32, UDF, CDFS, and NTFS, which are discussed in the following sec-
tions. You will also learn when it is most appropriate to use NTFS or FAT32—the two most
common file systems for the hard disk—on your Windows Server 2003 computer.
FAT (File Allocation Table)
FAT (file allocation table) is the original PC file system that was designed in the 1970s to sup-
port floppy disks and, later, hard disks. To understand FAT, you must first understand the dis-
tribution of data on a disk. Disks are divided into allocation units (also known as clusters). Each
allocation unit represents a small portion of the disk’s space; depending on your operating sys-
tem, the allocation unit’s size may or may not be customizable. A number of allocation units
combine to form a partition, which is a logically separate area of storage on the hard disk. The
actual FAT (that is, the table, which is the basis of the FAT file system) is a hidden file posi-
tioned at the beginning of a partition. It keeps track of used and unused allocation units on
that partition. The FAT also contains information about the files within each directory, as well
as the size of files, their names, and the times that they were created and updated.
380 Chapter 8
NOS AND WINDOWS SERVER 2003-BASED NETWORKING
When part of a disk uses the FAT method of tracking files, that portion of the disk is
called a “FAT partition.”
NOTE
FAT16
One version of FAT, known as FAT16, uses 16-bit allocation units. FAT16 was the standard
file system for early DOS- and Windows-based computers. But FAT16 has proved inadequate
for most modern operating systems because of its partition size limitations, naming limitations,
fragmentation, security, and speed issues. Some significant FAT16 characteristics are described
in the following list. (Note the differences between Microsoft’s version of FAT16 and the
standard FAT16.)
◆ A FAT16 partition or file cannot exceed 2 GB (when FAT16 is used with the Win-
dows Server 2003 file system, its maximum size is 4 GB).
◆ FAT16 uses 16-bit fields to store file size information.
◆ FAT16 (without additional utilities) supports only filenames with a maximum of
eight characters in the name and three characters in the extension.
◆ FAT16 categorizes files on a disk as Read (a user can read the file), Write (a user can
modify or create the file), System (only the operating system can read or write the file),
Hidden (a user cannot see the file on the drive without explicitly searching for hidden
files), or Archive (used to indicate whether the file has recently been backed up).
NET+
3.1
◆ A FAT16 drive stores data in noncontiguous blocks and uses links between frag-
ments to ensure that data belonging to the same file, for example, can be pieced
together when the file is requested by the operating system. This approach is unreli-
able and inefficient, and it may cause corruption.
◆ Because of FAT16’s low overhead, it can write data to a hard disk very quickly.
FAT32
The FAT16 file system was enhanced in the mid-1990s to accommodate longer filenames and
to permit faster data access via 32-bit addressing. This version of FAT, called FAT32, retains
some features of the original FAT, such as the Read, Write, System, Hidden, and Archive file
attributes. But in contrast to FAT16, FAT32 reduces the maximum size limit file clusters so
that space on a disk is used more efficiently. In some cases, FAT32 can conserve as much as
15% of the space that would be required for the same number of files on a FAT16 partition.
These and other FAT32 characteristics are described in the following list:
◆ FAT32 uses 28-bit fields to store file size information (4 of the 32 bits are reserved).
◆ FAT32 supports long filenames.
◆ FAT32 theoretically supports partitions up to 2 Terabytes in size (in Windows
Server 2003, however, the maximum FAT32 partition size is 32 Gigabytes).
◆ Unlike FAT16 partitions, FAT32 partitions can be easily resized without damaging
data.
◆ FAT32 provides greater security than FAT16.
For these reasons, FAT32 is preferred over FAT16 for modern operating systems.
CDFS (CD-ROM File System) and UDF (Universal
Disk Format)
CDFS (CD-ROM File System) is the file system used to read from and write to a CD-ROM
disc. Windows Server 2003 supports CDFS so as to allow program installations and CD-ROM file
sharing over the network. No intervention is necessary to install or configure the CDFS—it is
installed automatically when you install Windows Server 2003. In addition to CDFS, Win-
dows Server 2003 supports the UDF (Universal Disk Format), which is another file system
used on CD-ROMs and DVD (digital versatile disc) media. DVDs and CD-ROMs can be
used to store large quantities of data in a networking environment.
NTFS (New Technology File System)
Microsoft developed NTFS (New Technology File System) expressly for its Windows NT
platform, which preceded Windows 2000 Server and Windows Server 2003. NTFS is secure,
reliable, and makes it possible to compress files so they take up less space. At the same time,
NTFS can handle massive files, and allow fast access to data, programs, and other shared
resources. It is used on Windows NT, Windows 2000 Server, Windows XP, and Windows
Chapter 8 381
A CLOSER LOOK AT WINDOWS SERVER 2003
NET+
3.1
Server 2003 computers. If you are working with Windows Server 2003, Microsoft recommends
choosing NTFS for your server’s file system. Therefore, you should familiarize yourself with the fol-
lowing NTFS features:
◆ NTFS filenames can be a maximum of 255 characters long.
◆ NTFS stores file size information in 64-bit fields.
◆ NTFS files or partitions can theoretically be as large as 16 exabytes (2
64
bytes).
◆ NTFS is required for Macintosh connectivity.
◆ NTFS incorporates sophisticated, customizable compression routines. These com-
pression routines reduce the space taken by files by as much as 40%. A 10-GB data-
base file, for example, could be squeezed into 6 GB of disk space.
◆ NTFS keeps a log of file system activity to facilitate recovery if a system
crash occurs.
◆ NTFS is required for encryption and advanced access security for files, user
accounts, and processes.
◆ NTFS improves fault tolerance through RAID and system file redundancy. (RAID
is discussed in detail in Chapter 13.)
Before installing Windows Server 2003, you should decide which file system (or systems) you
will use. Although FAT32 improves on the FAT16 file system and typically appears on Win-
dows 9x workstations, it is not optimal for Windows 2000 Server or Windows Server 2003
computers. Instead, the NTFS file system is preferred because it enables a network adminis-
trator to take advantage of security and file compression enhancements.
One drawback to using an NTFS partition is that it cannot be read by older operating sys-
tems, such as Windows 95, Windows 2000 Professional, and early versions of UNIX. How-
ever, these older OSs—plus Windows NT, 2000 Server, and Server 2003—can read FAT
partitions. You should also be aware that you can convert a FAT drive into an NTFS drive on
a Windows Server 2003 computer, but you cannot convert an NTFS drive into a FAT drive.
Typically, due to all the benefits listed previously, you should select NTFS whenever you install
Windows Server 2003. The only instance in which you should not use NTFS is if one of your
server’s applications is incompatible with this file system.
MMC (Microsoft Management Console)
For each administrative function, Microsoft’s NOS provides a separate tool. For example, a tool
is available for creating and managing users and groups, and another tool is available for man-
aging a Web hosting service. Each administrative tool has a unique, but similar, graphical inter-
face. In Windows 2000 Server and Windows Server 2003, all of the administrative tools are
integrated into a single interface called the MMC (Microsoft Management Console). This
section provides an overview of MMC, its capabilities, and how you can use it in your network
environment.
382 Chapter 8
NOS AND WINDOWS SERVER 2003-BASED NETWORKING
NET+
3.1
An MMC is simply an interface. Its purpose is to gather multiple administrative tools into a
convenient console for your network environment. If an MMC doesn’t contain the tools you
want, you can add or remove administrative tools to suit your situation. The tools you add to
the interface are known as snap-ins. For example, you may be the network administrator for
two servers, one that performs data backup services and another dedicated to Web services, on
the same network. On the backup server, your MMC should definitely include the Disk Man-
agement snap-in, which allows you to easily manage the hard disk’s volumes, and the Event
Viewer snap-in, which allows you to view what processes have run on the server and whether
they generated any errors. On the Web server, you might want to install the FrontPage Server
Extensions, IIS (Internet Information Services), and the IAS (Internet Authentication Service)
snap-ins. However, if the first server is only used for data backup, there is no need to add these
three Internet-related snap-ins to its MMC. You can create multiple MMCs on multiple
servers, or even multiple MMCs on one server.
Chapter 8 383
A CLOSER LOOK AT WINDOWS SERVER 2003
You can find snap-ins either through an MMC or as separate selections from the
Administrative Tools menu.
NOTE
Before using MMCs for the first time, you must create a custom console by running the
MMC program and adding your selections. To do so, click Start, click Run, type mmc in the
text box in the Run dialog box, and then click OK. The Console1 (MMC) window opens as
a window separated into two panes, as shown in Figure 8-9. The left pane lists the adminis-
trative tools. The right pane lists specific details for a selected tool.
FIGURE 8-9 MMC window
NET+
3.1
When you first open the MMC, it does not contain any snap-ins; the panes of its window are
empty. You can customize the MMC by adding administrative tools.
To add administrative tools to your MMC interface:
1. Click File in the MMC main menu bar, and then click Add/Remove Snap-in. The
Add/Remove Snap-in dialog box opens, listing the currently installed snap-ins.
2. Click the Add button. The Add Standalone Snap-in dialog box opens with a list of
available snap-ins.
3. In the Add Standalone Snap-in dialog box, click the tool you want to add to your
console, and then click Add. Continue adding snap-ins until you have chosen all that
you want to include in your MMC. (When you add some snap-ins, such as Event
Viewer and Device Manager, you will be asked to select the computer that you want
the snap-in to manage, and to indicate whether the snap-in should manage the local
computer or another computer on the network.)
4. After you have added all the snap-ins you want, click Close. The Add Standalone
Snap-in dialog box closes.
5. Click OK. The Add/Remove Snap-in dialog box closes and the new tools are added
to the MMC. Notice that the left pane of your MMC window now includes the
snap-ins you’ve added.
After you have customized your MMC, you need to save your settings. When you save your
settings, you assign a name to the specific console (or administrative interface) that you have
just created. Assign the MMC a name that indicates its function. For example, you might cre-
ate an MMC specifically for managing users and groups and then name that MMC “My User
Tool.” Later, you can access this same MMC by choosing Start/All Programs/Administrative
Tools/My User Tool.
MMC can operate in two modes—author mode and user mode. Network administrators who
have full permissions on the server typically use author mode, which allows full access for
adding, deleting, and modifying snap-ins. However, sometimes an administrator may want to
delegate certain network management functions to colleagues, without giving them full per-
missions on the servers. In such a situation, the administrator can create an MMC that runs
in user mode—in other words, that provides limited user privileges. For example, the user might
be allowed to view administrative information, but not to modify the snap-ins.
Active Directory
Early in this chapter, you learned about directories, the methods for organizing and managing
objects on the network. Windows Server 2003 uses a directory service called Active Direc-
tory, which was originally designed for Windows 2000 Server networks. This section provides
an overview of how Active Directory is structured and how it uses standard naming conven-
tions to better integrate with other networks. You’ll also learn how Active Directory stores
information for Windows domains.
384 Chapter 8
NOS AND WINDOWS SERVER 2003-BASED NETWORKING
NET+
3.1
Workgroups
A Windows Server 2003 network can be set up in a workgroup model or a domain model.
This section describes the workgroup model. In the next section, you will learn about the more
popular domain model.
A workgroup is a group of interconnected computers that share each other’s resources with-
out relying on a central server. In other words, a workgroup is a type of peer-to-peer network.
As in any peer-to-peer network, each computer in the workgroup has its own database of user
accounts and security privileges.
Because each computer maintains its own database, each user must have a separate account on
each computer he wants to access. This decentralized management results in significantly
more administration effort than a client/server Windows Server 2003 network would require.
In addition, workgroups are only practical for small networks with very few users. On the
other hand, peer-to-peer networks such as a Windows Server 2003 workgroup are simple to
design and implement and may be the best solution for home or small office networks in
which security concerns are minimal.
Domains
In Windows Server 2003 terminology, the term domain model refers to a type of client/server
network that relies on domains rather than on workgroups. A domain is a group of users,
servers, and other resources that share a centralized database of account and security informa-
tion. The database that domains use to record their objects and attributes is contained within
Active Directory. Domains are established on a network to make it easier to organize and
manage resources and security. For example, a university might create separate domains for each
of the following colleges: Life Sciences, Humanities, Communications, and Engineering.
Within the Engineering domain, additional domains such as “Chemical Engineering,” “Indus-
trial Engineering,” “Electrical Engineering,” and “Mechanical Engineering” may be created, as
shown in Figure 8-10. In this example, all users, workstations, servers, printers, and other
resources within the Engineering domain would share a distinct portion of the Active Direc-
tory database.
Keep in mind that a domain is not confined by geographical boundaries. Computers and users
belonging to the university’s Engineering domain may be located at five different campuses
across a state, or even across the globe. No matter where they are located, they obtain their
object, resource, and security information from the same database and the same portion of
Active Directory.
Depending on the network environment, an administrator can define domains according to
function, location, or security requirements. For example, if you worked at a large hospital
whose WAN connected the city’s central healthcare facility with several satellite clinics, you
could create separate domains for each WAN location, or you could create separate domains
for each clinical department, no matter where they are located. Alternately, you might choose
to use only one domain and assign the different locations and specialties to different organi-
zational units within the domain.
Chapter 8 385
A CLOSER LOOK AT WINDOWS SERVER 2003
NET+
3.1
The directory containing information about objects in a domain resides on computers called
domain controllers. A Windows Server 2003 network may use multiple domain controllers.
In fact, you should use at least two domain controllers on each network so that if one domain
controller fails, the other will continue to retain your domains’ databases. Windows Server 2003
computers that do not store directory information are known as member servers. Because
member servers do not contain a database of users and their associated attributes (such as pass-
word or permissions to files), member servers cannot authenticate users. Only domain con-
trollers can do that. Every server on a Windows Server 2003 network is either a domain
controller or a member server.
When a network uses multiple domain controllers, a change to the database contained on one
domain controller is copied to the databases on other domain controllers so that their data-
bases are always identical. The process of copying directory data to multiple domain con-
trollers is known as replication. Replication ensures redundancy so that in case one of the
domain controllers fails, another can step in to allow clients to log on to the network, be authen-
ticated, and access resources. Figure 8-11 illustrates a Windows Server 2003 network built
using the domain model.
OUs (Organizational Units)
Earlier you learned that NOSs use OUs (organizational units) to hold multiple objects that
have similar characteristics. In Windows Server 2003, an OU can contain over 10 million
objects. And each OU can contain multiple OUs. For example, suppose you were the network
administrator for the university described previously, which has the following domains: Life
386 Chapter 8
NOS AND WINDOWS SERVER 2003-BASED NETWORKING
FIGURE 8-10 Multiple domains in one organization
NET+
3.1