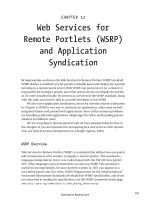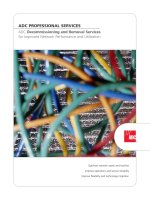RIS (Remote Install Services) docx
Bạn đang xem bản rút gọn của tài liệu. Xem và tải ngay bản đầy đủ của tài liệu tại đây (516.59 KB, 26 trang )
RIS (Remote Install Services)
Lời Nói Đầu
Ngày nay, trên toàn cầu đã có nhiều hệ điều hành mạng như Linux , WinNT
và mới đây còn có công nghệ mới như Windows 2000 Server . Với
Windows 2000 của Microsoft ra đời hổ trợ một số tiện ích mà không có ở
những hệ điều hành Win9x và WinNT về việc điều khiển từ xa , việc cài đặt
hàng loạt các ứng dụng đến máy của những người dùng mạng từ một vị trí
trung tâm .
Nhưng phải nói dến rằng không phải mọi việc trong windows 2000 đều tốt
đẹp mà nó còn có những khuyết điểm về phần cứng . Windows 2000 Server
còn có những tính năng mới , trong phạm vi đồ án tốt nghiệp phần cứng và
mạng của chúng em chỉ giới thiệu một công nghệ mới của hệ diều hành
Windows 2000 Server được hỗ trợ là RIS ( Remote Install Services )
PHẦN II : TÌM HIỂU VỀ CÔNG NGHỆ .
I./ GIỚI THIỆU VỀ CÁC CÔNG NGHỆ ĐÃ CÓ TRÊN THỊ TRƯỜNG :
1./ Ưu và khuyết điểm của các công nghệ đã có trên thị trường :
Chúng ta thử tìm hiểu về công cụ sao chép rất thông dụng hiện nay là
Norton Ghost .
* Ưu điểm :
Cài đặt tiện lợi và dễ dàng trên môi trường Dos và Windows 9x .
* Khuyết điểm :
Không thể hoạt động trên môi trường Windows NT và Windows 2000 vì đối
với Windows NT và Windows 2000 đòi hỏi tính bảo mật cao nên người
quản trị phải chạy chương trình Setup riêng biệt trên tùng máy con của hệ
thống dự định cài đặt .
2./ Ưu , khuyết điểm và lợi ích của công nghệ chuẩn bị nghiên cứu :
* Ưu điểm :
RIS sẽ giúp bạn phân phối đến từng máy trạm thông qua mạng một
cách nhanh chóng và tiện lợi .
* Khuyết điểm :
RIS chỉ phân phối các hệ thống lên Windows 2000 professional còn
các hệ thống khác thì không được .
Remote Boot Floppy Generator là một chương trình được cung cấp kèm
theo RIS . Đĩa mềm này tạo ra chỉ chứa các driver hổ trợ card mạng PCI .
Còn với các card mạng PC Card hoặc Card bus thì không thể được . Do đó
đối với người dùng di động thì phải sử dụng phần mềm Ghost hoặc Image
Professional .
RIS chỉ có thể xây dựng hình ảnh trên ổ C vì khi bạn xây dựng một máy tính
nguyên mẫu để sau bạn nhân hình ảnh của nó ra khắp cả mạng nên tốt nhất
bạn trang bị cho nó một phân khu đĩa cứng C . RIS chỉ sao chép ổ C và mọi
thứ trên đó không thể sao chép vào ổ đĩa nào khác .
RIS có giao diện không được đẹp lắm vì nó không đòi hỏi người quản trị
nhiều , chỉ có một ít công việc để bạn làm một cách thường xuyên nên RIS
không cung cấp cách thức nào tốt để thực hiện chúng .
3./ Các Phương Thức Khai Thác Hay Tạo Ra Các Ứng Dụng Dựa Trên
Công Nghệ Trên :
Thực hiện thông thường một việc cài đặt trên một máy mới như trên
với RIS cũng khá hay .Nhưng sẽ hay hơn nếu không chỉ cung cấp một hệ
điều hành bình thường mà cả một số thiết bị và chắc chắn hơn nữa là một vài
ứng dụng . Bạn hoàn toàn có thể làm được điều như vậy bằng cách tạo ra
hình ảnh RIPREP (RIPREP Image Format) . Sau đây là các bước tiến hành
điều đó :
a./ Thiết lập hệ thống Windows 2000 Professional nguyên mẫu theo ý thích
của bạn ( với tất cả các thiết bị ứng dụng bạn cần trên đó) . Phải bảo đảm ở
đây rằng tất cả các mã chương trình và dữ liệu đều nằm trên ổ đĩa C: không
có ổ đĩa nào khác được RIS sao chép .
b./ Chacỵ Setup Prepration Winzard RIPREP vốn có chức năng tước bỏ các
SID (Security ID : Mã số nhận diện bảo mật ) ra khỏi máy tính nguyên mẫu
rồi tạo ra hình ảnh hệ thống RIS của nó .
c./ Một khi hình ảnh đã nằm trên RIS server , thì nó đã sẵn sàng đư6ợc RIS
cài đặt cho các máy trạm mới của nó rồi đó .
Trong trường hợp đã cài đặt Office 2000 trên một máy trạm windows 2000
Profsional . để tạo ra một hình ảnh RIPREP mà khi đó chúng ta đã đăng
nhập vào máy tính nguyên mẫu bằng một tài khoản quản trị viên miền . Sau
đó chúng ta hãy mở My Network Places (thay cho Network Neighborhood
trong NT 4.0 ) lên rồi tìm đường đến RIS Server của chúng ta . RIS đã tạo ra
một thư mục dùng chung tên REMINST trên mỗi RIS Server .
-Chúng ta hãy mở REMINST\Admin\I386 . Bên trong có một tập tin tên là
RIPREP.EXE . Nhắp kép lên nó và chúng ta sẽ thấy màn hình khởi động
Welcome to the Remote Installation Preparation Wizard khi đó bạn nhấp
Next để thấy màn hình chỉ định tên Ris Server sẽ nhận hình ảnh sắp tạo . Có
thể gởi hình ảnh kết quả đến bất kỳ RIS server nào , chúng ta chọn Server
mình đang làm việc , tên là duyet-9kcf7oye6 rồi nhấp Next .
Cũng như với hình ảnh CD mà Risetup đòi hỏi (I386 đơn thuần), hình ảnh
mới này cũng cần moat tên folder . Sau khi chúng a đặt tên folder đó rồi
nhấp Next , một hộp thoại Friendly Description And Help Text hiện ra để
chúng ta đưa vào một lời mô tả cho hình ảnh này .
Cuối cùng ,trong những hộp thoại còn lại là Review Settings và Completing
the Remote Installation Preparation Wizard hiện ra , chúng ta sẽ xác nhận
Riprep thực sự tạo ra hình ảnh đó .
Hộp thoại Completing the Remote Installation Preparation Wizard kết
thúckhâu thu nhập thông tin và bắt đầu tạo hình ảnh hệ thống được chỉ định
*Định lại cấu hình nguyên mẫu cho máy :
Sau khi chuyển giao hình ảnh hệ thống cho RIS Server , bạn sẽ trở về bước
khởi động ,khi đó máy tính sẽ chạy trình cài đặt Windows 2000 lần nữa
nguyên do là để làm cho hình ảnh của máy nguyên mẫu này có thể dùng
được cho RIS , RIPREP đã lọc bỏ tất cả các thiết bị đặt trưng cho người
dùng và các SID ra khỏi máy này . Khi đó chương trình được khởi động lại ,
hệ điều hành trên máy sẽ cài đặt một loại trình cài đặt mini để khôi phục lại
những thông tin cần thiết . Khi hệ thống khởi động lại bạn sẽ được yêu cầu
làm các bước sau :
+ Đồng ý thoả ước giấy phép sử dụng (License Agreement)
+ Chọn một kiểu bố trí bàn phím và thiết định về địa phương .
+ Điền tên người dùng và tên tổ chức hay cơ quan .
+ chỉ định một tên máy vàmật khẩu tài khoản Admin mặc định .
+ Chọn múi giờ .
+ Quyết định dùng những thiết bị mạng thông thường hay theo ý riêng .
+ Gia nhập vào một nhóm công ty hay một miền .
Tuy nhiên trình cài đặt mini không kéo dài lâu như trình cài đặt chính thức
bởi vì nó không cần chạy khâu phát hiện Plug and Play .
* Phân phối hình ảnh máy RIPREP đến máy đích :
Tương tự như bạn đưa hình ảnh đầu tiên lên các máy trạm trên hệ thống
mạng từ Server (giống như phần IV)
II./ CÁC THÔNG TIN VỀ CÔNG NGHỆ :
Các Công Nghệ Liên Quan Đến Công Nghệ Như : Môi Trường , Phần Cứng
Và Phần Mềm ….
a./ Môi Trường :
RIS (Remote Installational Services ) là công nghệ mới được hoạt
động dựa trên môi trường Windows 2000 Server . Với Server chính được cài
đặt từ Windows 2000 Server xuống Client bằng Windows 2000
Professional, việc cài đặt Client bằng một đĩa mềm boot trên mạng làm từ
RIS .
b./ Phần cứng :
Trong Windows 2000 Server đòi hỏi rất khắc khe về phần cứng nhưng
cấu hình tối thiểu : P.III 700Mhz , Ram :128 MB , HDD : 2GB…
c./ Phần mềm :
Server : Được cài đặt windows 2000 Server , các dịch vụ DNS , DHCP ,
Active Directory ,RIS và các chương trình ứng dụng mà các công ty , Xí
nghiệp yêu cầu .
Client : Cài đặt Windows 2000 Professional dưạ trên công nghệ RIS
(Remote Install Services) .
2./ Bài toán thực tiễn công nghệ :
Cài đặt hệ thống mạng windows 2000 cho một xí nghiệp hay cơ quan với
Server là Windows 2000 Server , Các máy trạm cài Windows 2000
Professional , bằng cách cài đặt từ xa với dịch vụ RIS (Remote Install
Services ) .
3./ Hướng giải quyết các bài toán công nghệ :
Để một hệ thống mạng được chạy tốt trên Windows 2000 Server bằng dịch
vụ RIS , trước hết phải cấu hình phần cứng các máy trạm trên hệ điều hành
Windows 2000 phải tương thích với hệ điều hành yêu cầu và một máy
Server RIS chạy ổn định cần có một Windows 2000 chạy với một Domain
Controller AD (Active Directory) . Ngoài ra cần có một DNS server hoạt
động tốt được tích hợp vào miền Windows 2000 đó , để đưa hệ điều hành
chạy tốt dụa trên RIS ta cần giải quyết các bước sau :
+ Cài đặt Windows 2000 Server và tạo miền Windows 2000 .
+ Cấp phép cho DHCP hoạt động trong AD
+ Phân khu đĩa để phục vụ RIS .
+ Cài đặt dịch vụ RIS vào Server .
+ Tạo đĩa mềm RIS mạng (Boot Disk) từ server đến các máy trạm
(cần có một card mạng tương ứng giữa server đến các máy trạm ) .
PHẦN III : LÝ THUYẾT VỀ CÔNG NGHỆ .
I./ CÁC LÝ THUYẾT VỀ CƠ SỞ :
Để cài RIS trên server chúng ta phải làm theo các bước sau đây :
1./ Cài đặt một Windows 2000 Server rồi biến nó thành một thành viên của
một miền Windows 2000 . Server đó phải có một ổ đĩa cứng khá lớn và ổ đĩa
đó không được là System Driver (ổ điã dùng để boot máy ) hoặc boot Driver
(ổ đĩa chứa hiện hành ) .
2./ Cấp phép chính thức (Authorize) cho server sắp trở thành RIS trong đó
AD (Active Directory) như là một DHCP server , mặ dù nó không phải là
một DHCP server .
3./ Bổ sung thêm dịch vụ RIS vào server đó rồi khởi động lại nó .
4./ chạy RESETUP , tức Remote Install Setup Winzard , để chuẩn bị cho ổ
đĩa cứng lớn kia các hình ảnh RIS và để cài đặt hình ảnh ban đầu lên ổ đĩa
đó (hình ảnh này là một bản sao chép đơn giản của I386 mà thôi ).
5./ Đến đây RIS Server đó đã sẵn sàng rồi . Chúng ta có thể đưa thêm các
hình ảnh mới vào nó với một Winzard tên là Ripper .
II./ LÝ THUẾYT VỀ CÔNG NGHỆ ĐANG TÌM HIỂU .
Nhiệm vụ vụ của RIS là cho phép chúng ta lấy một PC (Persional
Computer ) với một đĩa cứng trống , gắn PC vào mạng của doanh nghiệp ,
đặt một đĩa mềm do RIS tạo ra vào ổ đĩa A: của pc đó . Chương trình trên
đĩa mềm này đủ thông minh để lấy một địa chỉ IP cho PC đó , rồi tìm ra một
máy Active Directory Domain Controller và hỏi thăm máy đó là cần tìm một
RIS Server ở đâu . Một khi PC đó tìm ra RIS Server rồi , nó có thể bắt đầu
nạp một hệ thống hình ảnh cụ thể nào đó để PC đó trở nên sử dụng được
(nghĩa là có đầy đủ hệ điều hành và các ứng dụng trên đó để hoạt động ).
III./ CÁCMÔ HÌNH TÍNH TOÁN VÀ XỬ LÝ CỦA CÔNG NGHỆ .
Client
Client
Client
Boot Ris Disk Floppy
Win
2000
Ris
Server
PHẦN IV: PHẦN CÀI ĐẶT CÔNG NGHỆ
I./ THIẾT KẾ PHẦN CỨNG :
Win2000 Professional Win2000 Professonal Win2000 Professional Win2000 Professional
Win2000 Professional
Win2000 Professional Win2000 Professional
Win2000 Professional
Win
2000
Ris
Server
Hub
12
Port
II./ THIẾT KẾ PHẦN MỀM :
1./ Cài đặt windows 2000 server :
Trước khi cài đặt Windows 2000 server bạn nên xem lại cấu hình máy tính
mà ta cần cài đặt có tương thích với windows 2000 server đòi hỏi .
Đầu tiên chúng ta chia kích thước cho phân khu khởi động Partition . Trong
trường hợp chúng ta cài đặt thêm phần RIS nên cần phải chia kích thước của
Partition phải lớn hơn để dùng riêng cho RIS . Vì RIS không thể lưu trữ các
hình ảnh hệ thống trên hệ thống Partition . Một điều không thể thiếu trong
khi cài đặt là việc lựa chọn hệ thống tổ chức tập tin cho các phân khu đĩa .
Chúng ta có thể chọn lựa các chuẩn mực FAT 16 hoặc FAT 32 và NTFS .
Hệ thống NTFS sẽ mang lại ưu điểm rõ rệt so với FAT , FAT 32 .
1./ Đặt đĩa CD - ROM vào ổ CD - ROM , và nếu bạn dùng các đĩa
mềm , hãy hãy đặt đĩa setup boot disk vào ổ đĩa mềm , bật công tắt cho máy
và quá trình cài đặt bắt đầu .
2./ Phần thứ nhất của chương trình cài đặt là chương trình dựa trên ký
tự . Hệ điều hành bạn khởi động thực sự là MS - DOS .
3./ Ở điểm này trình điều khiển được tải lên . Điều này kích hoạt
chương trình setup để xác định phần cứng của bạn . Sau khi các trình điều
khiển được tải cho bàn phím , các cổng nối tiếp , và các trình điều khiển mức
hệ thống khác .
Windows 2000 server setup sẽ chào mừng bạn và đưa ra ba tuỳ chọn để tiếp
tục . Tuỳ chọn thứ nhất đơn giản là nhấn enter để tiếp tục cài đặt . Tuỳ chọn
thứ hai là để chỉnh sửa sự cài đặt Windows 2000 server trước đó . Bằng cách
nhấn R bạn có thể khôi phục sự cài đặt Windows 2000 server bị sự cố . Tuỳ
chọn thứ ba là dừng sự cài đặt bằng cách nhấn phím F3 . Bạn hãy nhấn enter
để tiếp tục .
4./ Windows 2000 server Licensing Agreement hiển thị , sau khi đọc
cẩn thận thông tin này , bạn hãy nhấn F8 để xác định sự đồng ý với thoả
thuận của Microsoft . Nếu bạn dừng cài đặt vào thời điểm này , bạn có thể
nhấn phím ESC .
5./ Bước kế tiếp sẽ rất quan trọng , bạn cần xác định là sự cài đặt
Windows 2000 server . Danh sách các phần chia hiện hữu và dung lượng
phần cứng sẽ xuất hiện . Bạn có thể chọn phần chia hiện hữu để cài đặt hoặc
tạo ra phần chia mới để cài đặt trong vùng dung lượng nhớ còn trống . Bạn
cũng có thể xoá phần chia hiện hữu và tạo ra các phần mới . ( bạn không nên
loại bỏ phần hiện hữu khi chưa biết chính xác nội dung lưu trên phần đó .
Khi bạn loại bỏ nội dung của một phần chia và cài đặt phần mới cho
windows 2000 , bạn sẽ không có khả năng cài đặt lại nội dung của phần chia
đó ).
6./ Các yêu cầu ổ cứng đối với WIndows 2000 server có thể buộc bạn
phải có dung lượng nhớ đến 2 GB . Điều này gộp cả dung lượng cho hệ điều
hành và tập tin hệ thống , có thể bạn đã chọn . Dung lượng RAM bạn cài đặt
càng nhiều , bạn càng có nhiều khoảng trống cho các tập tin .
7./ Để tạo ra phần chia mới hãy nhấn C , sau đó nhập kích cỡ cho
phần chia (tính theo MB) và nhấn enter . Phần chia mới sẽ xuất hiện trên
danh sách các phần chia hiện hữu chưa được định dạng . Bạn hãy làm nổi
sáng phần này và nhấn enter để ấn định sẽ cài đặt Windows 2000 server lên
phần chia đó .
8./ Kế tiếp bạn sẽ được hỏi về hệ thống tập tin dùng để định dạng
phần chia đó . NTFS là hệ thống tập tin nên dùng cho Windows 2000
server . Nếu bạn chọn hệ thống tập tin FAT , chương trình cài đặt sẽ cho bạn
biết phần chia FAT không vượt quá 2GB . Nếu bạn chọn phần chia lớn hơn
2GB , trong trường hợp đó bạn nên chọn NTFS và nhấn enter .
Khi định dạng hoàn tất , phần chia này được quét để tìm các lỗi nếu có .
Chương trình setup sẽ sao chép vài hồ sơ từ CD -ROM vào các hồ sơ cài đặt
tạm thời đã được tạo ra trên phần chia cài đặt , đồng thời đặt cơ sở cho hệ
điều hành WIndows 2000 bằng cách cài đặt các tập tin khởi động . Tốc độ
chia ổ đĩa CD -ROM , CPU , ổ cứng trên máy tính của bạn sẽ quyết định
thời gian thực hiện bước này . Khi các tập tin đó được sao chép , và cấu hình
của bạn được lưu vào đĩa .
9./ Bạn được nhắc lấy đĩa mềm hoặc CD - ROM ra khỏi ổ đĩa do hệ
thống tự khởi động trong khoảng 15 giây . Bạn có thể nhấn phím enter để
khởi động ngay . Điều này sẽ hoàn tất cài đặt theo ổ đĩa với ký hiệu chữ .
Giai đoạn tiếp theo sẽ là phần cấu hình GUI của sự cài đặt .
KHỞI ĐỘNG WINDOWS 2000 SERVER LẦN ĐẦU .
Khi máy tính của bạn khởi động lại sẽ khởi động Windows 2000 theo chế độ
đồ hoạ . Phần chương trình setup này tương tự chương trình setup của
Windows 9x .
10./ Sau khi khởi động , Windows 2000 server setup wizard khởi đầu
bằng cách hiển thị màn hình Welcome . Nếu bạn chọn hệ thống tập tin
NTFS , sự chuyển đổi sẽ được thực hiện vào thời điểm này . Bạn hãy nhấp
Next để Windows 2000 bắt đầu sự dò tìm phần cứng tốn khoảng vài phút do
phải duyệt qua cơ sở dữ liệu kiểm tra các chuỗi BIOS và thông tin khác có
thể có trong RAM . Quy trình này có thể tốn nhiều thời gian nhưng được
thực hiện tự động , điều quan trọng là phảisử dụng phần cứng được hệ điều
hành Windows 2000 hỗ trợ . Nếu bạn sử dụng phần cứng cũ , chẳng hạn các
bản mạch không có tính năng Plug and Play , bạn cần phải cài đặt bằng tay
phần cứng đó . Bạn cần chú ý quy trình này được cải tiến rõ rệt vì hệ điều
hành Windows NT 4 thực hiện công việc tốt hơn và tìm kiếm phần cứng
chính xác hơn .
11./ Hộp thoại Regional Setting xuất hiện , cho phép bạn chọn địa
điểm của hệ thống và các địa điểm của người dùng , tạo khả năng cho
Windows 2000 server hiển thị các khoản mục về thời gian , tiền tệ và các số
trong định dạng tương ứng những địa điểm đó . Bạn có thể thay đổi cách sử
lý của bàn phím . Theo mặc định , Windows 2000 server xác định địa điểm
từ bộ phần mềm được sử dụng . Do đó Windows 2000 server sẽ dùng tiếng
Anh ở các nước và khu vực nói tiếng Anh , và dùng ngôn ngữ khác , chẳng
hạn tiếng Pháp ở nước Pháp Bạn hãy nhấp nút Next để tiếp tục .
12./ Bạn được nhắc về tên của mình và của cơ quan . Đây là tường
trình được cá nhân hoá và được gộp trong hầu hết các phần mềm của
Microsoft . Bạn hãy nhập các tên đó và nhấp Next để tiếp tục .
13./ Bạn sẽ thấy hộp thoại Licensing Mode , cũng như các phiên bản
Windows NT cũ , bạn cần chọn sẽ chạy server trong chế độ Per server hay
Per Seat . Ở đây , việc chọn Per Server sẽ cung cấp cho bạn đủ số lượng
người dùng . Cũng như với Windows NT Server 4.0 , khi bạn chọn Per
Seat , bạn không thể chuyển trở lại chế độ Per Server . Tuy nhiên bạn có thể
chuyển từ chế độ Per Server sang chế độ Per Seat vào thời đier6m3 bất kỳ.
Hãy nhấp Next để tiếp tục .
14./ Bạn cần đặt tên cho Windows 2000 Server tên này phải là duy
nhất trên mạng của bạn , Sau khi nhập tên bạn hãy nhấp Next .
15./ Bạn sẽ được nhắc về password của người quản trị , theo mặc định
, Windows 2000 Server tạo ra hai tài khoản người dùng . Một là tài khoản
GUEST , được dùng để truy cập vô danh đến Server đó , hai là tài khoản
Administrator, có các quyền hạn quản trị . Trong hộp thoại này , bạn cần
nhập password được dùng cho tài khoản Administrator mặc định , bạn hãy
nhập password đó hai lần để khẳng định việc nhập lại là chính xác . Chú ý ,
các password là nhập ký tự , do đó , cần phải nhớ kỹ password đã nhập . Khi
bạn gõ password sẽ không hiển thị , hãy nhấp Next để tiếp tục .
16./ Hộp thoại kế tiếp cho phép bạn chọn và bỏ chọn các thành phần
khác nhau trên Windows 2000 Server . Các thành phần có thể chọn :
- Networking Services
- Remote Installation Services
17./ Sau khi chọn các thành phần cần cài đặt bạn sẽ đượcnhắc về
thông tin Modem Dialing Information . Điều này chỉ xảy ra khi sự truy tìm
phần cứng của Windows 2000 Server tìm được Modem đã cài đặt . Nếu bạn
định sử dụng Server này để nối vào các Server khác hoặc các mạng khác ,
chương trình cài đặt có thể sẽ nhắc bạn tên quốc gia và mã vùng , số điện
thoại đường dài Bạn hãy nhấp Next để tiếp tục .
18./ Cuối cùng , bạn cần nhập ngày tháng và thời gian , múi giờ ,
Hãy nhấp Next để tiếp tục .
Chương trình cài đặt sao chép các tập tin cần thiết cho các tuỳ chọn mang
bạn đã chọn . Trong quá trình này , dòng trạng thái sẽ hiển thị các dịch vụ
đang cài đặt hoặc được lập lại cấu hình hoặc có các tập tin được sao chép .
19./ Khi các thành phần được cài đặt , sao chép và lập cấu hình xong ,
các nhiệm vụ cài đặt cuối cùng sẽ được thực hiện . Trước hết , các đi tắt trên
menu Star được tạo ra , kế tiếp Registry được chỉnh sửa có chứa tập tin được
đăng ký cùng với các lập khác , cuối cùng các hồ sơ cài đặt tạm thời sẽ được
loại bỏ .
20./ Windows 2000 Server Setup Wizard kết thúc , bạn được nhắc để
nhấp nút Finish và khởi động lại Server .
2./ Cấp Phép Hoạt Động Cho RIS Trong AD (Active Directory):
Khi máy tính khởi động lại , windows 2000 Server sẽ hoạt động lại với nay
đủ chức năng . Nhiệm vụ thứ nhất là xác lập Active Directory Wizard nhắc
bạn thông qua quá trình tạo lập môi trường làm việc mới .
Để chạy Active Directory Installation Wizard :
a./ Trong cửa sổ Create Tree or Child Domain , bạn hãy tạo ra Tree mới cho
vùng , sẽ là vùng gốc đối với tree này .
b./Trong cửa sổ Create or Join Forest , bạn can đặt Tree này vào Forest mới ,
hoặc bổ sung Tree này cho Forest hiện hữu .
c./ Nếu DNS chạy trên mạng , bạn can lập cấu hình Active Directory để làm
việc với DNS Server .
d./ Bạn phải tạo ra tên vùng mới , trừ khi bạn được đăng ký với InterNIC và
có tên vùng . Windows 2000 Server sử dụng sự đặt tên kiểu DNS , do đó tên
này phải không có các ký tự đặt biệt trừ dấu chéo .
e./ Hộp thoại Database and Log Locations nhắc bạn về vị trí của cơ sở dữ
liệu Active Directory và các tập tin Log Active Directory .
f./ Hộp thoại Shared System Volume nhắc bạn về vị trí của SYS Volume .
g./ Hộp thoại Windows NT 4.0 RAS Server hỏi những người này có truy cập
vùng thông qua RAS trong Windows NT 4.0 không . Nếu có cấp phép được
xác lập trên mọi đối tượng người dùng phải được giảm tính giới hạn . Nếu
không có máy chủ Windows 4.0 RAS được sử dụng , bạn hãy chọn No , và
không thay đổi các phép .
h./ Màn hình Summary tóm tắt các lựa chọn bạn đã thực hiện để xác lập
Active Directory trong vùng mới . Bạn hãy kiểm chứng các lựa chọn này và
sử dụng nút Back nếu can chỉnh sửa các lựa chọn đó sau đó bằng cách tiếp
tục nhấp Next .
Tạo ra Active Directory :
a./ Wizard này sẽ dừng dịch vụ NETLOGON , điều này ngăn cản người
dùng truy nhập trong khi đang chuyển đổi .
b./ Wizard tạo ra dung lượng nhớ hệ thống dùng chung (SYSVOL)
c./ Wizard sẽ sao chép cơ sở dữ liệu dịch vụ thư mục ban đầu từ thư mục
SYSTEM 32 đến vị trí mới cho cơ sở dữ liệu Active Directory trong trường
hợp này chúng ở trên cùng moat ổ đĩa .
d./ Cấu hình dịch vụ Active Directory sẽ hoàn tất , Active Directory có thể
được bộ điều khiển sử dụng .
e./ Sau khi tất cả các đối tượng được tạo ra , gốc DNS sẽ được tạo ra .
f./ Tính an toàn được áp dụng cho các tập tin Active Directory và các mục
Registry , dịch vụ DNS có thể bắt đầu cung cấp dịch vụ cho vùng .
g./ Dịch vụ Active Directory được tạo ra và được sử dụng bởi những khách
hàng và máy chủ có Active Directory .
h./ Bước cuối cùng của Acitve Directory Installation Wizard là cài đặt các đi
tắt trong hồ sơ Administrative Tools trong tuỳ chọn Programs của menu
Start .
i./ Lúc này Server phải được khởi động lại để Active Directory có thể cho
phép máy tính khởi động các dịch vụ Active Directory lần đầu . Bạn hãy
nhấp nut Restart Now để Server khởi động lại .
Bạn đã hoàn tất việc nâng cấp Server của mình lean Windows 2000 Server .
Microsoft đã dự trù , có lẽ đã đúng thôi rằng người tổng quản trị trên mạng
không muốn bất kỳ ai cũng đặt một RIS Server trên mạng được , chúng ta
hãy nghĩ thử xem đâu phải ai cũng tuỳ thích mở dịch vụ in sang đĩa được
đâu . Vì thế muốn đưa một dịch vụ RIS vào hoạt động trên một Server ,
chúng ta phải làm cho Server đó hoạt động (Authorize) trong AD (Active
Directory) trước đã. Tuy nhiên , vì một lý do nào dó chúng ta không cấp
phép nó như một RIS Server , mà như một DHCP Server .
Để làm đó , chúng ta tìm mộ DHCP Server rồi đăng nhập vào nó với tư cách
là một Enterprise Admin . Nhắp Start / Programs / Adminstrative Tool /
DHCP . Sau đó mở menu Action ra , như trong hình 2.1
Hình 2.1 : Menu Action của DHCP
Chúng ta chọn mục Manager Authorized Server , một danh sách các DHCP
Server đã được cấp phép sẽ hiện ra , như trong hình 2.2 .
Hình 2.2 : Danh sách các DHCP Server đã được cấp phép
Nhắp Authorize , thế là khung thoại trong hình 2.3 hiện ra , để chúng ta nhập
vào địa chỉ IP của Server .
Hình 2.3 : Nhập vào địa chỉ IP của máy dùng làm Ris Server .
Chúng ta nhấp OK và sẽ yêu cầu chúng ta xác nhận lại chọn lựa của chúng
ta , như trong hình 2.4 .
Hình 2.4 : Xác nhận Server mới .
3./ Tạo nhóm installers :
Hẵn bạn sẽ thấy rằng việc tạo nhóm installer sẽ dễ nhất khi ngồi tại một máy
Domain cololler :
1./ Đăng nhập vào bằng cách dùng một tài klhoản có quyền hạn của quản trị
viên miền rồi khởi động Directory Service Adminstrator (DSA) bằng cách
nhấp vào Start / programs / Administrator Tools / Active Directory Users
and Computers . Trong ngăn bên trái của DSA , có một hình tượng biểu diễn
hình tượng miền của bạn , bạn nhấp công bên nó để bung miền nó ra .
2./.Nhắp bên phải trên Folder Users rồi chọn New/Group.Như thế sẽ làm
hiện lên một khung thọai tên là Create New Object(group).
3./.Trong trường hợp Name of new group,bạn nhập vào: Installers. Như thế
sẽ tạo ra một nhóm toàn miền tên la Installers ,vốn chính là diều mà chúng
ta cần, do đó nhấp OK dể khung thoại đó đóng lại và đưa bạn quay trở lại
DSA.
4./ Nhấp View / Advanced Features . Nếu không làm như thế bạn sẽ không
thấy được trang Security trên khung thoại đặt tính , vốn cần thiết để bạn trao
cho nóm Installers , những quyền hạn mà nó cần .
5./ Chúng ta cần trao đổi một số quyền hạn mà có hiệu lực trên toàn miền
cho nhóm Installers , vì thế bạn hãy nhấp phải vào hình tượng của miền rồi
chọn Properties . Bạn sẽ được khung thoại tên là Domain Name Properties .
6./ Nhắp trang Security trong khung thoại đặt tính . Nhóm Installers hiện
chưa có quyền gì cả , do đó bạn cần bổ sung một bản ghi quyền hạn nào cho
nó . Nhắp nút Add , bạn sẽ thấy một khung thoại khác tên là Select Users ,
Computer And Group .
7./ Nhấp vào Installers , nhấp vào Add , rồi nhấp vào OK . Khung thoại đó
biến đi và bạn quay trở lại với khung thoại Domain Name Properties .
8./ Tìm Installers trong khung danh sách Name rồi nhấp nó , rồi nhấp nút
Advanced . Bạn sẽ thấy một khung thoại có tên làAccess Controll Setting
For Domain Name .
9./ MỘt lần nữa bạn hãy tìm chọn nhóm Installers thủ tục tạo và cấp quyền
cho nhóm này không phải dành cho những người dùng cũ bình thường , cho
nên giao diện người dùng của nó hơi vòng vo một chút , để xem bản ghi
quyền truy cập rất cơ bản như Read chẳng hạn . Để bổ xung quyền cho nó
bạn nhấp vào nút View / Edit .
10./ Giờ đây bạn sẽ htấy một khung thoại có tên là Permission Entry For
Domian Name . Bạn cuộn khung danh sách Permission xu6óng để tìm quyền
truy cập Create Computer Objects . Bạn sẽ thấy hai cột các ô duyệt (check
box) , một cột tên là Allow , còn cột kia là Deny . Bạn nhấp vào ô Allow để
ứng với quyền truy cập trên , sau đó làm như vẫy với quyền truy cập Delete
Computer Objects . Trong khung danh sác có tên Apply To , Bạn chọn This
Object And All Child Objects (điều bạn đang làm ở đây là trao cho nhóm
Installers các quyền tạo và huỷ bỏ các đối tượng trong AD (Active
Directory) , nhưng chỉ các đối tượng máy tức các tài khoản máy) sau đó bạn
nhấp OK và khung thoại Permission Entry For Domain Name sẽ đóng lại.
11./ Những quyền truy cập trên giúp Installers tạo được các tài khoảng mới .
Sau khi tạo xong Installers lại không có quyền kiểm soát đối với các tài
khoản máy đó vì vậy bạn cần phải bổ sung thêm một bản truy cập khác nữa
để Installers có đầy đủ quyền kiểm soát trên các tài khoản máy . Từ khung
thoại Access Controll Settings For Domain Name , bạn nhấp Add , Chọn
Installers , rồi nhấp OK bạn được đưa trở lại khung thoại Access Controll
Settings For Domain Name .
12./ Nhấp vào danh sách Apply Onto rồi chọn Computer Objects . Chọn vào
ô check box Alow kế bên quyền truy cập Full Controll . Nhấp OK bạn sẽ
được đưa trở lại khung thoại Access Controll Settings For Domain Name .
13./ Cuộn khung danh sách Permission Entry xuống , bạn sẽ thấy rằng giờ
đây đã có mục mời dành cho Installers , một quyền truy cập “Create /
Delete” cũng như một quyền truy cập “Full Controll” Đối với “Machine
Objects” .
14./ Nhấp OK đóng khung thoại Access Controll Settings For Domain Name
lại .
15./ Nhấp OK để đóng khung thoại Domain Name Properties lại .
Giờ thì việc tạo nhóm Installers theo dự định đã xong , bạn có thể đưa các
Users vào nhóm đó như sau :
Mở Folder Users ra rồi tìm Installers .
Nhấp phải vào Installers rồi chọn Properties , nhấp chọn trang
Member rồi nhấp nút Add .
Tìm đến tài khoản của Users , nhấp chọn nó , nhấp nút OK rồi OK
một lần nữa
4./ Cài đặt RIS :
Giờ thì AD đã sẵn sàng đón nhận RIS rồi , chúng ta hãy đưa RIS vào . Khi
đó chúng ta tiến hành các bước sau đây để cài đặt RIS :
a./ Đăng nhập vào server mà chúng ta muốn cài đặt RIS bằng cách dùng một
tài khoản quản trị viên , rồi mở Controll Panel lên .
Hình 2.5 : Màn hình Windows Components Wizard .
b./ Gọi chạy tiểu trình Add / Remove Programs . Rồi chọn Add / Remove
Component
c./ Một màn hình Wizard tên là Welcome To The Windows Component
Wizard hiện lên . Chúng ta nhấp Next và và được xem các thành phần dịch
vụ tuỳ ý chọn thêm của Server .
5./ Chạy RISETUP :
* Sau khi cài đặt hết các dịch vụ của Win2k , chúng ta chỉ việc chọn mục
tương ứng trong Windows Component Wizard , đợi Control Panel nạp dịch
vụ mới đó từ I386 vào đĩa cứng , khởi động lại máy , thế là dịch vụ đó sẽ
được mở lên và chạy . Thế nhưng RIS hơi khác hơn một chút , bởi vì RIS
cũng tạo ra một hình ảnh đầu tiên nữa . Hình ảnh đầu tiên này là hình ảnh
đơn giản nhất có thể có được (nó chỉ là một bản sao của thư mục I386 từ đĩa
Cd – rom Win2k mà thôi) .
* Chúng ta đăng nhập vào máy sắp thành RIS Server bằng một tài khoản
quản trị rồi chaỵ RISETUP (từ một dấu nhắc lệnh hoặc nhấp Start / Run ,
nhập vào risetup , rồi nhấn Enter) , thế là Remote Installation Services Setup
Wizard bắt đầu chạy .
Hình 2.6 : Màn hình khởi đầu của Ris Setup .
Bạn nhấp Next thế là Wizard đó nhanh chóng rà soát các ổ đĩa cứng của
chúng ta để tìm ra một nơi chắc chắn để chứa các tập tin của RIS . Trong
trường hợp ở đây , nó sẽ tìm thấy ổ đĩa F: . Sau đó nó cần tạo ra một thư
mục tên là Remote Install , như chúng ta thấy trong hình .
Hình 2.7 : Risetup đề nghị tạo ra một nơi để chứa hình ảnh Ris
* Sau khi bạn nhấp Next , RISETUP hỏi chúng ta rằng chúng ta có muốn
hồi đáp lại các yêu cầu cung cấp hệ điều hành từ các máy khách hay không ,
như chúng ta thấy trong hình . Bởi vì lúc này chúng ta chưa có hình ảnh nào
để dùng RIS Server cả . Nên chúng bảo nó là đừng hồi đáp các yêu cầu đó
(bằng cách duyệt vào ô Respond To Client Computers Requesting Service).
* Bạn nhấp Next thế là bạn sẽ thấy như trong hình RISETUP sẽ yêu cầu bạn
cho biết nơi chứa các tập tin nguồn cài đặt Win2k Pro .
* Đây là lúc chúng ta đưa đĩa Cd-rom Win2k Pro vào ổ Cd-rom của Server
này . RISETUP thường không đủ sáng dạ để biết rằng các tập tin đó nằm
trong thư mục I386 , do đó thường thì nó đề nghị mẫu tự ổ đĩa của Cd-rom
trên Server này . Vidụ : ổ đĩa Cd-rom trên có thể bạn phải giúp nó , chỉ cho
nó biết nơi cần tìm các tập tin đó . Thay vì vậy nếu thư mục I386 của Win2k
Pro trên một đĩa cứng nào đó trên Server , bạn cũng có thể chỉ cho RISETUP
đến đó .
Sau đó nhấp Next và màn hình như trong hình sẽ hiện ra .
Hình 2.8 : bảo Ris hãy lờ đi các yêu cầu cung cấp hình ảnh cho
đến khi chúng ta định xong cấu hình củ nó .
Hình 2.9 : Tìm nơi chứa bản Windows 2000 Pro gốc .
Xin nhớ rằng một RIS Server có thể chứa nhiều hình ảnh hệ thống
trên ổ đĩa RIS của nó . Mỗi hình ảnh dó chiếm một Folder bên trong
Folder \ Remote Install . Hình ảnh I386 đơn thuần đầu tiên này cũng
cần có một Folder và RISETUP đề nghị đơn giản là Win2k Pro .
Chúng ta cũng đâu cần tên nó rườm rà gì hơn , cho nên bạn nhấp Next
và bạn sẽ thấy một màn hình có thể mô tả ý nghĩa của hình ảnh đó
như trong minh hoạ trong hình .
Hình 2.10 : đặt tên cho Folder sẽ chứa hình của I386 đơn thuần .
Hình 2.11 : Mô tả ý nghĩa của hình ảnh I386 đơn giản .
Khi đó người ta dùng nào đó nối máy của họ vào mạng rồi Boot từ đĩa
mềm khởi động mà RIS đã tạo ra , màn hình này chính là cho phép
bạn bạn đưa vào đoạn văn bản mô tả hình ảnh I386 đơn thuần
Nhấp Next bạn sẽ gặp một màn hình tổng kết những gì bạn chọn cho
hình ảnh này , như được minh hoạ như trong hình . Nếu thấy điều này
chưa ưng ý , bạn nhấp Back (một hoạc nhiều lần) để quay lại các màn
hình tương ứng để sữa đổi . Nếu không có gì cần sữa đổi bạn nhấp Finish
rồi đợi một chút . Màn hình như trong hình sẽ hiện ra .
Hình 2.12 : Kiểm tra lại những gì đã chọn
Hình 2.13 : Màn hình biểu thị tiến độ .
* Như bạn thấy trong màn hình đó , RISETUP có nhiều việc phải thực hiện .
Nó sẽ chép các tập tin cài đặt trong thư mục I386 của nguồn cài đặt lên
Folder dành cho hình ảnh đầu tiên (Win2000 Pro) .
6./ Cho RIS Phục Vụ Các Máy Khách :
* Đáng ngạc nhiên lắm à , sau khi setup thực hiện công việc của nó xong .
bạn không cần khởi động lại RIS Server ấy thế mà đây lại là lúc bạn đưa RIS
Server vào hoạt động hoặc ít nhất thì cũng hồi đáp lại những yêu cầu cài đặt
I386 đơn thuần . Bạn phải đăng ký nhập với tư cách một quản trị viên miền
tại máy RIS Server đó rồi nhấp Start / Run , Nhập vào DSA.MSC rồi nhấn
Enter .
* Nếu RIS Server đó ngẫu nhiên lại là một Domain Controll , thì thậm chí
còn dể hơn bạn chỉ việc nhấp vào Start / Promgrams / Adminstrative Tools /
Active Directory Users And Computers . Chú ý rằng bạn phải khởi động
DSA theo lối Start / Programs của máy Pc mà thôi .
*Trong ngăn bên trái của cửa sổ DSA bạn sẽ thấy một hình tượng gồm một
số máy tính , ý muốn biểu diễn miền của bạn . Hãy bung nó ra (nhấp kép
hoặc nhấp vào dấu cộng ) và nó sẽ bung ra thành một số các Folder , Kể cả
Folder có tên Computers . Chắc chắn là RIS của bạn có trong đó đấy .
* Nhấp nút phải hình tượng của máy RIS rồi chọn Properties , bạn s4 nhìn
thấy một khung thoại đặc tính (Property Page hoặc Property Sheet ) .
* RIS Server của chúng tôi được đặt tên là duyet-9kcf7oye6 và có vài thẻ
đặc tính (Property Tab) , một cái nhãn có tên là Remote Install . Nhấp lên đó
rồi bạn sẽ thấy .
Hiện giờ màn hình này , Chẳng có điều gì để làm ngoài việc mở dịch
cụ này lên . Bạn duyệt vào ô Respond To Client Computers
Requesting Service , thế là nó sẵn sàng phục vụ rồi đó . Bạn có thể
vào việc cài đặt Win2k Pro lên các máy trạm từ RIS Server này theo
những hướng dẫn trong mục .
Trang Remote Install của khung thoại đặt tính dành cho Ris Server
7./ Cài đặt Win2000 Pro lên máy trạm từ RIS Server :
* Nó hoạt động rồi vậy chúng ta thử một chút xem sao . Máy RIS Server này
đã mở lên trên mạng và AD nhận biết điều đó . Giả sử bạn có một máy mà
bạn muốn cài đặt Win2000 Pro lên nó (gọi là máy đích ) , sau đây là các
bước để thực hiện :
- Máy đích đó có được sự chú ý của RIS Server này thông qua giao
thức Preboot Execution , viết tắt là PXE . Một số nhà sản xuất bán các PC có
sẵn các PXE trong Bios . Để nối liên lạc của một PC có trong trang bị PXE
với một RIS Server . Bạn thậm chí không cần một đĩa mềm nữa , bạn chỉ
việc nối nó vào mạng khởi động nó sau đó bạn sẽ gặp một câu hỏi “Boot
Form The Network Y/N ? ” . Nếu bạn để cho nó boot từ mạng trước hết nó
sẽ tìm một DHCP Server , sau đó tìm một AD Server có DNS , rồi kết hợp
tiếp tất cả các chương trình Boot mạng nằm trong Rom Bios cảu PC Tuy
nhiên những người không may mắn được những máy PC không có PXE
trong Bios không thể Boot từ mạng được . Microsoft đã đính kèm một trình
tiện ích theo với RIS có chức năng tạo đĩa mềm Boot mạng để thay thế cho
PXE Bios . Tiện ích ;à RBFG.EXE và bạn sẽ tìm thấy nó trên bất kỳ Server
nào .
-Tạo đĩa boot mạng :
Trong thư mục Remote Install \ Admin \ I386 \ RBFG.EXE . Sau đó bạn sẽ
thấy một màn hình giống như màn hình
Khung thoại
Remote
Boot Disk
Generator .
Việc chạy nó khá đơn
giản , bạn chỉ việc đưa
một đĩa mềm từ ổ đĩa A:
rồi nhấp nút Create Disk .
III./ THỬ NGHIỆM VÀ
NGHIỆM THU PHẦN
MỀM :
Sau khi cài đặt RIS
Server và bạn đã tạo được một đĩa Boot PXE , bạn hãy ngồi vào máy đích
rồi khởi động nó lên . Bạn sẽ thấy màn hình khác xuất hiện :
WinDows 2000 Remote Installation Boot Floppy
@Copyright 1999 Lanworks Technologies Co. a subsidiary of 3 Com
Corporation .
All rights reserved .
DHCP….
TFTP………
Press F12 for network service boot