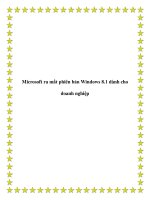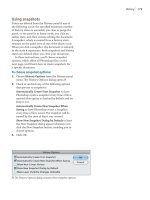Phiên bản Update Lỗi Win XP 10/2010 part 29 doc
Bạn đang xem bản rút gọn của tài liệu. Xem và tải ngay bản đầy đủ của tài liệu tại đây (139.21 KB, 5 trang )
chọn Permission đặt chế độ Deny cho tất cả các User. Nhấn OK để đóng cửa sổ
Permission. Đóng cửa sổ Registry, và mở nó ra lần nữa xem sao
Cài đặt font chữ mới
Sau khi cài đặt xong Win dows, bạn sẽ có các bộ font cơ bản của Windows. Nếu
muốn gõ tiếng bản địa, như người Việt Nam xài tiếng Việt, bạn phải nạp thêm các
font mới tương ứng vào hệ thống. Quá trình này gọi là Install New Font.
Bạn chuẩn bị sẵn các font mới mà mình cài đặt vào hệ thống. Mở Control Panel,
chọn mục Fonts và nhấp đúp chuột lên đó.
Trên cửa sổ Fonts, bạn nhấn vào trình đơn File và chọn mục Install New Font.
Trên cửa sổ Add Font, bạn chọn thư mục chứa các font mới muốn cài đặt bằng
cách chọn ổ đĩa (trong mục Drives) và thư mục (trong mục Folders).
Các font mới sẽ xuất hiện trong hộp danh sách font (list of fonts). Dùng trỏ chuột
kết hợp với nhấn giữ phím Shift (nếu muốn chọn khối nhiều font liền kề) hay phím
Ctrl (nếu chọn các font rải rác trong danh sách). Trong trường hợp muốn cài hết
các font đó, bạn chọn lệnh Select All (chọn tất cả). Nhấn nút OK. Thế là xong.
Tuy nhiên, ở Windows 98 và Windows ME, có khi mục Install New Font bị mất
tiêu (hay mờ đi).
Vậy là hết đường cài đặt font mới, ngoại trừ kiểu dùng chiêu “lỏn vào”, bằng cách
copy các file font vào thư mục FONTS trong thư mục WINDOWS. Để gọi cái tay
Install New Font trở lại, bạn có thể dùng tuyệt chiêu này:
Trong hộp thoại Run, bạn gõ vào hộp Open dòng lệnh: Attrib +S
C:\Windows\Fonts và nhấn nút
OK.Bây giờ, bạn vào thử cửa sổ Fonts xem, mục Install New Font sẽ xuất hiện trở
lại cho bạn dễ dàng cài đặt các font mới.
Không cho chương trình khởi động cùng Windows
Muốn một chương trình nào đó không khởi động cùng Windows, bạn cần vào
menu Start - Run.
Trong hộp thoại Run, gõ lệnh msconfig trong ô Open rồi bấm OK.
Trong hộp thoại Systems Configuration Utility, thẻ Startup, bỏ chọn chương trình
tương ứng.
Bấm OK rồi bấm Yes để máy tự khởi động lại.
Biểu tượng của chương trình sẽ không xuất hiện trên khay hệ thống nữa.
Sửa đổi trị số trong bảng tính Excel
Bạn biết đó, Excel là công cụ giúp ta làm việc với các danh sách (bảng lương, bảng
điểm ).
Bạn thử hình dung: sau khi lập xong bảng lương đâu ra đó, ta được “chỉ đạo giờ
chót” rằng phải ngay lập tức tính thêm tiền thưởng bằng 10% lương. Nếu giữ thói
quen làm việc trên giấy, có thể bạn sẽ tính thêm cái khoản 10% ấy cho từng người,
rị mọ sửa từng trị số trong một cột bảng tính.
Tuy không phải tẩy xoá chi cả nhưng công việc ấy quả thực nhàm chán và dễ sai
lầm.
Có một cách nhanh chóng để bạn cộng, trừ, nhân, chia hàng loạt trị số của bảng
tính với một hằng số. Trong “tình cảnh” của ta, đó là hằng số 1.1 (tức 110%).
Trước hết bạn hít một hơi dài (cho tỉnh táo), thở ra thật mạnh (để xua cái sự bực
mình) rồi gõ 1.1 vào một ô trống nào đó trên bảng tính (và ấn Enter, dĩ nhiên).
Bạn bấm-phải vào ô chứa trị số 1.1, chọn Copy trên trình đơn vừa xuất hiện để sao
chép trị số ấy vào ký ức đệm (clipboard). Sau khi các ô cần sửa bị đổi màu, thể
hiện trạng thái “được chọn”, bạn bấm-phải vào một ô trong số đó (ô nào cũng
được). Trên trình đơn vừa hiện ra, bạn chọn Paste Special.
Lập tức bạn thấy một hộp thoại mang tên Paste Special. Chú ý phần Operation trên
hộp thoại, bạn bấm vào ô duyệt Multiply rồi bấm OK. Excel sẽ lấy trị số 1.1 trong
ký ức đệm, lần lượt nhân với các trị số trong những ô được chọn. Thao tác này
hoàn thành trong chớp mắt và tiền lương của “anh em” được tăng hàng loạt 10%
đúng như dự định.
Thay đổi biểu tượng trên màn hình Desktop
Nếu lúc nào do bạn cảm thấy những biểu tượng (icon) đặc trưng cho file của
Windows trông quá đáng ghét hoặc quá xấu (ví dụ như icon của file *.wav là hình
cái loa, trông rất rất xấu), bạn có thể thay đổi chúng bằng những icon của bạn tự
tạo hoặc icon mà bạn đã có sẵn trong máy bằng cách sau :
Vào My Computer , bấm vào Menu View, chọn Folder Option , chọn thẻ File
Types.
Chọn loại file mà bạn muốn sửa. (Ví dụ ở đây tôi cần chọn *.wav) . Bấm vào nút
Edit rồi bấm vào Change Icon rồi chọn icon mà bạn muốn chip nó thay cho cái
hiện hữu.
An Active X control on this page is not safe . Your current security settings
prohibit running unsafe controls on this page . As a result this page may not
display as itended
Nguyên nhân do tùy chọn Run Active X controls and plug-ins chưa được chọn .
Mở Internet Explorer chọn Tools - Internet Options chọn Security Internet chọn
Custom Level .
Thay đổi Run Active X controls and plug-ins thành Enable hoặc Prompt .
Safe Mode trong Windows 2000
Chế độ Safe Mode trong Windows 2000 được dùng để nạp ít nhất số driver và các
dịch vụ trong hệ thống , nhờ vào chức năng này bạn có thể bạn phát hiện những lỗi
làm cho hệ điều hành không khởi động một cách bình thường .
Các tùy chọn của Safe Mode bao gồm :
- Safe Mode : Số Driver và dịch vụ ít nhất được nạp
- Safe Mode with Networking : Số Driver và dịch vụ ít nhất được nạp , tuy nhiên
nó hổ trợ trên môi trường mạng
- Enable VGA Mode : Windows sẽ khởi động ở chế độ VGA do đó các driver
video không được nạp
- Safe Mode with Command Prompt : Safe Mode được khởi động ở môi trường
dòng lệnh
- Directory Service Restore Mode : Được dùng cho chức năng Domain Controler
(DC)
- Last Know Good Configuration : Khởi động cấu hình trước đó
- Debug Mode : Chạy chương trình ứng dụng gở rối thông qua cổng COM2
- Enable Boot Logging : Khởi động bình thường nhưng ghi lại các driver và dịch
vụ được nạp vào tập tin ntbtlog.txt trong thư mục Windows
IPCONFIG trong Windows 2000
Cú pháp của IPCONFIG trong Windows 2000 như sau :
ipconfig [/? | /all | /release [adapter] | /renew [adapter] [/flushdns | /registerdns |
/dispalydns]
Trong đó :
/? Hiển thị Help
/all : Hiển thị đầy đủ thông tin cấu hình
/release : Đặt địa chỉ IP cho card mạng xác định
/renew : Thay mới địa chỉ IP cho card mạng
/flushdns : Làm sạch vùng đệm DNS
/registerdns : Làm tươi tất cả DHCP và đăng ký lại DNS name
/dispalydns : Hiển thị nội dung của bộ đệm phân giải DNS
Nạp thêm hình ảnh riêng vào ClipArt
MS Word đã cho sẵn người dùng công cụ để chèn hình ảnh vào văn bản đó là
ClipArt. Thế nhưng công việc của bạn lại yêu cầu chèn nhiều hình ngoài ClipArt.
Như vậy mỗi lần chèn hình, bạn phải gọi lệnh Insert - Picture - From File, rồi sau
đó chỉ đường dẫn đế tập tin hình ảnh cần chèn. Công việc này tốn rất thời gian nếu
bạn không nhớ đường dẫn hoặc tên tập.
Cách tốt nhất là nên đưa tất cả tập tin hình ảnh bạn hay dùng vào luôn trong
ClipArt và phân loại theo nhóm để dễ dàng sử dụng. Như vậy khi cần chèn, ta chỉ
thực hiện lệnh Insert -> Picture -> ClipArt sau đó chọn nhóm có chứa hình và chọn
hình ảnh cần chèn hết sức nhanh chóng, bỏ qua giai đoạn chỉ đường dẫn và chọn
tập tin.
Những hình ảnh của bạn có thể được tạo ra từ những phần mềm khác nhau, nếu
như dùng CorelDraw hay AutoCAD thì tốt nhất nên cho xuất ra dạng .wmf bởi vì
đây là định dạng chuẩn dùng trong ClipArt ; sau này , bạn có thể sửa chữa hình ảnh
bằng lệnh Draw - Ungroup. Còn đối với Photoshop thì xuất ra dạng .jpg.
Bạn có thể lưu tất cả những hình ảnh đó vào chung một thư mục hay phân loại ra
thành nhiều thư mục.
Tạo một tập hình ảnh mới của bạn: Để tạo một tập hình ảnh mới , trước tiên hãy
khởi động Word, gọi menu lệnh Insert - Picture - ClipArt.
Trong cửa sổ ClipArt, bạn bấm vào mục New Category, đặt tên cho tập hình mới
của bạn trong hộp New Category, bấm OK.
Đưa hình ảnh của bạn vào tập hình : Kích chuột vào tên tập hình bạn vừa tạo ra,
lúc này tập hình của bạn chưa có gì cả , tiếp tục kích chuột vào nút Import Clips.
Cửa sổ Add Clip to Clip Gallery, bạn chỉ đường dẫn đến thư mục có chứa hình cần
đưa vào ClipArt, chọn những hình cần thiết, sau đó bấm Import.
Trong cửa sổ Clip Properties, bạn đánh dấu chọn vào mục Mark all clips the same
properties, cuối cùng bấm OK và ngồi chờ trong giây lát . Thế là bạn đã có một tập
hình mới trong ClipArt, sau này mỗi khi cần chèn hình, bạn khỏi cần chĩ đường
dẫn và chọn lung tung nữa .
Chuyển nhanh nội dung văn bản Word sang PowerPoint
Bạn dùng tính năng này vì việc soạn nội dung văn bản trong PowerPoint không
tiện bằng soạn trong Word và nhất là khi bạn đã có văn bản được soạn trong Word
nay muốn trình diễn bằng Power Point.