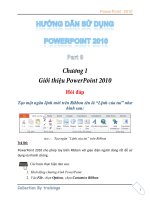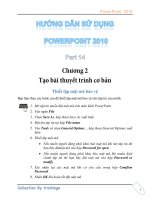Tài liệu Hướng dẫn sử dụng powerpoint 2010 part 29 doc
Bạn đang xem bản rút gọn của tài liệu. Xem và tải ngay bản đầy đủ của tài liệu tại đây (1.05 MB, 7 trang )
PowerPoint 2010
1
rong c, hc qua c cn thit ng mt
thuyt nh, Smart
Art th, bng bin phim Trong , thc
mt s tu biu chthuysao cho linh hop mt
dnh dng, kiu chnh nn
1. Sử dụng các mẫu định dạng
PowerPoint xây dựng sẵn rất nhiều mẫu định dạng (theme) màu sắc, font chữ và
các hiệu ứng trong chương trình. Các mẫu này giúp tạo nên phong cách chuyên
nghiệp cho bài thuyết trình khi áp dụng. Ngoài ra, chúng ta còn có thể tự tạo thêm
các mẫu định dạng cho riêng mình.
Áp dụng theme có sẵn cho bài thuyết trình
Khi tạo bài thuyết trình mới theo dạng Blank thì PowerPoint sẽ áp dụng Office
theme mặc định cho bài thuyết trình mới. Tuy nhiên, bạn có thể dễ dàng áp dụng
thay đổi sang theme khác cho bài thuyết trình bất kz lúc nào bạn muốn.
T
PowerPoint 2010
2
c th
1. M c.
2. Design Themes, nhpchutchn kiu Theme n
mun. , bn chn kiu Paper.
3. i sang b Design
Themes, nhp chn Theme Colors n b , bn chn
b Clarity.
PowerPoint 2010
3
ng b
4. i sang b font ch Design
Themes, nhp chn Theme Fonts n b font ch , bn
chn b font ch Office Classic, b dng font ch Arial cho
c i dung slide.
ng b font cha Office Classic
5. i sang b hiu Design,
Themes, nhp chn Theme Effects n kiu hiu ng
u ng v n c
t u nh
d s dng nhng hiu ng t
Tùy biến Theme
Thêm Theme Colors
Theme Colors , cho
hyperlink). On the Design tab, in the Themes group, click
Colors.
c th
PowerPoint 2010
4
1. DesignThemes
2. Ch Theme Colors n tip Create New Theme Colors, hp
thoi Create New Theme Colors xut hin.
To Theme Colors
3. TTheme colors, bt lc 3
Nếu muốn trả về bộ màu mặc định của
Theme Colors thì nhấn nút Reset.
4. Ti hp Name, ba to.
5. NhSave t.
6. Mu Colors va t Design Themes,
chn Theme Colorst nhp phTheme Colors cn
n DeleteYes n lp
tho
PowerPoint 2010
5
Thêm Theme Fonts
Theme Fonts font (heading font)
slide.
c th
1. DesignThemes
2. Ch Theme Fonts n tip Create New Theme Fonts, hp
thoi Create New Theme Fonts xut hin.
To Theme Fonts
3. Lựa chọn các font chữ tại hộp Heading font và Body font
4. Tại hộp Name, bạn hãy đặt tên cho Theme Fonts
5. Nhấn nút Save hoàn tất.
PowerPoint 2010
6
6. Muốn xóa Theme Fonts vừa tạo thì vào Design, nhóm Themes, chọn
Theme Fonts. Dùng chuột nhấp phải lên tên Theme Fonts cần xóa và và
chọn Delete… Nhấn nút Yes để xác nhận lệnh xóa trong hộp thoại thông
báo.
Lưu Theme hiện hành
Bạn có thể lưu các thay đổi về bộ màu, bộ font hay các hiệu ứng thành một
Theme mới để có thể áp dụng cho các bài thuyết trình khác.
c th
1. DesignThemes
2. Ch More n tip Save Current Theme, hp thoi Save
Current Theme xut hin.
PowerPoint 2010
7
Chn lnh ltheme
3. Tại hộp File name, bạn đặt tên theme và chọn phần mở rộng là .thmx.
Nhấn nút Save để lưu theme.