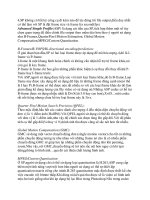Phiên bản Update Lỗi Win XP 10/2010 part 32 pps
Bạn đang xem bản rút gọn của tài liệu. Xem và tải ngay bản đầy đủ của tài liệu tại đây (140.39 KB, 5 trang )
Trong quá trình hoạt động, các ổ đĩa Windows sẽ bị phân mảnh (fragment), và
ngày càng chạy chậm đi vì nguyên nhân này. Vì thế đòi hỏi ta phải thực hiện
Defragment (giải phân mảnh). Để đơn giản quá trình, ta thêm một mục tên là
“Defrag this” vào context menu của các ổ đĩa cứng như sau:
Mở NotePad, nhập vào đoạn mã bên dưới rồi lưu lại với tên AddDefItem.inf:
[version]
signature=”$CHICAGO$”
[DefaultInstall]
AddReg=AddMe [AddMe]
HKCR, ”Drive\Shell\Defragthis\command”,,,”DEFRAG.EXE %1"
Sau đó nhấn chuột phải lên tập tin AddDefItem.inf và chọn Install để nạp vào
Registry. Thế là xong!
Nhưng nếu một hôm nào đó buồn buồn muốn gỡ bỏ mục “Defrag this” thì làm thế
nào? Hãy mở Registry bằng cách vào menu Start -> Run, gõ lệnh regedit và Enter -
> đến khóa : HKEY-CLASSES-ROOT\Drive\shell
Nhìn vào menu con của khóa shell bạn sẽ thấy “chú em” Defrag this - nhấn phím
Del - Yes để xóa nó đi. Đến đây chắc là bạn nắm được tất cả rồi chứ, không cần
phải sử dụng file Inf cũng được. Bây giờ, bạn lại muốn thêm mục chọn vào context
menu của Thư mục (thư mục) hả? OK, hãy vào Registry -> tìm đến khóa : HKEY-
CLASSES-ROOT\Thư mục\shell
Còn đối với File (tập tin) bạn tìm khóa : HKEY-LOCAL-
MACHINE\SOFTWARE\Classes\*
Sau đó, tạo khóa con “Shell” (bằng cách vào menu Edit - New - Key), trong khóa
“Shell” vừa tạo lại tạo thêm khóa “Echip’s Word Pad”, tiếp tục tạo khóa
“command” trong “VNEchip Word Pad” - nhấp chuột vào khóa “command”, nhìn
qua khung bên phải sẽ thấy giá trị Default -> nhấp kép chuột vào giá trị Default,
nhập vào nội dung:
“đường-dẫn-đến-Word-pad %1” (%1 nghĩa là tên tập tin hiện hành), ví dụ:
“C:\Program Files\Wordpad.exe %1”
Change Case (chuyển đổi chữ HOA - thường) nhanh hơn trong MS Word
Khi muốn chuyển một đoạn văn bản từ chữ hoa sang thường hoặc ngược lại, thông
thường bạn sẽ phải vào menu Format - Change Case - chọn kiểu mà mình muốn
định dạng.
Nhưng có một cách nhanh hơn để làm việc này. Đó là chỉ cần nhấn tổ hợp phím
Ctrl + F3 cho đến khi nhận được đoạn văn bản vừa ý.
Cùng làm việc với "tay trợ lý văn phòng" MS Office Assistant
MS Office Assistant có nhiệm vụ chính là giải quyết tất cả các yêu cầu vướng mắc
khi bạn làm việc với bộ MS Office (trả lời trực tiếp cho bạn bằng ngôn ngữ tiếng
Anh mà không cần tới một chuyên gia nào hết), và đưa ra thật nhiều tùy chọn cho
bạn lựa chọn. Thật tuyệt vời phải không ?
Để gọi MS Office Assistant, bạn vào menu Help, chọn Show the Office Assistant
hoặc nhấn F1.
Trong trường hợp khi cài đặt, bạn chưa “tuyển mộ” tay trợ lý này, một hộp thoại sẽ
xuất hiện báo là chưa cài đặt the Office Assistant, bạn có muốn cài đặt chức năng
này không? Chỉ việc đồng ý là chương trình sẽ tự động cài đặt cho bạn.
MS Office Assistant xuất hiện chào bạn với một dung mạo hơi bị ngộ, mặc định là
một gã “kẹp giấy”. Để nhờ giúp đỡ, bạn chỉ việc nhấp chuột trái vào gã, một hộp
văn bản đẹp hiện ra để bạn nhập nội dung cần nhờ (ví dụ như: I want to protect my
documents, I want Chúng ta có thể nhờ bất cứ việc gì, nhưng nên bắt đầu bằng I
want để gã dễ dàng vui lòng mà cảm thông) rồi nhấn Enter hoặc nhấp Search.
Sau khi được “nhờ vả”, tay trợ lý bày ra thật nhiều tùy chọn mà bạn có thể chọn
lựa cho phù hợp nhất với yêu cầu công việc của mình (bạn cũng có thể xem nhiều
tùy chọn hơn nữa với See more và quay lại với See previous).
Tới đây, chắc bạn đã cảm thấy phần nào sức mạnh phi thường của tay trợ lý và hãy
từ từ làm theo hướng dẫn trên màn hình nhằm giải quyết công việc được tốt nhất.
Để đóng hộp văn bản, bạn cũng chỉ việc nhấp chuột vào gã lần nữa.
Để MS Office Assistant luôn luôn đổi mới, luôn luôn tươi trẻ, bạn chỉ việc nhấp
phải chuột vào và chọn Choose Assistant. Rồi đó, bạn có thể lựa chọn trợ lý của
mình, kiểu cách, trạng thái với các nút Next và Back (nên thủ sẵn đĩa MS Office
khi được yêu cầu). Và bạn cũng có thể tinh chỉnh các tùy chọn bằng cách nhấp
phải chuột vào và chọn Options.
Để yêu cầu tay trợ lý nhảy múa cho mình bớt stress trong công việc, bạn chỉ việc
nhấp phải chuột vào và chọn Animate! Tới đây, chắc bạn sẽ cảm thấy công việc trở
nên dễ chịu hơn! Và nếu muốn di chuyển MS Office Assistant đến bất kỳ nơi nào
trên màn hình, bạn chỉ việc nhấp giữ trái chuột và kéo đi. Còn như cảm thấy gã hơi
bị thừa thì bạn chỉ việc nhấp phải chuột vào và chọn Hide, gã từ từ được biến đi
với lời chào “bye bye”.
Tạo mẫu văn bản (Template) có thể xem trước (Preview) được trong MS
Word
Trước hết hãy bắt đầu bằng một văn bản trống, sửa soạn và chỉnh trang cho thật
tuyệt theo ý bạn (thêm hình ảnh, vài câu gì gì đó ) để làm mẫu mà. Khi lưu lại
template này, bạn sẽ chẳng thể nào thấy trước được (preview) hình thù của nó khi
lần sau chọn lại.
Để có thể xem trước (preview) được, bạn làm như sau: vào menu File - Properties -
trong thẻ Summary, đánh dấu mục chọn Save Preview Picture - OK - menu File -
Save As - trong danh sách thả xuống Save as type, chọn Document Templace
(*.dot) -> đặt tên cho mẫu văn bản vào ô File name - nhấn nút Save. Như vậy, khi
bạn mở lại các mẫu có sẵn thì trong ô Preview sẽ xuất hiện ảnh cho bạn xem trước
mẫu mà mình sẽ tạo.
Safe Mode giúp bạn "an toàn trên xa lộ"
Một ngày không đẹp trời nào đó, bỗng nhiên chiếc PC quen thuộc của bạn không
thể khởi động bình thường được! Chắc chắn là có sự cố gì rồi đấy! Và Microsoft
cũng đã dự kiến sự cố này, nên trang bị cho Windows chế độ an toàn Safe Mode.
Với Safe Mode, máy của bạn không phải khởi động để làm việc với Windows như
thông thường, mà chỉ nạp những tập tin căn bản nhất, những driver thiết yếu nhất
(theo mặc định của Windows) như trình điều khiển màn hình, bàn phím, chuột,
thiết bị lưu trữ. Dĩ nhiên, bạn sẽ không dùng được CD-ROM, máy in, hay có thể
không kết nối vào mạng được Sau khi đã khởi động máy vào chế độ Safe Mode,
bạn có thể từ đây giải quyết các sự cố.
Để máy khởi động với chế độ Safe Mode, khi máy tái khởi động, bạn ấn giữ phím
Ctrl cho đến khi Microsoft Startup menu xuất hiện (một số máy thì thay vì phím
Ctrl, bạn phải dùng phím F8).
Đối với máy cài đặt nhiều hệ điều hành (có WinXP), khi thấy xuất hiện dòng chữ
Please select the operating system to start (làm ơn chọn hệ điều hành để bắt đầu)
thì ấn phím F8.
Tiếp tục sử dụng phím mũi tên để di chuyển khung sáng đến tùy chọn Safe Mode
thích hợp. Bạn có thể chọn Safe Mode để làm việc với giao diện đồ họa hoặc “Safe
Mode with command prompt” để làm việc với giao diện dòng lệnh của DOS.
Bạn cũng có thể chọn Last Known Good Configuration để sử dụng các thông tin
trong Registry được lưu lại ở lần tắt máy gần nhất.
Khi đã vào chế độ Safe Mode, bạn có thể tìm ra các nguyên nhân làm cho máy bị
trục trặc, ví dụ như việc thiết đặt phần cứng, kết nối mạng, mới cài đặt thêm driver,
cài đặt thêm phần mềm, trình tiện ích mới
Đã tìm ra nguyên nhân, bạn có thể xử lý hoặc phục hồi hệ thống dễ dàng hơn bằng
cách điều chỉnh, gỡ bỏ các nguyên nhân gây lỗi, xem xét phần cứng theo thông báo
của Windows
Nếu dùng WinXP, bạn còn được hỗ trợ chức năng Safe mode with Networking
(cho phép kết nối vào mạng).
Truy nhập nhanh các Folder
Nếu đã “chán ngấy” cái chuyện phải nhấp kép chuột vào biểu tượng để mở folder
hay chạy chương trình, bạn hãy thực hiện những bước sau để có thể thao tác chỉ
với một cú bấm chuột.
Vào Control Panel, chọn mục Folder Options (nếu bạn đang sử dụng Windows XP,
hãy chọn Switch to Class View rồi vào Folder Options). Cửa sổ Folder Options
xuất hiện, bạn chọn như sau :
Trong mục Click items as follows, đánh dấu chọn vào Single-click to open an item
( point to select ).
Nếu bạn không thích tên của folder hay biểu tượng có dấu gạch dưới, hãy chọn
Underline icon titles only when I pont at them. Ngược lại thì chọn Underline icon
titles consistent with my browse.
Nếu bạn muốn trở về bình thường (nhấp kép như cũ) thì chọn lại Double-click to
open an item (single-click to select).
Cuối cùng nhấn OK.
Cài tiếng Việt cho Windows XP
Bạn cảm thấy bực mình vì Windows XP của mình chả có một từ tiếng Việt nào,
toàn tiếng Anh không hà! Vậy sao bạn không làm cho Windows xuất hiện vài ba từ
tiếng Việt cho nó thêm “đậm đà bản sắc dân tộc” nhỉ ? Ừ, ít nhất thì cũng phải cho
cái đồng hồ thường trực trong góc dưới màn hình có tiếng Việt cho nó oai.
Trước tiên bạn phải có đĩa cài đặt Windows XP trong ổ CD-ROM.Vào Control
Panel > Region and language > chọn thẻ Languages rồi chọn tiếp Install files for
complex script and right-to-left languages.
Sau khi cài đặt, bạn cần phải khởi động lại Windows, rồi vào lại Control Panel >
Region and language > chọn thẻ Regional Option > chọn Vietnamese trong mục
Select an item to match và mục Location.
Và bây giờ ngày tháng trong Windows của bạn đã có tiếng Việt và ký hiệu chỉ buổi