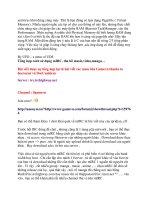Giáo Trình Tips INet - Thủ thuật nâng cao PersDis part 22 ppt
Bạn đang xem bản rút gọn của tài liệu. Xem và tải ngay bản đầy đủ của tài liệu tại đây (241.51 KB, 6 trang )
Bạn click Next để tiếp tục.
Tại đây bạn cần phải chỉ ra nơi lưu bản sao. Bạn click vào Browse… để chọn nơi
lưu. Các bạn có thẻ đổi tên bằng cách click vào Rename. Sau đó bạn click Next để
tiếp tục.
Ở bước này bạn có thể đổi tên, lựa chọn mức độ nén. Bạn cũng có thể đặt mật
khẩu, chia file sao lưu thành nhiều file bằng nhau, bỏ qua Bad sectors ( nếu máy
bạn có Bad sectors). Bạn click Next để tiếp tục.
Nếu bạn muốn sao lưu ngay thì chọn Manually, để đặt lịch sao lưu thì chọn
Scheduled. Click Finish để bắt đầu sao lưu.
+ Phục hồi dữ liệu:
Bạn clich chuột phải lên biểu tượng trong khay hệ thống. Để phục hồi có 2 lựa
chọn:
Recover My Computer: phục hồi cả ổ đĩa hay một phân vùng.
Recover My Files: chỉ phục hồi một file hay một thư mục.
Các bạn chọn Recover My Computer, nếu bạn có nhiều bản sao lưu hãy lựa bản
sao lưu các bạn muốn rồi click Recover My Computer, tiếp theo đánh dấu vào dấu
kiểm Express ( recommended), click OK để tiếp tục. Sau đó có một bảng thông
báo hiện ra. Bạn click Yes.
Khi các
bạn chỉ muốn phục hồi một vài file hay một thư mục thì bạn chọn Recover My
Files. Nếu có nhiều bản sao lưu bạn hãy chọn bản bạn cần và click vào Browse
Contents.
Tại đây bạn hãy lựa chọn file hay thư mục bạn muốn phục hồi, click chuột phải
vào file hay thư mục và chọn Recover ( Ctrl + R), tiếp theo bạn click vào Browse
…để lựa chọn nơi phục hồi, click Recover để phục hồi.
+ Tạo đĩa Symantec Recovery Disk:
Như bạn biết Norton Ghost 10 này không hề cung cấp một công cụ nào để có thể
làm ra đĩa CD boot dùng để phục hồi ổ cứng hay phân vùng từ file sao lưu khi
không thể vào Windows. Nếu bạn muốn có đĩa này thì bạn phải mua từ Symantec.
Tôi sẽ hướng dẫn bạn làm ra đĩa Symantec Recovery Disk mà không phải mất tiền
mua. Nếu bạn để ý sẽ thấy sau khi bung file norton_ghost_v10.exe, sẽ có một số
thư mục trong đó có thư mục I386. Bạn đã nhận thấy có gì lạ không? Thật ra đây
đã là một đĩa Symantec Recovery Disk rồi nhưng chưa được đóng gói thành file
ISO để có thể ghi ra CD làm đĩa boot Symantec Recovery Disk. Các bãn hãylàm
theo các bước sau đây :
- Dùng UltraISO để mở một file ISO của bất kỳ một file ISO của bộ cài Windows
XP nào hoặc của bất cứ file ISO nào của Win PE (ERD Commander 2005,
Reatogo PE, BartPE). Bạn chỉ trích lấy file Boot bằng cách dùng UltraISO mở file
ISO và trong Tap Bootable chọn Save Boot File, bạn lưu lại với tên XP.bif.
- Bây giờ bạn dùng UltraISO tạo một file mới bằng cách click vào tap
File\New\Bootable CD\DVD Image, tại đây bạn hãy mở ra file XP.bif mà lúc trước
đã lưu.
- Bạn hãy mở lại thư mục chứa bộ cài Norton Ghost 10 và chọn tất cả các file và
thư mục ( có thể bỏ qua file norton_ghost_v10.exe), các bạn kéo và thả vào
UltraISO. Nếu không các bạn có thể dùng cách nhớ từng file và thư mục vào trong
UltraISO, các bạn chọn tap Actions chọn Add Files … để nhớ file, Add
Directiry… để nhớ thư mục, cách này thủ công và lâu hơn so với việc kéo và thả
vào UltraISO. Sau khi đã kéo và thả các file và thư mục bạn Save lại thành một file
*.ISO với tên gì thì tùy bạn. Bạn có thể dùng UltraISO để ghi ra đĩa CD luôn hoặc
các chương trình ghi đĩa khác.
Nếu bạn cẩn thận bạn có thể dùng các chương trình tạo máy ảo (VirtualPC,
VMware Workstation) để kiểm tra.
Đi kèm với Symantec Recovery Disk còn có các chương trình sau: Ghostxp
V.2003, Ghost 32 V 8.2, Norton AntiVirus PRESCAN, NDD
Lưu ý để chạy được đĩa Symantec Recovery Disk này máy bạn phải có dung lương
RAM nhiều hơn 200 MB và Norton Ghost 10 chỉ mở được file có phần mở rộng là
*.v2i, không thể mở được đối với file *.gho.
Theo LBVMT
quyanhnguyen
Nguyễn Quý Anh
Email:
Dùng Norton Antivirus 2006 không cần cài đặt!
"Dùng Norton Antivirus 2006 không cần cài đặt!
Tuy không phải là bản đầy đủ của Norton Antivirus 2006, nhưng phần “prescan”
của nó cũng có sức mạnh tương đương trong việc tìm và diệt virus, hơn nữa nó lại
có thể chạy trên những máy có cấu hình khá thấp và không cần cài đặt.
Norton Antivirus (NAV) là chương trình chống virus hiệu quả nhưng “nặng máy”,
cài đặt phức tạp nên nhiều người ngại không muốn dùng, nhất là khi máy có cấu
hình thấp. Nay đã có giải pháp cho vấn đề này, đó là dùng chương trình prescan
của NAV 2006, chạy trực tiếp không cần cài đặt.
- Đầu tiên, bạn tải về file PrescanNAV2006.rar (dung lượng 12,2 MB) từ 1 trong 2
địa chỉ sau:
- Dùng Winrar giải nén file nói trên. Trong số các file được bung ra, bạn tìm file
msvcp71.dll chép thêm vào thư mục Windows\System32.
- Khi bung ra hết, kích thước đầy đủ của chương trình sẽ khoảng 32 MB nhưng do
khỏi cần cài nên bạn có thể để bất cứ đâu cũng được, nhưng nên để ngoài ổ C,
tránh làm cho ổ đĩa chứa hệ điều hành này phình ra lớn quá, làm chậm việc sao lưu
bằng Ghost.
- Trong thư mục chính của chương trình có thư mục con Virusdef là nơi mà bạn sẽ
để các file update virus mới nhất của Symantec để việc quét virus hữu hiệu hơn.
Trong file tải về đã có update virus cho đến ngày 8/3/2006 (file 20060308-007-
i32.exe). Cứ 1 - 2 ngày là trên website của Symantec có cập nhật thêm virus mới
tại:
Bạn có thể tải về dễ dàng và miễn phí file có dạng exe tự bung tự chạy, dung lượng
khoảng 10 MB.
Nếu máy bạn chưa cài NAV 2006 thì cần bung file exe này bằng Winrar: bấm
chuột phải, chọn Extract to 20060308-006-i32. Ngoài ra, bạn cần bung thêm tại
chỗ file viruscan.zip. Chép hết các file vào Virusdef là bạn sẽ có cơ sở dữ liệu các
virus mới nhất để quét cho máy tính.
- Trong trường hợp máy đã có cài NAV 2006 thì tìm các file cập nhật virus tại
C:\Program files\Common Files\Symantec shared\VirusDef\20060308.007\*.*
chép vào thư mục Virusdef đã nói ở trên. Làm như vậy xong, nếu cần bạn có thể
remove luôn NAV 2006 cho nhẹ máy.
- Bạn nên tạo shortcut cho file Prescan.exe nằm trên desktop hay quick launch để
khi cần cứ click vào shortcut ấy là nó quét và diệt virus cho các ổ đĩa trong máy
tính của bạn.""
Theo Khoa học phổ thông
Chuyển PDF sang Word với Solid Converter PDF
Hiện nay thật khó có thể tìm ra được phần mềm nào chuyên “ma thuật” dạng file
Acrobat sánh bằng công cụ Adobe Acrobat lừng danh. Ấy vậy mà chương trình
“Solid Converter PDF” lại có thể sánh được Adobe Acrobat với chất lượng chuyển
đổi đạt đến mức tuyệt hảo cùng nhiều tính năng tiện dụng.
Solid Converter PDF công cụ có khả năng tích hợp tuyệt vời với Microsoft Word.
Nó có khả năng mở ra một file PDF ngay từ Word để chuyển đổi, tạo file PDF từ
văn bản Word đang hiện hành, chuyển đổi mọi thứ mở từ Windows Explorer hoặc
Internet Explorer thành PDF một cách dễ dàng và hoàn hảo.
Chức năng tuyệt vời nhất của Solid Converter PDF (SCP)là chuyển đổi dạng file
PDF sang Microsoft Word với chất lượng không có thể chê vào đâu được và hơn
hẳn so với nhiều phần mềm cùng công dụng . Khi kích hoạt SCP thành công là nó
sẽ hiện ngay ra giao diện chuyển đổi từ PDF sang Word cho bạn sử dụng ngay.
Chọn file PDF cần chuyển đổi -> Nhấn vào mũi tên trỏ xuống kế biểu tượng
“Convert” để chọn định dạng xuất là .DOC hoặc .RTF, nhưng bạn nên chọn là
.DOC -> Nhấn vào nút “Convert” -> Check vào 1 trong 5 chức năng chuyển đổi để
chọn định dạng cho văn bản Word là Flowing (chuyển toàn bộ định dạng sang
Word hệt như file PDF gốc), Table (chuyển sang mọi định dạng như không chuyển
dạng cột), Continuos (chỉ lấy mỗi hình ảnh và văn bản), Plain Text (chỉ lấy mỗi
văn bản) và Extract (chỉ lấy mỗi văn bản nhưng lại lồng các đoạn văn bản vào các
box của Word).
Khi chọn xong thì ta nhấn Next để vào giao diện chọn dạng xuất cho hình ảnh. Đây
được xem là chiêu thức “trích xuất hình ảnh từ file PDF” cực kỳ độc đáo mà hiếm
có công cụ nào làm được. Nên chọn “Automatic Anchoring” hoặc “Anchor to
Paragraph”, “Anchor to Pages” tùy ý -> Next để qua giao diện chọn khoảng cách
giữa các ký tự, nên check vào ô “Keep Character Spacing” để SCP giữ nguyên
khoảng cách giữa các ký tự như bản gốc -> Next để qua giao diện chọn định dạng
xuất và vị trí của file -> Next và chọn “All” để chuyển toàn bộ mọi trang trong
PDF sang Word hoặc “Pages” để chỉ chuyển riêng 1 trang nào đó trong file PDF ->
Next lần cuối và nhấn Finish để hoàn tất quá trình chuyển định dạng.
Khi chuyển xong là SCP sẽ lập tức mở ngay ra file Word vừa xuất cho các bạn
xem. Mọi định dạng như hình ảnh, màu sắc, bảng biểu, tiêu đề v.v đều được
chuyển trọn vẹn qua Microsoft Word.
Khi Solid Converter PDF được cài đặt thành công vào Windows là ngay lập tức