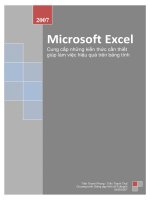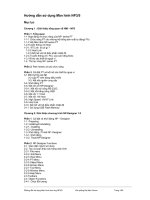Hướng dẫn sử dụng OpenOffice.org Writer docx
Bạn đang xem bản rút gọn của tài liệu. Xem và tải ngay bản đầy đủ của tài liệu tại đây (2.48 MB, 109 trang )
Hướng dẫn sử dụng OpenOffice.org Writer
1
MỤC LỤC
GIỚI THIỆU 4 U
CHƯƠNG 01: LÀM QUEN VỚI WRITER 6
1. Cách khởi động Writer 6
2. Màn hình làm việc của Writer 7
3. Các màn hình thể hiện văn bản 8
4. Tạo một tài liệu mới 9
5. Lưu tài liệu lên đĩa 9
6. Mở tài liệu đã tồn tại trên đĩa 11
7. Xuất khẩu tài liệu ra dạng tệp .PDF 12
8. Hiện/ẩn thanh công cụ 12
9. Thay đổi đơn vị tính trên thước 12
10. Xem nhiều trang văn bản cùng lúc 12
11. Thoát khỏi môi trường làm việc 13
12. Bài tập 13
CHƯƠNG 02: SOẠN THẢO VĂN BẢN 15
1. Một số thao tác soạn thảo cơ bản 15
1.1 Nhập văn bản 15
1.2 Thao tác trên khối văn bản 16
2. Các kỹ năng định dạng văn bản 18
2.1 Định dạng ký tự 18
2.2 Sao chép định dạng 20
2.3 Thay đổi định dạng mặc định 20
2.4 Điều chỉnh khoảng cách giữa các ký tự 20
2.5 Chọn màu chữ 21
2.6 Tô nền văn bản 22
3. Định dạng đoạn văn bản 24
3.1 Căn chỉnh lề 24
3.2 Thiết lập Bullets and Numbering 27
3.3 Thiết lập Tab 30
3.4 Soạn thảo công thức toán học 32
3.5 Chia văn bản thành nhiều cột 33
3.6 Tạo chữ cái lớn đầu đoạn văn bản 34
3.7 Chèn chú thích cuối trang và chú thích cuối văn bản 35
3.8 Kiểm tra lỗi chính tả 37
Hướng dẫn sử dụng OpenOffice.org Writer
3.9 Chức năng đánh dấu sự thay đổi 37
3.10 Chèn chú ý vào văn bản 38
3.11 Tạo và quản lý các Style 39
3.12 Tham khảo chéo 45
4. Tìm kiếm và thay thế văn bản 47
4.1 Tìm kiếm văn bản 47
4.2 Tìm và thay thế văn bản 48
5. Tính năng AutoCorrect 49
5.1 Thêm một từ viết tắt 49
5.2 Xoá đi một từ viết tắt 50
5.3 Tính năng hoàn thành từ - Word Completion 51
6. Chèn ký tự đặc biệt 52
7. Bài tập 52
CHƯƠNG 03: BẢNG BIỂU 55 U
1. Thực đơn và thanh công cụ về bảng 55
2. Tạo bảng mới 57
3. Một số thao tác trong bảng 59
4. Trình bày nội dung trong bảng 64
5. Vẽ khung và tô nền 65
6. Chuyển đổi giữa văn bản và bảng 66
7. Tính toán trên bảng 68
8. Sắp xếp dữ liệu trên bảng 69
9. Chèn chú thích cho bảng 71
10. Bài tập 71
CHƯƠNG 04: ĐỒ HỌA 73
1. Vẽ khối hình đơn giản 73
2. Tạo chữ nghệ thuật 74
3. Chèn ảnh vào tài liệu 76
3.1 Chèn ảnh từ một tệp tin 76
3.2 Chèn ảnh từ máy quét (Scanner) 77
3.3 Chèn ảnh từ OpenOffice.org Gallery 77
4. Hiệu chỉnh hình ảnh 78
4.1 Thay đổi kích thước 78
4.2 Di chuyển 78
4.3 Thay đổi nhanh hình 78
4.4 Xóa hình 78
2
Hướng dẫn sử dụng OpenOffice.org Writer
3
4.5 Vị trí của hình ảnh đối với văn bản 78
5. Tạo các biểu thức, phương trình tính toán 79
5.1 Tạo biểu thức 79
5.2 Hiệu chỉnh 80
5.3 Xóa 80
6. Bài tập 80
CHƯƠNG 05: IN ẤN 82
1. Xác lập khổ giấy và hướng in 82
2. Thiết lập tiêu đề đầu trang, cuối trang 83
2.1 Thiết lập tiêu đề đầu trang – Header 83
2.2 Thiết lập tiêu đề cuối trang – Footer 84
2.3 Chèn thông tin vào tiêu đề đầu trang, cuối trang 85
3. Mục lục tự động 86
3.1 Tạo mục lục tự động 86
3.2 Xóa một mục lục 87
3.3 Cập nhật một mục lục sau khi thay đổi tiêu đề trong tài liệu 87
3.4 Chỉnh sửa mục lục 87
3.5 Tạo liên kết cho mục lục với nội dung trên văn bản 88
4. In ấn 89
4.1 Xem văn bản trước khi in 89
4.2 In 89
5. Bài tập 93
CHƯƠNG 06: TRỘN TÀI LIỆU 94 U
1. Khái niệm về trộn tài liệu 94
2. Chuẩn bị dữ liệu 94
3. Đăng ký nguồn dữ liệu 95
4. Tạo nội dung thư mời 98
5. In nội dung thư mời 100
6. Lưu nội dung thư mời lên đĩa 101
7. In nhãn trộn thư 101
8. Bài tập 103
PHỤ LỤC: SỰ KHÁC NHAU CƠ BẢN GIỮA WRITER VÀ WORD 104
MỘT SỐ CÂU HỎI THƯỜNG GẶP 108
Hướng dẫn sử dụng OpenOffice.org Writer
GIỚI THIỆU
OpenOffice.org là bộ phần mềm ứng dụng văn phòng nguồn mở được
phát triển bởi Sun Microsystems và cộng đồng nguồn mở, có các tính
năng tương tự như Microsoft Office. OpenOffice.org có thể chạy trên
nhiều hệ điều hành, hỗ trợ đa ngôn ngữ (trong đó có cả phiên bản tiếng
Việt), thường xuyên được cập nhật và nâng cấp.
Phiên bản OpenOffice.org 3.0 kế thừa toàn bộ những tính năng ưu việt
của những phiên bản trước, đồng thời cải tiến giao diện và biểu tượng
đẹp hơn, trực quan và sinh động hơn, ngoài ra còn thêm nhiều tính năng
mới như: hỗ trợ Web 2.0, hỗ trợ định dạng của Microsoft Office 2007, bổ
sung màn hình Welcome to OpenOffice.org và nhiều tính năng khác.
Năm 2008, Bộ Khoa học và Công nghệ đã biên soạn bộ sách hướng dẫn
sử dụng và đĩa chương trình OpenOffice.org 2.4 cung cấp cho các Bộ,
ngành, địa phương, các tổ chức và doanh nghiệp làm cẩm nang tra cứu.
Năm 2009, với bộ sách OpenOffice.org 3.0, chúng tôi hy vọng phần
mềm này sẽ trở nên gần gũi, thân thiện hơn với người sử dụng. Các tính
năng được nâng cấp của OpenOffice.org 3.0 sẽ đáp ứng tốt hơn nhu cầu
sử dụng của đông đảo người dùng.
Giống như phiên bản 2.4, bộ sách OpenOffice.org 3.0 cũng bao gồm 04
quyển tài liệu và đĩa chứa các chương trình phần mềm:
Tài liệu hướng dẫn sử dụng phần mềm Soạn thảo văn bản
OpenOffice.org Writer.
Tài liệu hướng dẫn sử dụng phần mềm Bảng tính điện tử
OpenOffice.org Calc.
Tài liệu hướng dẫn sử dụng phần mềm Trình diễn hội thảo
OpenOffice.org Impress.
Tài liệu hướng dẫn sử dụng phần mềm Mozilla Thunderbird
2.0, Mozilla Firefox 3.0 và UniKey 4.0.
4
Hướng dẫn sử dụng OpenOffice.org Writer
5
Trong tài liệu này, chúng tôi sẽ hướng dẫn các bạn sử dụng phần mềm
Soạn thảo văn bản OpenOffice.org Writer. OpenOffice.org Writer có tính
năng tương tự về mặt giao diện và cách sử dụng như Microsoft Office
Word, dễ học và dễ sử dụng. OpenOffice.org Writer ngày càng được ưa
chuộng và sử dụng rộng rãi bởi tính hiệu quả cao trong công việc.
Lần đầu làm quen với OpenOffice.org Writer, cách học nhanh nhất là
đọc hết tài liệu, sau đó tiến hành thực hành ngay trên máy tính khi kết
thúc mỗi chương, nếu có vấn đề khúc mắc bạn tra cứu lại tài liệu để hiểu
rõ ràng hơn. Đối với người dùng đã có kinh nghiệm sử dụng phần mềm
Microsoft Office Word, tài liệu này có giá trị để tra cứu trong quá trình
sử dụng.
Nội dung cuốn sách bao gồm:
♦ Chương 01: Làm quen với Writer
♦ Chương 02: Soạn thảo văn bản
♦ Chương 03: Bảng biểu
♦ Chương 04: Đồ họa
♦ Chương 05: In ấn
♦ Chương 06: Trộn tài liệu
♦ Phụ lục: Sự khác nhau cơ bản giữa Writer và Word
♦ Một số câu hỏi thường gặp
Hướng dẫn sử dụng OpenOffice.org Writer
CHƯƠNG 01: LÀM QUEN VỚI WRITER
Sau khi hoàn thành chương này, bạn có thể nắm được:
 Cách khởi động Writer
 Màn hình làm việc của Writer
 Các màn hình thể hiện văn bản
 Tạo một tài liệu mới
 Lưu tài liệu lên đĩa
 Mở tài liệu đã tồn tại trên đĩa
 Xuất khẩu tài liệu ra dạng tệp .PDF
 Hiện/ẩn thanh công cụ
 Thay đổi đơn vị tính trên thước
 Xem nhiều trang văn bản cùng lúc
 Thoát khỏi môi trường làm việc
1. Cách khởi động Writer
Có rất nhiều cách có thể khởi động được phần mềm Writer. Tuỳ vào mục
đích làm việc, sở thích hoặc sự tiện dụng mà ta có thể chọn một trong các
cách sau đây để khởi động:
- Cách 1: Nhấn nút Start\Programs\OpenOffice.org 3.0\
OpenOffice.org Writer.
- Cách 2: Nhấn nút Start\Programs\OpenOffice.org
3.0\OpenOffice.org, xuất hiện màn hình Welcome to
OpenOffice.org. Tại màn hình này, nhấn chuột vào biểu tượng Text
Document.
- Cách 3: Bấm đúp chuột lên biểu tượng của Writer nếu như nhìn thấy
nó bất kỳ ở chỗ nào trên màn hình Desktop,…
6
Hướng dẫn sử dụng OpenOffice.org Writer
7
- Cách 4: Nếu muốn mở nhanh một tệp văn bản gần đây nhất trên máy
tính đang làm việc, có thể chọn Start\Documents, chọn tên tệp văn
bản (Writer) cần mở. Khi đó Writer sẽ khởi động và mở ngay tệp văn
bản vừa chỉ định.
2. Màn hình làm việc của Writer
Sau khi khởi động xong, màn hình làm việc của Writer thường có dạng
như sau:
Hình 1: Giao diện chính của OpenOffice.org Writer
Thường thì môi trường làm việc trên Writer gồm các thành phần chính
sau:
- Thanh tiêu đề (Title Bar): Hiển thị tên chương trình OpenOffice và
tên tài liệu đang soạn thảo.
- Thanh trình đơn (Menu Bar): Chứa các lệnh để gọi tới các chức
năng của Writer trong khi làm việc. Bạn phải dùng chuột để mở các
Hướng dẫn sử dụng OpenOffice.org Writer
mục chọn này, đôi khi cũng có thể sử dụng tổ hợp phím tắt để gọi
nhanh tới các mục chọn.
- Thanh công cụ chuẩn (Standard Toolbar): Chứa các biểu tượng
của các lệnh thường dùng.
- Thanh công cụ định dạng (Formating Toolbar): Chứa các biểu
tượng của các lệnh định dạng cho văn bản.
- Thanh thước kẻ (Ruler Bar): Gồm 2 thước (ruler) bao viền trang
văn bản. Sử dụng thước này bạn có thể điều chỉnh được lề trang văn
bản, cũng như thiết lập các điểm dịch (tab) một cách đơn giản và trực
quan.
- Vùng soạn thảo: Là nơi để chế bản tài liệu. Bạn có thể gõ văn bản,
định dạng, chèn các hình ảnh lên đây. Nội dung trong vùng này sẽ
được in ra máy in khi sử dụng lệnh In.
- Thanh trạng thái (Status Bar): Giúp bạn biết được một vài trạng
thái cần thiết khi làm việc. Ví dụ: bạn đang làm việc ở trang nào,
dòng bao nhiêu,…
- Thanh cuộn (Scroll Bar): Các thanh này nằm ở bên phải và phía
dưới cửa sổ Writer, bên trong có các mũi tên cuộn dùng để di chuyển
tài liệu lên, xuống hoặc sang phải, trái.
3. Các màn hình thể hiện văn bản
Writer có một số cách để xem văn bản như sau:
- Print Layout: Là màn hình mặc nhiên để soạn thảo.
- Web Layout: Cho thấy tất cả các định dạng, hình ảnh…
- Full Screen: Xem văn bản toàn màn hình.
- Zoom: Xem văn bản theo tỷ lệ tùy ý.
Để tùy chọn hình thức hiển thị văn bản, bạn vào menu View rồi chọn các
kiểu hiển thị mong muốn.
8
Hướng dẫn sử dụng OpenOffice.org Writer
9
4. Tạo một tài liệu mới
Bạn có thể tạo một tài liệu mới trong bộ soạn thảo Writer bằng những
cách sau:
- Vào menu File\New\Text Document.
- Nhấn chuột vào biểu tượng New
trên thanh công cụ.
- Nhấn tổ hợp phím Ctrl+N.
5. Lưu tài liệu lên đĩa
Làm việc với Writer là làm việc trên các tài liệu (Documents). Mỗi tài
liệu phải được lưu lên đĩa với một tệp tin có phần mở rộng .odt. Thường
thì các tệp tài liệu của bạn sẽ được lưu vào thư mục C:\My Documents
trên ổ đĩa cứng. Tuy nhiên, bạn có thể thay đổi lại thông số này khi làm
việc với Writer.
Để ghi tài liệu đang làm việc lên đĩa, bạn có thể chọn một trong các cách
sau:
- Vào menu File\Save.
- Nhấn chuột vào biểu tượng Save trên thanh công cụ.
- Nhấn tổ hợp phím Ctrl+S.
Sẽ có hai khả năng xảy ra:
Nếu đây là tài liệu mới, hộp hội thoại Save As xuất hiện:
Hướng dẫn sử dụng OpenOffice.org Writer
Hình 2: Hộp hội thoại Save As
- Trong hộp Save in chọn tên ổ đĩa để lưu tài liệu mới.
- Bấm đúp chuột vào biểu tượng thư mục để mở thư mục bạn
muốn lưu tài liệu mới vào.
- Nhập tên tài liệu mới vào hộp File name.
- Bộ soạn thảo Writer luôn mặc định sẵn phần mở rộng của
tài liệu là Open Document Text (.odt). Khi bạn muốn lưu
tài liệu ở dạng mở rộng khác như .doc; .txt; .html… thì nhấn
chuột vào mũi tên bên phải của hộp hội thoại Save as type
và chọn dạng mở rộng mong muốn.
Nếu tài liệu của bạn đã được ghi vào một tệp, khi thực hiện
lệnh Save, tất cả những sự thay đổi trên tài liệu sẽ được ghi
lại lên đĩa.
Bạn nên thực hiện thao tác lưu tài liệu thường xuyên trong khi soạn tài
liệu, để tránh mất dữ liệu khi gặp các sự cố mất điện, hay những trục
10
Hướng dẫn sử dụng OpenOffice.org Writer
11
trặc của máy tính.
6. Mở tài liệu đã tồn tại trên đĩa
Writer cho phép bạn không chỉ mở được những tài liệu được tạo ra bằng
chương trình này, mà còn cả những tài liệu được tạo ra bằng chương
trình MS Word (tệp .doc, thậm chí là .docx).
Để mở một tài liệu Writer đã có trên đĩa, bạn có thể chọn một trong các
cách sau đây:
- Vào menu File\Open.
- Nhấn chuột vào biểu tượng Open
trên thanh công cụ.
- Nhấn tổ hợp phím Ctrl+O.
Hộp hội thoại Open xuất hiện:
Hình 3: Hộp hội thoại Open
- Trong hộp Look in chọn tên ổ đĩa.
- Bấm đúp chuột vào biểu tượng tệp chứa tài liệu cần mở.
Hướng dẫn sử dụng OpenOffice.org Writer
- Nhấn chọn tài liệu cần mở.
7. Xuất khẩu tài liệu ra dạng tệp .PDF
- Mở tài liệu muốn xuất ra dạng tệp .PDF.
- Nhấn chuột vào biểu tượng Export directly as PDF
trên thanh
công cụ.
- Nhập tên cho văn bản trong hộp File name của màn hình hộp hội
thoại Export.
8. Hiện/ẩn thanh công cụ
- Vào menu View\Toolbars, rồi chọn tên thanh công cụ muốn hiển thị
hoặc ẩn đi.
9. Thay đổi đơn vị tính trên thước
- Vào menu Tools\Options\OpenOffice.org Writer, chọn thẻ
General, xuất hiện hộp hội thoại sau:
Hình 4: Hộp hội thoại Options – OpenOffice.org Writer – General
- Chọn đơn vị đo lường cần thay đổi trong hộp Measurement unit.
10. Xem nhiều trang văn bản cùng lúc
Writer cho phép bạn xem nhiều trang văn bản cùng lúc trên màn hình, ví
dụ như sau:
12
Hướng dẫn sử dụng OpenOffice.org Writer
13
Hình 5: Xem nhiều trang văn bản cùng lúc
Để chọn chế độ xem một hoặc nhiều trang văn bản cùng lúc, bạn nhấn
chuột vào các biểu tượng tương ứng tại góc dưới bên phải của màn hình.
Hình 6: Chọn chế độ xem
11. Thoát khỏi môi trường làm việc
Khi không làm việc với Writer nữa, bạn có thể thực hiện theo một trong
các cách sau:
- Vào menu File\Exit.
- Nhấn tổ hợp phím Alt+F4.
12. Bài tập
Bài tập 1
Hướng dẫn sử dụng OpenOffice.org Writer
- Bạn tạo một văn bản có tên là “Mẫu thư mời họp” và lưu
vào thư mục “Mẫu thư” trong ổ C dưới dạng tệp .odt.
- Mở văn bản có tên là “Mẫu thư” mời họp trong thư mục
“Mẫu thư” và lưu dưới dạng tệp .doc.
- Đóng văn bản.
Bài tập 2
- Mở văn bản Mẫu thư mời họp ở dạng tệp .doc và lưu ra ổ
USB.
- Đóng văn bản và thoát khỏi chương trình.
14
Hướng dẫn sử dụng OpenOffice.org Writer
15
CHƯƠNG 02: SOẠN THẢO VĂN BẢN
Sau khi hoàn thành chương này, bạn có thể nắm được:
 Một số thao tác soạn thảo cơ bản
 Các kỹ năng định dạng văn bản
 Định dạng đoạn văn bản
 Tìm kiếm và thay thế văn bản
 Tính năng AutoCorrect
 Chèn ký tự đặc biệt
1. Một số thao tác soạn thảo cơ bản
1.1 Nhập văn bản
Sử dụng bộ gõ tiếng Việt:
Từ năm 2001 Chính phủ ban hành tiêu chuẩn bộ mã chữ Việt trên máy
tính TCVN:6909 sử dụng phông chữ Unicode. Hiện nay có hai cách gõ
tiếng Việt chính là kiểu gõ Telex được sử dụng rộng rãi ở các tỉnh phía
bắc còn VNI được sử dụng rộng rãi ở phía Nam.
Phần mềm tiếng Việt chúng tôi giới thiệu trong cuốn giáo trình này là
Unikey với kiểu gõ Telex. Máy tính của bạn phải được cài đặt phần mềm
này để có được bộ gõ và bộ phông chữ đi kèm.
Bạn sẽ gõ được tiếng Việt sau khi đã cài bộ gõ Unikey và kiểu gõ phải là
tiếng Việt với biểu tượng
. Nếu biểu tượng xuất hiện là (kiểu gõ
tiếng Anh), bạn phải nhấn chuột vào biểu tượng đó để chuyển về chế độ
gõ tiếng Việt.
Sử dụng bàn phím:
Bật tiếng Việt (nếu bạn muốn gõ tiếng Việt) và sử dụng những thao tác
soạn thảo, thông thường để soạn thảo tài liệu như là:
- Các phím ký tự a, b, c, , z.
Hướng dẫn sử dụng OpenOffice.org Writer
- Các phím số từ 0 đến 9.
- Các phím dấu: ‘ , > < ? [ ] { }…
- Sử dụng phím Shift để gõ chữ in hoa và một số dấu.
- Sử dụng phím Caps Lock để thay đổi kiểu gõ chữ in hoa, chữ
thường.
- Sử dụng phím Enter để ngắt đoạn văn bản.
- Sử dụng phím Tab để dịch điểm dừng Tab.
- Sử dụng phím Space Bar để chèn dấu cách.
- Sử dụng các phím mũi tên: ←↑→↓ để dịch chuyển con trỏ trên tài
liệu.
- Sử dụng phím Page Up và Page Down để dịch chuyển con trỏ về đầu
hoặc cuối từng trang màn hình.
- Sử dụng phím Home, End để đưa con trỏ về đầu hoặc cuối dòng văn
bản.
- Sử dụng phím Delete để xoá ký tự văn bản đứng kề sau điểm trỏ.
- Sử dụng phím Backspace để xoá ký tự đứng kề trước điểm trỏ.
1.2 Thao tác trên khối văn bản
1.2.1. Di chuyển trong tài liệu
Dùng chuột:
- Dùng thanh cuộn để cuộn đến vị trí mong muốn.
- Nhấn chuột vào vị trí mong muốn di chuyển đến.
Sử dụng phím:
- Để sang phải, trái một ký tự hoặc lên hay xuống một dòng: Sử dụng 4
phím mũi tên.
- Để về đầu hay cuối dòng: Sử dụng phím Home và End.
- Để lên đầu màn hình hay xuống cuối màn hình: Nhấn tổ hợp phím
Ctrl+Page Up hoặc Ctrl+Page Down.
16
Hướng dẫn sử dụng OpenOffice.org Writer
17
- Để về đầu tài liệu hoặc xuống cuối tài liệu: Nhấn tổ hợp phím
Ctrl+Home hoặc Ctrl+End.
Phóng to, thu nhỏ tài liệu:
- Nhấn chuột vào biểu tượng Zoom
trên thanh công cụ rồi chọn
phần trăm thích hợp, hoặc kéo thanh trượt trên thanh Zoom tại góc
dưới bên phải màn hình.
Hình 7: Thanh Zoom
1.2.2. Hiệu chỉnh văn bản
Chọn văn bản:
- Chọn một khối văn bản tùy ý: Nhấn giữ và kéo chuột qua khối văn
bản đó.
- Chọn một hình: Nhấn chuột vào hình đó.
- Chọn nhiều dòng: Nhấn giữ và kéo chuột tại vùng của các dòng.
- Chọn một đoạn: Giữ phím Shift trong khi nhấn chuột tại điểm đầu và
điểm cuối của đoạn văn muốn chọn.
- Chọn toàn bộ văn bản: Giữ phím Shift trong khi nhấn chuột tại điểm
đầu và điểm cuối của văn bản, hoặc nhấn tổ hợp phím Ctrl+A.
Xóa văn bản, hình ảnh:
- Chọn văn bản hoặc hình ảnh muốn xóa rồi nhấn Delete.
Chuyển đổi chữ hoa thành chữ thường và ngược lại:
- Để chuyển chữ in thường thành chữ in hoa, vào menu
Format\Change Case\Uppercase.
- Để chuyển chữ in hoa thành chữ in thường, vào menu
Formar\Change Case\Lowercase.
Chức năng Undo và Redo:
Hướng dẫn sử dụng OpenOffice.org Writer
- Để hủy bỏ thao tác vừa làm để trở lại tình trạng trước đó: Nhấn chọn
biểu tượng Undo
trên thanh công cụ, hoặc nhấn tổ hợp phím
Ctrl+Z.
- Để trở lại tình trạng văn bản vừa mới hủy bỏ: Nhấn chọn biểu tượng
Redo
trên thanh công cụ, hoặc nhấn tổ hợp phím Ctrl+Y.
Di chuyển và sao chép bằng cách kéo thả:
- Chọn đối tượng cần di chuyển hoặc sao chép (thông tin chi tiết xem
phần chọn văn bản trang
17).
- Di chuyển con trỏ chuột đến đối tượng vừa chọn, nhấn giữ chuột trái
cho đến khi xuất hiện mũi tên rỗng hướng trái thì kéo chuột đến vị trí
mới rồi thả ra (Trong trường hợp sao chép thì nhấn giữ phím Ctrl
trước khi thả chuột tại vị trí muốn sao chép tới).
Di chuyển và sao chép vùng đệm (Clipboard):
- Chọn đối tượng cần di chuyển hoặc sao chép.
- Nhấn chuột vào biểu tượng Cut
trên thanh công cụ, hoặc nhấn tổ
hợp phím Ctrl+X. (Trong trường hợp sao chép thì nhấn chuột vào
biểu tượng Copy
trên thanh công cụ, hoặc nhấn tổ hợp phím
Ctrl+C).
- Đưa con trỏ chuột đến vị trí muốn dán rồi nhấn chuột vào biểu tượng
Paste
trên thanh công cụ, hoặc nhấn tổ hợp phím Ctrl+V.
2. Các kỹ năng định dạng văn bản
2.1 Định dạng ký tự
Cách 1:
- Chọn khối văn bản muốn định dạng.
- Nhấn chọn các biểu tượng định dạng ký tự mong muốn trên thanh
công cụ định dạng.
+ Font
: Nhấn vào mũi tên bên phải của hộp này
để chọn phông chữ.
18
Hướng dẫn sử dụng OpenOffice.org Writer
19
+ Size : Nhấn vào mũi tên bên phải hộp này để chọn cỡ chữ.
+ Bold : Nhấn chuột vào biểu tượng này để in đậm ký tự.
+ Italic : Nhấn chuột vào biểu tượng này để in nghiêng ký tự.
+ Underline : Nhấn chuột vào biểu tượng này để gạch chân ký
tự.
Cách 2:
- Chọn khối văn bản muốn định dạng.
- Vào menu Format\Character, xuất hiện hộp hội thoại sau:
Hình 8: Hộp hội thoại Characters – Thẻ Font
- Nhấn chọn thẻ Font.
- Chọn phông chữ ở trong hộp Font.
- Chọn cỡ chữ trong hộp Size.
- Chọn kiểu hiển thị ký tự trong hộp Typeface.
Hướng dẫn sử dụng OpenOffice.org Writer
- Nhấn nút <<OK>> để thực hiện việc thiết lập các định dạng ký tự
cho đoạn văn bản đã chọn.
2.2 Sao chép định dạng
- Chọn đoạn văn bản mẫu.
- Nhấn chuột vào biểu tượng Format Paintbrush
trên thanh công
cụ.
- Khi đó con trỏ chuột thay đổi thành hình lọ mực, kéo chuột qua khối
văn bản mới và nhấn chuột.
2.3 Thay đổi định dạng mặc định
- Chọn đoạn văn bản cần thay đổi định dạng.
- Vào menu Format\Character.
- Chọn định dạng rồi nhấn nút <<OK>>.
2.4 Điều chỉnh khoảng cách giữa các ký tự
- Chọn đoạn văn bản cần điều chỉnh khoảng cách giữa các ký tự.
- Vào menu Format\Character\Position, xuất hiện hộp hội thoại sau:
20
Hướng dẫn sử dụng OpenOffice.org Writer
21
Hình 9: Hộp hội thoại Character – Thẻ Position
- Chọn khoảng cách giữa các ký tự trong hộp Spacing:
+ Default: Khoảng cách giữa các ký tự ở mức bình thường theo mặc
định của hệ thống.
+ Expanded: Giãn khoảng cách giữa các ký tự.
+ Condensed: Co khoảng cách giữa các ký tự.
- Chọn vị trí của ký tự so với dòng (lên hoặc xuống) tại mục Position.
+ Normal: Bình thường.
+ Superscript: Ký tự được nâng lên phía bên trên dòng một khoảng
cách nào đó.
+ Subscript: Ký tự được hạ thấp xuống bên dưới dòng một khoảng
cách nào đó.
Khi chọn Superscript hoặc Subscript bạn có thể điều chỉnh:
o Khoảng cách nâng lên hay hạ xuống của ký tự so với dòng
trong hộp Raise/lower by.
o Kích thước lớn hay nhỏ của các ký tự nâng lên hay hạ
xuống trong hộp Relative font size.
- Nhấn nút <<OK>> để áp dụng các thiết lập trên.
2.5 Chọn màu chữ
Để chọn màu sắc chữ cho đoạn văn bản bạn thực hiện các thao tác sau:
- Bước 1: Chọn đoạn văn bản cần chọn màu chữ cho các ký tự.
- Bước 2: Nhấn chuột vào biểu tượng Font color
trên thanh công
cụ, khi đó sẽ xuất hiện bảng màu cho phép bạn lựa chọn.
Hướng dẫn sử dụng OpenOffice.org Writer
Hình 10: Hộp hội thoại màu phông chữ - Font color
2.6 Tô nền văn bản
Cách 1:
- Chọn đoạn văn bản cần tô nền.
- Vào menu Format\Paragraph, chọn thẻ Background, khi đó xuất
hiện hộp hội thoại sau:
Hình 11: Hộp hội thoại định dạng đoạn văn bản – Paragraph
22
Hướng dẫn sử dụng OpenOffice.org Writer
23
- Tại khung As, chọn Color hoặc Graphic:
+ Color: Chọn màu trong bảng màu tại khung Background color
để làm nền cho đoạn văn bản.
+ Graphic: Chọn hình từ bất kỳ để làm nền cho đoạn văn bản. Sau
khi chọn Graphic sẽ xuất hiện hộp hội thoại sau:
Hình 12: Hộp hội thoại định dạng đoạn văn bản – Paragraph
+ Trong phần File, nhấn chuột vào nút <<Browse>> để chọn đường
dẫn tới thư mục chứa hình mà bạn muốn chèn vào làm nền cho
đoạn văn bản.
+ Trong phần Type: Bạn có thể xác định kiểu chèn hình nền vào
đoạn văn bản:
o Chọn Position, rồi nhấn chọn nút điểm vị trí cần chèn hình
nền trong đoạn văn bản.
o Chọn Area nếu bạn muốn chèn hình nền phủ toàn bộ
không gian của đoạn văn bản.
Hướng dẫn sử dụng OpenOffice.org Writer
o Chọn Tile nếu bạn muốn chèn hình nền theo kiểu lợp ngói,
không gian văn bản đủ rộng để chứa được bao nhiêu hình
nền cần chèn thì sẽ có bấy nhiêu hình nền xuất hiện trên
đoạn văn bản đó sau khi bạn chọn mục này.
- Nhấn nút <<OK>> để chấp nhận nền văn bản đã chọn.
Cách 2:
Để chọn màu nền cho văn bản, bạn thực hiện các thao tác sau:
+ Bước 1: Chọn đoạn văn bản cần tạo màu nền.
+ Bước 2: Nhấn chuột vào biểu tượng Background color
trên
thanh công cụ. Một bảng màu xuất hiện cho phép bạn chọn lựa:
Hình 13: Cửa sổ màu nền – Background Color
+ Có thể chọn loại màu nền phù hợp bằng cách nhấn chuột lên ô
màu cần chọn, nếu chọn No Fill tương đương việc chọn màu
trắng.
3. Định dạng đoạn văn bản
3.1 Căn chỉnh lề
3.1.1. Sử dụng hộp hội thoại định dạng
- Chọn đoạn văn bản cần định dạng.
24
Hướng dẫn sử dụng OpenOffice.org Writer
25
- Vào menu Format\Paragraph, xuất hiện hộp hội thoại sau:
Hình 14: Hộp hội thoại Paragraph – Thẻ Indents & Spacing
- Nhấn chọn thẻ Indents & Spacing để thiết lập các thông tin sau:
+ Before text: Chọn khoảng cách thụt lề cả đoạn văn bản so với lề
trái.
+ After text: Chọn khoảng cách thụt lề cả đoạn văn bản so với lề
phải.
+ First line: Chọn khoảng cách thụt lề của dòng đầu tiên trong
đoạn.
- Nhấn chọn thẻ Alignment:
+ Tại khung Options, chọn:
o Left: Căn văn bản về bên trái.
o Right: Căn văn bản về bên phải.
o Center: Căn văn bản vào giữa.