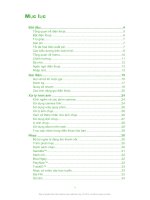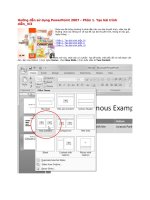Hướng dẫn sử dụng OpenOffice Writer 3.1 - WORD
Bạn đang xem bản rút gọn của tài liệu. Xem và tải ngay bản đầy đủ của tài liệu tại đây (3.15 MB, 57 trang )
TÌM HIỂU VÀ SỬ DỤNG
OpenOffice Writer
/>
Nội dung trình bày
-
-
-
-
-
-
-
-
Giới thiệu
Cài đặt và gỡ bỏ Open Office Writer 3.1
Tạo và lưu tài liệu
Biên soạn, định dạng tài liệu
In ấn tài liệu
Tạo bảng và đưa hình ảnh vào tài liệu
Những tính năng nâng cao khác
Bài tập
Giới thiệu
* Phần mềm mã nguồn mở là gì?
- Một phần mềm mã nguồn mở có các đặc điểm sau đây:
- Miễn phí: download từ Internet và dùng.
- Mở: có mã nguồn (source code) đi kèm, do đó người
dùng có thể chỉnh sửa phần mềm cho phù hợp nhu cầu.
-Tính cộng tác: sản phẩm mã nguồn mở sau khi được
chỉnh sửa sẽ đóng góp lại cho cộng đồng.
Giới thiệu (tt)
- T
ại sao sử dụng phần mềm mã nguồn mở?
- Giảm chi phí mua bản quyền phần mềm thương mại.
- Cho phép chỉnh sửa phần mềm phù hợp nhu cầu.
- Tính an toàn: phần mềm mã nguồn mở thường không
là mục tiêu tấn công của virus.
- Tính cộng đồng.
-
Ai cần sử dụng phần mềm mã nguồn mở?
- Các cá nhân, người dùng bình thường.
- Các công ty, tổ chức kinh tế
- Cơ quan nhà nước, …
- Open Office là gì?
Giới thiệu (tt)
Là một bộ các phần mềm văn phòng tương tự
Microsoft Office, bao gồm: Open Office Writer,
OpenOffice Math; OpenOffice Impress; OpenOffice
Draw; OpenOffice Calc; OpenOffice Base.
- Tại sao sử dụng Open Office?
- Có thể làm được những gì với Open Office?
Open Office đạt tỉ lệ tương thích cao với Microsoft Office.
-
Giới thiệu (tt)
Open Office 3.1
Là bộ phần mềm mã nguồn mở bao gồm các phần mềm
tương tự như Microsoft Office.
- Đặc điểm:
+ Cung cấp nhiều phiên bản chạy trên nhiều hệ điều hành
khác nhau: Windows, Linux, Mac OS, Solaris…
+ Có nhiều addons được viết riêng cho OOo để cải tạo những
thiếu sót của chương trình. Có thể tham khảo thêm tại địa chỉ
/>
Cài đặt Open Office 3.1
-
Download phần mềm từ: đối với
Windows hoặc đối với
các hệ điều hành khác
- Cài đặt phần mềm từ tập tin thực thi:
- Click “Next” để tiếp tục
Cài đặt Open Office 3.1 (tt)
- Open Office sẽ được giải nén và lưu lại tại
“Destination Folder”, chọn Browse nếu muốn thay đổi
- Chọn “Unpack” để tiếp tục
Cài đặt Open Office 3.1 (tt)
- Quá trình cài đặt Open Office Writer bắt đầu, chọn
“Next” để tiếp tục
Cài đặt Open Office 3.1 (tt)
- Thiết lập một số thông tin, sau đó chọn “Next” để
tiếp tục
“Name”: tên người cài đặt Open Office.
- “Oganization”: tên cơ quan, tổ chức.
- “Any one who uses this computer”: cho phép tất cả những
người cùng sử dụng máy tính này được dùng Open Office.
Cài đặt Open Office 3.1 (tt)
- Chọn kiểu cài đặt, thông thường chọn “Complete”,
sau đó chọn “Next” để tiếp tục
Cài đặt Open Office 3.1 (tt)
- Chọn “Create a start link on Desktop” để tạo icon
Open Office trên Desktop, sau đó chọn “Install” để
hoàn tất cài đặt
Cài đặt Open Office 3.1 (tt)
Kiểm tra sự tồn tại của phần mềm Open Office:
– Start → All Programs → OpenOffice.org 3.1
Gỡ bỏ Open Office 3.1
- Start → Control Panel → Add and Remove Programs →
OpenOffice.org 3.1 → Remove
Open Office Writer
-
Khởi động Open Office Writer bằng 1 trong 2 cách:
- Double click vào biểu tượng OpenOffice.org 3.1 trên
Desktop, sau đó chọn “Text Document”
- Start→All Programs→OpenOffice.org 3.1→OpenOffice.org Writer
Tạo và lưu tài liệu (tt)
- Sau khi khởi động Open Office Writer, cửa sổ soạn thảo văn
bản hiện ra cho phép soạn thảo văn bản tương tự Microsoft
Word:
Tạo và lưu tài liệu (tt)
- Lưu văn bản: File → Save → đặt tên văn bản
- Mục Save as Type: “ODF Text Document (.odt)” →
Lưu văn theo định dạng Open Office
Tạo và lưu tài liệu (tt)
- Lưu văn bản: File → Save → đặt tên văn bản
- Mục Save as Type: “Microsoft Word 97/2000/XP
(.doc)” → Lưu văn theo định dạng Microsoft Word
Tạo và lưu tài liệu (tt)
-
Xuất văn bản ra theo định dạng PDF: File → Export as PDF → Export
Mở file Word từ Open Office Writer
- Cách 1: File → Open → chọn file Word cần mở
- Cách 2: click chuột phải vào file Word → Open with
→ swriter
Bài tập
1. Cài đặt phần mềm Open Office 3.1 từ tập tin thực thi
2. Soạn thảo một đoạn văn bản đơn giản, sau đó lưu lại với
dạng Microsoft Word
3. Mở một tập tin Word dùng Open Office Writer, chỉnh sửa
và lưu lại thành file mới dưới dạng Word
4. Lưu 1 văn bản dưới dạng PDF
5. Gõ bỏ phần mềm Open Office 3.1 và cài đặt chúng trở lại
Giao diện Open Office Writer
-
-
Giao diện Open Office Writer gần giống Microsoft Word với các menu chính: File, Edit,
View, Insert, Format, Table, Tools, Window và Help.
Tuy nhiên giữa Open Office Writer và Microsoft Word có 1 số điểm khác nhau.
Open Office Writer <=>Microsoft Word
- Menu “File”:
-
Chức năng “Page setup” chuyển sang menu “Format”
- Thêm chức năng “Export to PDF” để lưu văn bản sang
dạng PDF
Open Office Writer <=>Microsoft Word (tt)
- Menu “Edit”:
+ Không có tính năng Goto
+ Tính năng “Find & Replace” (tìm kiếm và thay thế gom lại thành
một)
+ Tính năng “Auto Text” (thay vì nằm trong menu “Insert” như
Microsoft Word.
Open Office Writer <=>Microsoft Word (tt)
- Menu “View”:
+ Phần “Header and Footer” chuyển sang menu “Format → Page”
+ “Text boundaries”: chế độ viền khung cho văn bản (thay vì nằm
trong Tools → Options → Views như Microsoft Word)