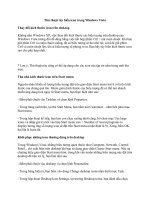Chiêu thứ 1: Tùy biến cửa sổ làm việc của bảng tính Excel pdf
Bạn đang xem bản rút gọn của tài liệu. Xem và tải ngay bản đầy đủ của tài liệu tại đây (315.38 KB, 6 trang )
Chiêu thứ 1: Tùy biến cửa sổ làm việc của bảng tính
Excel cho phép hiển thị đồng thời nhiều bảng tính và cho phép tùy biến cách hiển thị và sắp xếp
chúng. Sau khi thiết lập các tùy biến, chúng ta có thể lưu thành một tập tin workspace (không
gian làm việc) .xlw để sử dụng lại sau này.
Đôi khi khi làm việc trong Excel, bạn có thể cần phải có nhiều hơn một workbook mở
trên màn hình của bạn để làm cho nó dễ dàng sử dụng hơn hay xem dữ liệu từ nhiều
bảng tính. Trong bài này sẽ mô tả cách thực hiện tổ chức cửa sổ làm việc một cách gọn
gàn và có tổ chức.
Đầu tiên, bạn hãy mở tất cả các bảng tính mà bạn cần làm việc:
Vào Office | Open…, giữ phím Ctrl trong khi chọn các tập tin bảng tính cần mở | nhấn
nút Open để mở các tập tin. (E2003: File | Open ).
Từ cửa sổ làm việc của một bảng tính đang mở nào đó, chọn Windows | View |
Arrange All (E2003: Window | Arrange). Nếu tùy chọn “Windows of active
workbook” đang được chọn thì hãy bỏ chọn, sau đó chọn kiểu sắp xếp và nhấp nút OK.
Nếu chọn kiểu sắp xếp Tiled (lát gạch) thì các cửa sổ làm việc của bảng tính như hình
sau:
Nếu chọn kiểu sắp xếp Horizontal (nằm ngang) thì các bảng tính sẽ xếp chồng lên nhau
như hình minh họa sau:
Nếu chọn kiểu Vertical (thẳng đứng) thì các bảng tính được sắp xếp nằm cạnh nhau như
sau:
Nếu chọn kiểu Cascade (thác nước) thì các bảng tính sẽ xếp đè lên nhau như hình minh
họa sau
Khi các cửa sổ bảng tính đã được sắp xếp gọn gàng, bạn sẽ rất dễ dàng thao tác và di
chuyển dữ liệu giữa các cửa sổ.
Để sử dụng lại các thiết lập này sau này, bạn có thể lưu thành một tập tin workspace.
Các bước thực hiện như sau:
Chọn ngăn View | tại nhóm Window chọn Save Workspace (E2003: File | Save
Workspace…) | nhập tên cho workspace tại hộp File Name, chọn nơi lưu và nhấn nút
OK. Tập tin workspace sẽ có phần mở rộng là .xlw
Muốn chuyển đổi một bảng tính nào đó về chế độ toàn màn hình thì bạn chỉ cần kích
chuột hai lần lên thanh Title (tiêu đề) của cửa sổ bảng tính đó. Bạn cũng có thể nhấn nút
Maximize trên cửa sổ bảng tính hiện hành để phóng to cửa sổ hoặc nhấn nút Close để
đóng bảng tính sau khi đã hoàn tất công việc với cửa sổ đó.
Để sử dụng lại không gian làm việc đã thiết lập trước đó, bạn chỉ cần mở tập tin .xlw
vừa tạo thì giao diện làm việc được bạn thiết lập trước kia sẽ được khôi phục. Tất cả các
hiệu chỉnh hay cập nhật thông tin trong các bảng tính của workspace sẽ được Excel
nhắc nhở bạn lưu lại khi bạn ra lệnh đóng workspace.
Nếu mỗi ngày, bạn đều phải thực hiện các công việc lặp đi lặp lại trên nhiều bảng tính.
Tôi khuyên bạn nên dành một ít thời gian để thiết lập các kiểu không gian làm việc cho
các bảng tính đó tùy thuộc vào yêu cầu tao tác và xử lý số liệu của chúng. Sau đó, bạn
chỉ việc mở tập tin .xlw cho kiểu không gian làm việc phù hợp với nhu cầu sử dụng của
bạn mà không cần phải tốn thời gian sắp xếp, tổ chức các bảng tính ở các lần sử dụng
sau.