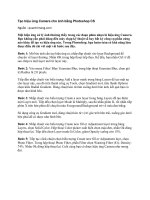Chiêu thứ 22: Tạo hiệu ứng 3D trong các bảng tính hay các ô pptx
Bạn đang xem bản rút gọn của tài liệu. Xem và tải ngay bản đầy đủ của tài liệu tại đây (359.69 KB, 7 trang )
Chiêu thứ 22: Tạo hiệu ứng 3D trong các bảng tính hay các ô
Bất cứ khi nào bạn nhìn thấy một hiệu ứng 3D trong một chương trình hoặc một ứng
dụng, chẳng hạn như Excel, ắt hẳn bạn sẽ thấy một sự đánh lừa qua thị giác được tạo ra
bởi cách định dạng đặc biệt. Chính bạn cũng có thể tạo ra hiệu ứng này một cách dễ
dàng bằng cách định dạng một ô hoặc một dãy các ô. Phiên bản Excel 2007 đã đưa vào
các styles của ô, vì vậy bạn có thể tạo hiệu ứng 3D và lưu nó lại để sử dụng vào bất cứ
khi nào bạn muốn.
Hãy bắt đầu với một ví dụ đơn giản, chúng ta sẽ tạo hiệu ứng 3D cho một ô để nó nhìn
nổi lên trên giống như một nút lệnh(button).
Trong một bảng tính trống, bạn chọn ô D5. (Bạn chọn ô D5 bởi vì nó không nằm rìa
bảng tính). Dưới Cell Options ở tab Home, chọn Format ➝ Format Cells
➝ Border (v
ới
phiên bản trước Excel 2007: Format ➝ ➝ Cells Border). Hoặc các bạn có thể click chuột
phải, chọn Format cells
➝ Border. Trong
hộp line, chọn đường dày nhất thứ 2 (bên
phải, thứ 3 từ dưới đếm lên). Chắc chắn rằng màu được chọn là màu đen (hoặc chọn
automatic nếu bạn chưa thay đổi mặc định của lựa chọn này). Bây giờ click chọn đường
viền bên phải và đường viền bên dưới ở bảng
Quay trở lại với box color để chọn màu trắng. Vẫn chọn đường viền dày thứ 2, và chọn
hai đường viền còn lại là đường viền bên trên và bên trái của ô.
Chọn tab Fill (với phiên bản trước Excel 2007: chọn tab Patterns) trong hộp thoại
Format Cells và chọn màu xám. Click chọn OK và thôi không chọn ô D5 nữa (di
chuyển con trỏ chuột sang ô khác). Ô D5 sẽ xuất hiện nổi lên giống như một button.
Bạn đã làm tất cả điều đó chỉ với các đường viền và bóng đổ.
Nếu muốn vui hơn và đa dạng hơn, bạn tạo một ô nhìn giống như là bị lõm hoặc thụt
vào trong thì chọn ô E5 (vì nó kế ô D5 và sẽ sử dụng cho bài tập tiếp theo). Chọn Home
➝ ➝ ➝ ➝ Cells Format Format Cells Bord (với phiên bản trước Excel 2007: Format
➝
Cells ➝ Border) và chọn đường viền dày nhất thứ 2 (thứ 3 bên phải từ dưới đếm lên)
trong bảng line và chắc chắn màu được chọn là màu đen cho đường viền ở trên và bên
trái. Chọn màu trắng trong bảng màu cho đường viền ở bên phải và bên dưới ô. Chọn
tab Patterns và chọn màu xám. Click OK. Ô E5 sẽ bị lõm xuống. Việc này trái ngược
với ô D5 là hiệu ứng trội lên.
Nếu bạn cảm thấy thích thú với style của ô mà bạn đã tạo ra. Bạn lưu lại bằng cách chọn
Home
➝ ➝ ➝ Styles Cell Style NewCell Style, b
ạn gõ tên mà bạn muốn đặt cho style
này vào và click OK. Chú ý rằng các Styles của ô chỉ được lưu lại ở workbook hiện tại
mặc dù bạn có thể kết hợp các Styles này từ những workbooks khác. Lựa chọn này
không có trong các phiên bản trước Excel 2007. Nếu bạn muốn lưu một style của ô
trong các phiên bản trước thì bạn vào Format➝ Style.
Sử dụng hiệu ứng 3D cho một bảng dữ liệu
Kế tiếp, chúng ta sẽ làm thí nghiệm với công cụ này để thấy được các loại hiệu ứng 3D
mà bạn có thể tạo ra cho các bảng hoặc các sheets của mình. Chọn ô D5 và E5, click
chọn công cụ Format Painter (biểu tượng cái chổi quét ) dưới Clipboard options trên
tab Home (với phiên bản trước Excel 2007: xem trên thanh standard toolbar). Trong khi
nhấn chuột trái, Click chọn ô F5 và rê chuột qua ô J5, sau đó nhả ra.
Bây giờ chọn vùng D5:J5 và click chọn công cụ Format Painter một lần nữa. Cùng
lúc nhấn chuột trái, chọn ô D6, kéo chuột ngang sang phải và kéo xuống ô J15, sau đó
nhả ra.
Hiệu ứng 3D của một dãy ô
Nếu bạn muốn lưu style của bảng này, bạn chọn Home
➝ ➝ ➝ Styles Format as Table
NewTable Style. Với các phiên bản trước Excel 2007 thì bạn không thể lưu style của
một bảng.
Chúng ta đã sử dụng một đường viền dày để chắc rằng hiệu ứng được thấy một cách rõ
ràng, tuy nhiên, bạn có thể tạo ra một sự tinh tế hơn bằng cách sử dụng một đưởng
mảnh hơn.
Bạn cũng có thể sử dụng các đường khác để tạo ra những hiệu ứng hay hơn. Cách dễ
nhất để tìm ra những sự kết hợp có hiệu quả là bạn nên thử và kiểm tra sai sót trên một
bảng tính trống để tạo ra hiệu ứng mà bạn muốn. Bạn chỉ bị giới hạn bởi sự tưởng tượng
và có lẽ là khiếu thẩm mỹ.
Thí dụ dùng màu khác
Thí dụ dùng đường kẻ không liền nét cho những đường kẻ ngang
Hãy luôn luôn nhớ rằng hiệu ứng 3D có thể làm cho bảng tính dễ đọc, nhìn có vẻ
chuyên nghiệp và dễ cảm nhận hơn, nhưng khi chúng được sử dụng quá mức chúng có
thể có những ảnh hưởng trái ngược. Nên nhớ, sử dụng mọi thứ có mức độ.
Nếu bạn muốn tạo ra đi xa hơn và cung cấp những hiệu ứng 3D một cách tự động và
sinh động, bạn có thể kết hợp 3D với định dạng có điều kiện để tự động cung cấp nhiều
style mà bạn thích.
Bổ sung:
Bạn có thể dùng chính hiệu ứng 3D cho 1 ô (đã thực hiện ở trên) để dùng như 1 button
thực thụ, nếu bạn kết hợp với VBA. Giả sử bạn muốn bảng tính của bạn có 1 button
(nổi, đương nhiên), khi nhấn vào nó sẽ chìm xuống và thực thi 1 macro nào đó. Khi
nhấn 1 lần nữa thì nút này sẽ nổi lên và thực hiện 1 macro khác hoặc dừng thực hiện
macro thứ nhất.
Dùng công cụ ghi macro để ghi lại quá trình lập hiệu ứng 3D cho 1 ô D5, ta được 1
đọan code trong Module, sửa lại chút đỉnh với 1 biến Public IsRun để tuỳ trường hợp
gán Border thích hợp:
PHP Code:
Sub Change1()
With Selection.Borders(xlEdgeLeft)
.LineStyle = xlContinuous
.Weight = xlMedium
.ColorIndex = IIf(IsRun, 2, 0)
End With
With Selection.Borders(xlEdgeTop)
.LineStyle = xlContinuous
.Weight = xlMedium
.ColorIndex = IIf(IsRun, 2, 0)
End With
With Selection.Borders(xlEdgeBottom)
.LineStyle = xlContinuous
.Weight = xlMedium
.ColorIndex = IIf(IsRun, 0, 2)
End With
With Selection.Borders(xlEdgeRight)
.LineStyle = xlContinuous
.Weight = xlMedium
.ColorIndex = IIf(IsRun, 0, 2)
End With
End Sub
Bây giờ dựa vào sự kiện SelectionChange của sheet, ta làm cho ô D5 thay đổi border
như sau:
PHP Code:
Private Sub Worksheet_SelectionChange(ByVal Target As Range)
If Target.Address = "$D$5" Then
If Target = "Run" Then
Target = "Stop"
IsRun = False
Else
Target = "Run"
IsRun = True
End If
Change1
Cells(1, 1).Select
End If
End Sub
Các bạn xem file đính kèm. Thí dụ này chỉ là minh hoạ, không có đoạn code nào được
thực thi, nhưng ô D5 đã trở thành 1 nút nhấn thực sự.