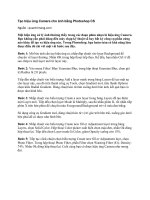Tạo hiệu ứng Camera cho ảnh bằng Photoshop CS
Bạn đang xem bản rút gọn của tài liệu. Xem và tải ngay bản đầy đủ của tài liệu tại đây (212.46 KB, 1 trang )
Tạo hiệu ứng Camera cho ảnh bằng Photoshop CS
Ngu
ồn : quantrimang.com
Một hiệu ứng xử lý ảnh thường thấy trong các đoạn phim nhựa là hiệu ứng Camera.
Bạn không cần phải dùng đến máy chụp kỹ thuật số hay bất kỳ công cụ phần cứng
nào khác để tạo ra hiệu ứng này. Trong Photoshop, bạn hoàn toàn có khả năng làm
được điều đó chỉ với một vài bước sau đây.
Bước 1: Mở bức
ảnh cần tạo hiệu ứng ra, nhấp đúp chuột vào layer Background để
chuyển về layer thường. Nhấn OK trong hộp thoại tiếp theo. Kế đến, bạn nhấn Ctrl+J để
sao chép ra một layer mới từ layer này.
Bước 2: Vào menu Filter/ Blur/ Gaussian Blur, trong hộp thoại Gaussian Blur, chọn giá
trị Radius là 2.0 pixels.
Tiếp đến nhấp chuột vào biểu tượng Add a layer mask trong bảng Layers để tạo mặt nạ
cho layer này, sau đó trên thanh công cụ Tools, chọn Gradient tool, trên thanh Options
chọn kiểu Radial Gradient. Dùng chu
ột kéo từ tâm xuống dưới bức ảnh, kết quả bạn có
được như hình bên.
Bước 3: Nhấp chuột vào biểu tượng Create a new layer trong bảng Layers để tạo thêm
một Layer mới. Tiếp đến chọn layer Mode là Multiply, sau đó nhấn phím D, rồi nhấn tiếp
phím X trên bàn phím để chuyển màu Foreground/Background trở về màu đen/trắng.
Sử dụng công cụ Gradient tool, dùng chuột kéo từ vị trí góc trên bên trái, xuống góc dưới
bên phải để có được như
hình bên.
Bước 4: Nhấp chuột vào biểu tượng Create new fill or Adjustment layer trong bảng
Layers, chọn Solid Color. Hộp thoại Color picker xuất hiện chọn màu đen, nhấn Ok đóng
hộp thoại lại. Tiếp đến chọn Layer mode là Color, giảm Opacity xuống còn 15%.
Bước 5: Tiếp tục click chuột chọn biểu tượng Create new fill or Adjustment laye, chọn
Photo Filter. Trong hộp thoại Photo Filter, phần Filter chọn Warning Filter (81), Density:
74%. Nhấn Ok đóng hộp thoại lại. Cuối cùng bạn có được hiệu ứ
ng Camera như mong
đợi.