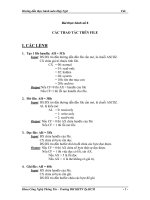Chiêu 32: Thao tác trên dữ liệu với Advanced Filter pptx
Bạn đang xem bản rút gọn của tài liệu. Xem và tải ngay bản đầy đủ của tài liệu tại đây (280.35 KB, 8 trang )
Chiêu 32: Thao tác trên dữ liệu với Advanced Filter
Nếu bạn đã quen với công cụ Auto Filter, bạn hẳn đã thấy những hạn chế của AutoFilter.
Nếu bạn cần xử lý chọn lọc dữ liệu ngoài giới hạn này, Advanced Filter là 1 chọn lựa
tốt.
Dù cho bị hạn chế, AutoFilter cũng đã là 1 công cụ hữu ích để chỉ thể hiện 1 phần dữ
liệu lên màn hình theo 1 vài điều kiện nào đó. Nhưng đôi khi bạn không thể chọn lọc
thông tin cần thiết khi dùng AutoFilter.
Xin nói thêm, Excel 2003 và kể cả Excel 2007 chỉ có thể lọc 1 lần 2 điều kiện (And
hoặc Or) cho 1 cột. Hơn thế, nếu bạn muốn lọc dữ liệu theo 2 tiêu chí trên 2 cột, thì chỉ
có thể kết hợp bằng toán tử And giữa các điều kiện của 2 cột.
Advanced Filter sẽ hữu dụng hơn nhiều. Tuy nhiên nếu bạn muốn dùng AdF, bạn phải
sắp xếp dữ liệu đúng chuẩn như lời nói đầu (bài 1, 2, 3):
- chừa ít nhất 3 dòng trống trên cùng bảng dữ liệu
- Dùng 1 dòng duy nhất làm tiêu đề bảng dữ liệu
- Không merge bất cứ ô nào của bảng dữ liệu
Khi sử dụng AdF, bạn sẽ phải dùng tiêu đề cột làm tiêu chí lọc, nên bạn sẽ phải copy
tiêu đề cột dán vào chỗ nào đó trên dòng 1. Nhưng tốt nhất bạn nên dùng 1 công thức
chẳng hạn như =A4 để bảo đảm rằng bất cứ lúc nào điều kiện lọc cũng đúng, dù cho bạn
có thay đổi tiêu đề cột.
Dùng công thức này cho tất cả các cột mà bạn muốn làm tiêu chí lọc.
Sau đó ngay dưới mỗi tiêu đề (dòng 2, và 3) bạn để những điều kiện lọc. Những điều
kiện lọc sẽ dùng những toán tử so sánh như: =, >, <, >=, <=, <>.
Ghi nhớ 1 điều rằng những điều kiện Or cần sắp xếp theo chiều đứng, những điều kiện
And sẽ sắp theo hàng ngang. Do đó nếu bạn cần lọc theo 2 điều kiện And và cùng 1 tiêu
chí, thì phải dùng 1 tiêu đề cột trên 2 ô.
Sau đây là các hình minh hoạ:
Các điều kiện Or:
Các điều kiện And:
Kết hợp 2 And và 1 Or: (MLuong<700 And MLuong>400 And BPhan=”KT”) Or
BPhan=”HC”
Kết hợp 2 And và 2 Or: (MLuong<700 And MLuong>400 And BPhan=”KT”) Or
(MLuong<700 And MLuong>400 And BPhan=”HC”)
Trên đây chỉ là những thí dụ đơn giản, mà bạn có thể sử dụng AutoFilter.
Bây giờ ta áp dụng AdF cho vài thí dụ mà AutoFilter không làm được
Chiêu 32: Thao tác trên dữ liệu với Advanced Filter (tiếp theo)
Bây giờ ta áp dụng AdF cho vài thí dụ mà AutoFilter không làm được:
Bất cứ khi nào áp dụng AdF cho điều kiện là công thức như các trường hợp dưới đây,
bạn phải nhớ không dùng tiêu đề của bảng dữ liệu làm tiêu đề cho điều kiện. Bạn hãy
đặt 1 tên cho điều kiện, hoặc để trống.
Thí dụ 1: Bạn muốn lọc dữ liệu cột mức lương với những giá trị thoả điều kiện nhỏ hơn
mức lương trung bình, thì dùng công thức sau: =D6<AVERAGE($D$6:$D$22), kết quả
sẽ là True hoặc False, bạn đừng quan tâm, mà cứ dùng AF, ô D2 là giá trị trung bình tính
sẵn 468,8235 để bạn tiện theo dõi:
Bạn cũng có thể kết hợp với điều kiện bộ phận là KT:
Lưu ý rằng D6 là 1 tham chiếu tương đối trong khi $D$6:$D$22 là 1 tham chiếu tuyệt
đối. Điều này là cần thiết để Excel dò tìm lần lượt D6, D7, … trong vùng cố định
$D$6:$D$22, hễ giá trị nào của D6, D7, … mà có kết quả True thì cho hiện, False thì ẩn
dòng. Đó là cách mà anh Bill ta thực thi AdF.
Thí dụ 2: Nhận thấy rằng có những mức lương mà nhiều người hưởng, và có những
mức lương mà chỉ 1 người có, ta muốn lọc ra những người có mức lương trùng với 1
người nào khác, ta dùng công thức như sau:
=COUNTIF($D$6:$D$22;D6)>1
Còn nếu muốn lọc những người có mức lương độc, chỉ 1 người có, ta dùng công thức:
=COUNTIF($D$6:$D$22;D6)=1
Bây giờ nếu bạn muốn lọc ra chỉ những mức lương không trùng nhau, cho ra 1 cột khác
thì làm như sau: khi mở hộp thoại AF, hãy click vào ô Copy to another location, click
chọn vào ô Unique records only, chọn thêm ô sẽ copy sang ở ô Copy To, và để trống
vùng Criteria:
Kết quả: