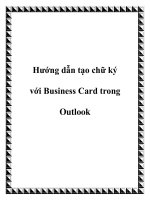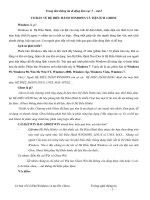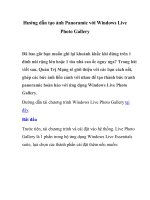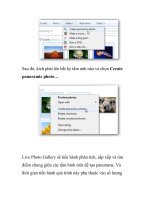Hướng dẫn tạo ảnh Panoramic với Windows Live Photo Gallery- P2 doc
Bạn đang xem bản rút gọn của tài liệu. Xem và tải ngay bản đầy đủ của tài liệu tại đây (285.42 KB, 5 trang )
trí chứa những hình ảnh mà bạn đã chụp được ở trên,
nhấn phím Ctrl trên bàn phím và kích chuột để chọn
đồng thời nhiều ảnh (hoặc đánh vào dấu tick trên mỗi
hình ảnh).
Sau khi nhấn chọn hình ảnh, bạn kích vào tab Create
trên menu của phần mềm, chọn Photo Fuse.
Lưu ý: bạn phải chọn ít nhất 2 hình ảnh được chụp ở
cùng 1 góc độ và khung cảnh. Nếu không, phần mềm
sẽ báo lỗi.
Trong trường hợp bạn chưa có bức ảnh nào đáp ứng
điều này, có thể download 2 hình ảnh mẫu tại
o/download/Demo.rar để thực hành
thử nghiệm chức năng mà bài viết hướng dẫn.
Giao diện của phần mềm sẽ xuất hiện như dưới đây:
Bây giờ, kéo và di chuyển phạm vi được đánh dấu
bằng hình vuông, đến vị trí bất kỳ trên hình ảnh gốc.
Sử dụng chuột để thay đổi kích cỡ của phạm vi được
đánh dấu, sao cho hình ảnh của đối tượng cần ghép
hiển thị đầy đủ trong hình ảnh thumbnail xuất hiện ở
bên.
Lưu ý: hình ảnh của đối tượng cần phải xuất hiện đầy
đủ và không bị thiếu bất kỳ chi tiết nào. Phạm vi
đánh dấu cũng không chèn lên các đối tượng sẵn có
ở hình ảnh gốc. Đối tượng cụ thể ở đây chính là nhân
vật mẫu trong hình ảnh.
Kích vào hình ảnh thumbnail nằm ở bên dưới (trong
khung thumbnails ở bên phải). Và kết quả sẽ rất hoàn
hảo như hình dưới đây:
Sau khi hoàn tất công việc, nhấn Save ở góc trên bên
phải giao diện màn hình để lưu lại kết quả.
Nếu muốn, bạn có thể chụp nhiều hình ảnh khác
nhau, rồi sau đó thực hiện như đã hướng dẫn ở trên
để tự “nhân bản” chính mình ra thành hàng loạt. Kết
quả sẽ được một bức ảnh rất độc đáo.