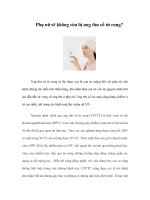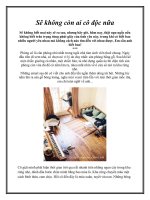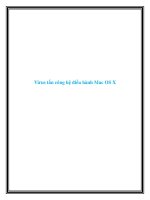Bạn sẽ không còn lo virus tấn công USB
Bạn đang xem bản rút gọn của tài liệu. Xem và tải ngay bản đầy đủ của tài liệu tại đây (259.34 KB, 5 trang )
Bạn sẽ không còn lo virus tấn
công USB
“Tống khứ” Virus khỏi USB
(24h) - USB là thiết bị lưu trữ dữ liệu ngoài
máy tính đang được sử dụng rộng rãi
ngày nay, và việc bảo vệ chúng không bị vị
virus tấn công là một thách thức không
nhỏ.
Chúng tôi xin giới thiệu cách đảm bảo an toàn bằng tài khoản hạn
chế và Software Restriction Policy.
Những cách như Tắt Shell hardware detection có thể ngăn virus
Autorun nhưng có thể làm tắt luôn tính năng Autoplay. Tạo thư mục
AUTORUN.INF trên USB có thể ngăn virus lây lan qua tệp autorun.inf
nhưng không thể cấm virus ghi các tệp khác. Cả hai cách trên không
đảm bảo chặn hoàn toàn các loại virus/worm…, lây nhờ sự ngờ nghệch
của người dùng khi họ nhấn đúp vào tệp thi hành của nó.
Chúng ta có thể đổ tội cho người dùng khi họ gọi tệp
Phimnguoilon.exe, nhưng làm sao họ có thể luôn nhận ra những mẹo
lừa ngày càng tinh vi như đặt tên tệp thi hành trùng với tên các thư
mục trên USB, dùng biểu tượng thư mục cho các tệp thi hành chứa mã
độc… Để ngăn chặn tận gốc các loại mã độc, chúng ta cần kiểm soát
chặt chẽ việc thực thi các phần mềm. Sử dụng tài khoản người dùng có
quyền hạn chế sẽ ngăn chặn khả năng lây lan của những loại mã độc
cần tới quyền quản trị hệ thống (chẳng hạn như ghi vào mục
HKEY_LOCAL_MACHINE trong registry hay lưu tệp vào thư mục
Windows).
Với công cụ có tên gọi Software Restriction Policy do Microsoft cung
cấp (kể từ phiên bản Windows 2000), chúng ta có thể chặn cả những
tệp thi hành do người dùng vô tình hay cố ý đem về máy và chấm dứt
nguy cơ mà mọi tệp dạng Phimnguoilon.exe đem tới dù chúng được
nguỵ trang bằng cách gì đi nữa. Ý tưởng chính của cách kết hợp
Software Restriction Policy với việc sử dụng tài khoản hạn chế có thể
được minh hoạ một cách đơn giản bằng hình dưới đây.
Bằng biện pháp phân quyền của Windows (áp dụng cho hệ thống tệp
NTFS), chúng ta có thể chỉ cho phép người dùng và mọi loại mã độc “đi
theo” họ lưu tệp ở những thư mục nhất định, còn Software Restriction
Policy (SRP) sẽ giúp cấm việc thực thi mọi phần mềm nằm ngoài phạm
vi hệ thống cho phép.
Cách thiết lập SRP chỉ gồm vài bước khá đơn giản
Bước 1: Sau khi đăng nhập bằng tài khoản Administrator, bạn nhấn
nút Start > Run rồi gõ gpedit.msc vào hộp thoại Run và nhấn nút
OK để mở ra màn hình Group Policy. Chuyển tới mục Computer
Configuration > Windows Settings > Security Settings rồi nhấn
chuột phải vào dòng Software Restriction Policies và tạo một chính
sách mới.
Bước 2: Áp dụng Software Restriction Policy cho tất cả các phần
mềm và mọi người dùng trừ những tài khoản thuộc nhóm Local
Administrators bằng cách nhấn đúp vào dòng Enforcement ở khung
bên phải của màn hình Group Policy rồi chọn như trong hình dưới
đây. Sở dĩ chúng ta cần đặt ngoại lệ cho các tài khoản quản trị local là
vì nếu không làm như vậy, việc cài đặt/gỡ bỏ các phần mềm có thể
phát sinh lỗi.
Bước 3: Nhấn đúp vào dòng Designated File Types trong khung bên
phải của Group Policy. Một hộp thoại sẽ mở ra, hãy tìm tới dòng LNK
trong danh sách các kiểu tệp và chọn Delete. Điều này cho phép
người dùng sử dụng các shortcut trên Desktop và các biểu tượng ở
thanh Quick Launch như bình thường.
Bước 4: Chuyển tới mục Security Levels để bật chế độ bảo vệ bằng
cách nhấn chuột phải vào dòng Disallowed rồi chọn Set as default.
Bạn cần xác nhận điều này bằng cách nhấn vào nút Yes khi thông báo
sau xuất hiện.
Với những trường hợp ngoại lệ, ví dụ như khi một số phần mềm cài đặt
vào thư mục riêng, không nằm trong thư mục Program Files, các bạn
có thể nhấn chuột phải vào dòng Additional Rules và chọn New
Path Rule để bổ sung quy tắc phụ. Nếu cần quản trị chi tiết và dễ
dàng hơn, các bạn có thể nhờ tới sự trợ giúp của các phần mềm thứ
ba.