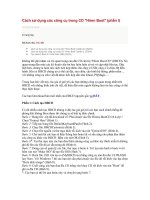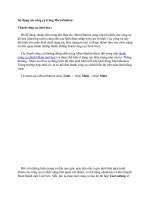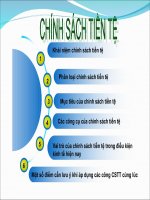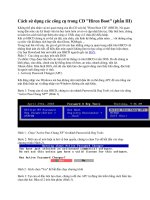Cách sử dụng các công cụ trong Boot CD 3.
Bạn đang xem bản rút gọn của tài liệu. Xem và tải ngay bản đầy đủ của tài liệu tại đây (141.98 KB, 7 trang )
Cách sử dụng các công cụ trong CD "Hiren Boot" (phần III)
Không thể phủ nhận vai trò quan trọng của đĩa CD cứu hộ "Hiren Boot CD" (HBCD). Nó quan
trọng đến mức các kỹ thuật viên tin học luôn luôn có nó và cập nhật liên tục. Đặc biệt hơn, chúng
ta luôn tìm cách tích hợp thêm cho chạy ở USB, chạy ở ổ chứa Hệ điều hành.
Khi có HBCD chúng ta có thể cài đặt, sửa chữa, cấu hình hệ thống, phần mềm với những công
cụ siêu việt đã được tích hợp sẵn như Ghost, PQMagic
Trong loạt bài viết này, tác giả sẽ gửi tới các bạn những công cụ quan trọng nhất trên HBCD với
những hình ảnh chi tiết, dễ hiểu đến mức người không làm tin học cũng có thể thực hiện được.
Các bạn Download bản mới nhất của HBCD nguyên gốc tại ĐÂY.
Phần 3 - Các công cụ chạy trên nền DOS
Ưu điểm: Chạy được hầu hết các tiện ích hệ thống có trên HBCD ở nền DOS. Do đó chúng ta
khôi phục, sửa chữa, chỉnh sửa hệ thống được tốt hơn, an toàn, nhanh chóng, tiện lợi.
Nhược điểm: Màn hình DOS, chế độ câu lệnh làm cho người dùng cảm thấy khó dùng, đặc biệt
là người mới dùng máy vi tính.
1. Active@ Password Changer (APC)
Khi đăng nhập vào Windows mà bạn không nhớ mật khẩu thì có thể dùng APC để xóa trắng các
mật khẩu hiện tại và đăng nhập vào Windows không cần mật khẩu.
Bước 1: Trong cửa sổ của HBCD, chúng ta vào nhánh Password & Reg Tools và chọn vào dòng
"Active Pass Chang XP*" (Hình 1)
Hình 1 - Chọn "Active Pass Chang XP" từ nhánh Password & Reg Tools
Bước 2: Một cửa sổ mới hiện ra hỏi về bản quyền, chúng ta chọn Yes để bắt đầu vào chạy
chương trình (Hình 2).
Hình 2 - Kích chọn "Yes" để bắt đầu chạy chương trình
Bước 3: Tại cửa sổ đầu tiên lựa chọn, chúng ta để cho APC tự động tìm kiếm bằng cách bấm lựa
chọn thứ hai: Bấm số 2 trên bàn phím (Hình 3).
Hình 3- Chọn chế độ tìm kiếm
Bước 4: Sau khoảng vài giây, chương trình tự động tìm ra SAM (mặc định thường là
C:\Windows\System32\Config\SAM). Chúng ta chỉ việc bấm nút Enter để tiếp tục chuyển sang
bước tiếp theo (Hình 4).
Hình 4 - Bấm nút Enter để tiếp tục
Bước 5: Trong cơ sở dữ liệu đó mặc định sẽ có khoảng 4 tài khoản: Administrator, Guest,
HelpAssistant, Support_ . Chúng ta thực hiện lần lượt từ số 0 đến 4 nếu cần thiết (Hình 5).
Hình 5 - Chọn tài khoản cần xóa trắng mật khẩu
Bước 6: Để xóa trắng mật khẩu cho tài khoản Administrator thì chúng ta chỉ cần bấm chữ Y là
được. APC sẽ báo cho chúng ta bấm nút bất kỳ sau đó để hoàn thành. Cuối cùng chúng ta bấm
nút Esc (trên cùng bên trái của bàn phím) liên tục đến lúc ra khỏi chương trình thì khởi động lại
máy là chúng ta sẽ vào được Windows một cách trực tiếp, không cần nhập mật khẩu nữa (Hình
6).
Hình 6 - Bấm nút Y để ghi lại
2. Symantec Ghost 11.5.1
Khi nhắc đến HBCD thì người dùng thường chỉ dùng Ghost. Ghost cho phép đóng gói toàn bộ
những gì chúng ta cài đặt gồm Hệ điều hành và các phần mềm lại thành 1 file ảnh. Khi chúng ta
muốn khôi phục lại tình trạng trước đó chúng ta chỉ cần bung file ảnh đó ra sẽ có toàn bộ Hệ điều
hành và các phần mềm đã cài đặt mà không phải mất thời gian cài đặt lại: Trung bình chỉ 5 phút
để Ghost so với 120 phút cài đặt HĐH và các phần mềm.
Bước 1: Khởi động từ HBCD rồi chọn tới dòng thứ 2 từ trên xuống: "Dos BootCD" (Hình 7).
Hình 7 - Menu khởi động của HBCD
Bước 2: Từ menu của HBCD chúng ta chọn dòng thứ 2 "Backup Tools" rồi Enter (Hình 8).
Hình 8 - Chọn tới dòng "Backup Tools"
Bước 3: Dùng nút mũi tên trên bàn phím để di chuyển đến dòng "Ghost" rồi Enter để chọn. Chế
độ bình thường chúng ta chọn Ghost (Normal) (Hình 9).
Hình 9 - Chọn Ghost (Normal)
Bước 4: Lần chạy đầu tiên, các bạn kích chọn vào nút OK để vào phần Ghost. Trường hợp muốn
bung toàn bộ Hệ điều hành và các phần mềm ra file ảnh (Local > Partition > To Image : Hình 10)
thì trước tiên chúng ta chọn ổ nguồn (Source drive) bằng cách kích chọn vào ổ đó (thường là ổ
đầu tiên ở trên: Hình 11).
Hình 10 - Tạo file ảnh
Hình 11 - Chọn ổ nguồn
Bước 5: Tiếp theo chúng ta chọn phân vùng mà chúng ta muốn tạo thành ảnh: Thường là phân
vùng đầu tiên (Hình 12).
Hình 12 - Chọn phân vùng
Bước 6: Phần mềm sẽ tiếp tục hỏi chúng ta nơi để lưu file .gho. Các bạn phải chọn tới phân vùng
khác với phân vùng đầu tiên (ổ D hoặc E chứ không thể ghi lại vào ổ C) rồi đặt tên file sẽ lưu
lại và kích vào nút Save để bắt đầu kết xuất (Hình 13).
Hình 13 - Đặt tên file .gho
Bước 7: Trong bước này có 3 mức chọn nén hình ảnh là No (không nén), Fast (nén), High (nén ở
mức cao nhất) (Hình 14). Tùy thuộc dung lượng phân vùng chứa file .gho (ổ D hoặc E ) mà
bạn chọn các mức nén khác nhau. Tất nhiên là càng cao thì độ rủi ro càng lớn khi bung ra. Sau
khi chọn chế độ nén chúng ta bấm chọn Yes để bắt đầu Ghost. Cuối cùng, khi Ghost 100% xong
sẽ hiện lên thông báo thành công. Chúng ta khởi động lại và xem file .gho đã tạo ra ở ổ D (hoặc
E ).
Hình 14 - Chọn chế độ nén
Như vậy là tiến trình tạo file ảnh đã hoàn thành. Trường hợp bạn muốn lấy file ảnh đó ra để dùng
thì ở bước 4 chúng ta chọn ngược vào lựa chọn ở dưới (Local > Partition > From Image) sau đó
thực hiện theo các bước tương tự trên.
Chú ý: Khôi phục với file Ghost rất dễ bị nhầm sang phân vùng khác. Bởi vậy nếu không "chắc
tay" thì trước khi Ghost chúng ta nên sao những dữ liệu quan trọng ra USB hoặc DVD. Các
bạn cũng có thể sao lưu với mẹo là copy cả dữ liệu quan trọng vào ổ D và ổ E.
Với hằng trăm công cụ được chọn lọc và tích hợp trên HBCD thì trong khuôn khổ của bài viết
này tác giả không thể giới thiệu hết tới các bạn. Chỉ với hai công cụ điển hình hay chạy trên nền
DOS được các bạn yêu thích mà tác giả giới thiệu ở trên thì tác giả mong muốn các bạn tự khám
phá nhiều hơn nữa bằng những động tác tương tự. Chúc các bạn thành công