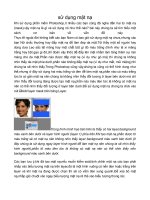Hiệu ứng mặt nạ
Bạn đang xem bản rút gọn của tài liệu. Xem và tải ngay bản đầy đủ của tài liệu tại đây (46.42 KB, 2 trang )
HIỆU ỨNG MẶT NẠ
Video 1:
− Hiệu ứng mặt nạ giúp tạo ra các hiệu ứng cho phép chỉ thể hiện 1 phần của hình
ảnh. Kỹ thuật mặt nạ có làm được dòng nước chảy trên sông, hình ảnh chuyển động
qua ống nhòm, hoặc mô phỏng nhìn xuyên vào bên trong vật thể.
− Trước tiên, các bạn đưa một bức tranh vào vùng làm việc như sau:
− Vào menu File\Import\Import to stage\mở cửa sổ tìm đến file ảnh đưa vào trong
Flash; (đưa bức tranh hoa súng trong Mydocument\My Pictures); đặt tên lớp (layer)
là backgr. (click đúp vào tên layer rồi đổi tên).
− Tạo một lớp mới (Click vào biểu tượng ) để chứa mặt nạ và đặt tên là mask.
(click đúp vào tên layer rồi đổi tên)
− Chọn công cụ Ovan vẽ một hình elip có màu nền tùy ý (màu nền không ảnh
hưởng đến hiệu ứng).
− Click phải chuột vào layer mask chọn Mask.
− Giữ Ctrl nhấn Enter để kiểm tra kết quả.
Video 2:
− Bây giờ chúng ta sử dụng hiệu ứng này để nhìn phong cảnh qua ống nhòm như
sau:
− Vào menu File\Import\Import to stage\mở cửa sổ tìm đến file ảnh đưa vào trong
Flash; (đưa bức tranh hoa súng trong Mydocument\My Pictures); đặt tên layer là
Hinh nen. (click đúp vào tên layer rồi đổi tên). Kéo bức tranh lệch sang trái.
− Chọn Frame 60, nhấn F6 để chèn KeyFrame sau đó kéo bức tranh lệch sang
phải.
− Đưa chuột đến frame ở giữa. Nhấn phải chuột, chọn Create Motion Tween
− Tạo một lớp mới (Click vào biểu tượng ) để chứa mặt nạ và đặt tên là
ong_nhom. (click đúp vào tên layer rồi đổi tên)
− Chọn công cụ Ovan vẽ một hình tròn có màu nền tùy ý (màu nền không ảnh
hưởng đến hiệu ứng). Click đúp vào hình tròn đó rồi click phải chuột chọn Copy, tiếp
tục click phải chọn Paste. Các bạn kéo hình tròn vừa dán để căn chỉnh với hình tròn
ban đầu cho giống ống nhòm.
− Click phải chuột vào layer ong_nhom chọn Mask.
− Nhấn Ctrl Enter để kiểm tra kết quả.
BIẾN HÌNH
− Tại Frame 1, chọn công cụ Oval để vẽ một hình tròn nền vàng, viền đỏ. Các bạn
giữ Shift trong khi vẽ để được hình tròn. (vẽ hình tròn ở sát bên trái)
− Trên bảng tiến trình (Timeline) click chọn Frame 20. Nhấn F7. Tại Frame này, các
bạn dùng công cụ Rectange vẽ một hình vuông viền đen, nền xanh nhạt.
− Chọn vào frame 10. Trên bảng thuộc tính (Properties), chọn Shape trong menu
thả Tween.
− Bây giờ các bạn chọn vào Frame 40. Nhấn F7. Tại Frame này, dùng công cụ Text
để viết chữ A (chọn cỡ chữ 80, đậm), sau đó chọn nó và nhấn Ctrl + B.
− Chọn vào frame ở giữa. Trên bảng thuộc tính (Properties), chọn Shape trong
menu thả Tween.
− Tiếp tục chọn Frame 60. Nhấn F7. Tại frame này dùng công cụ Text để viết dòng
chữ chữ ”Chào mừng” (chọn cỡ chữ 50, đậm), sau đó chọn nó và nhấn Ctrl + B 2
lần. Sau đó các bạn lại chọn Shape như trên.
Bây giờ nhấn Ctrl + Enter để xem kết quả biến hình.