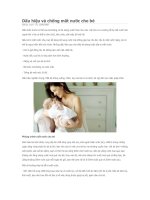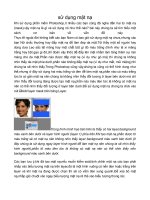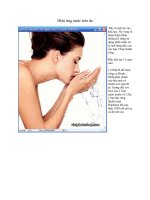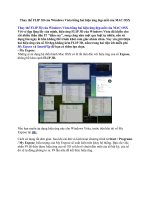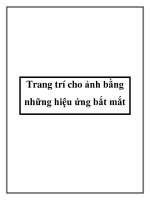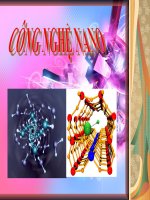Hiệu ứng nước mắt
Bạn đang xem bản rút gọn của tài liệu. Xem và tải ngay bản đầy đủ của tài liệu tại đây (99.01 KB, 3 trang )
sử dụng mặt nạ
Khi sử dụng phần mềm Photoshop,ít nhiều các bạn cũng đã nghe đến hai từ mặt nạ
(mask),vậy mặt nạ là gì và sử dụng nó như thế nào? bài này chúng ta sẽ tìm hiểu một
cách cơ bản về vấn đề này.
Thực tế ngoài đời không biết các bạn Nam có bao giờ sử dụng mặt nạ chưa,nhưng các
bạn Nữ chắc thường hay đắp mặt nạ để làm đẹp da mặt.Tôi thấy một số người hay
dùng dưa Leo sắc lát mỏng hay một chất bột gì đó màu trắng (hình như là xi măng
trắng hay bột gạo gì đó,chỉ đoán vậy thôi) để đắp lên mặt nhằm làm tăng thêm sự mịn
màng cho da mặt.Phần nào được đắp mặt nạ (ví dụ như gò má) thì chúng ta không
nhìn thấy da mặt phía dưới,phần nào không đắp mặt nạ (ví dụ như mắt, mũi miệng) thì
chúng ta sẽ nhìn thấy.Trong Photoshop cũng vậy,chúng ta cũng có thể hình dung như
thế,nhưng ở đây sử dụng hai màu trắng và đen để làm mặt nạ,phần nào có màu trắng
tức là có gắn mặt nạ nên chúng ta không nhìn thấy đối tượng ở layer bên dưới mà chỉ
nhìn thấy đối tượng đang được tạo mặt nạ,phần nào màu đen tức là không có mặt nạ
nên có thể nhìn thấy đối tượng ở layer bên dưới.Để sử dụng mặt nạ chúng ta click vào
nút Add layer mask trên bảng Layer.
Trong hình minh họa bên trên ta thấy có hai layer,background
màu xanh bên dưới và layer hình người (layer 1) phía trên.Khi tạo mặt nạ,phần được tô
màu trắng sẽ có mặt nạ nên không nhìn thấy layer background màu xanh bên dưới (ở
đây chúng ta sử dụng ngay layer hình người để làm mặt nạ nên chúng ta sẽ nhìn thấy
hình người),phần tô màu đen tức là không có mặt nạ nên có thể nhìn thấy nền
background màu xanh bên dưới.
Các bạn lưu ý,khi đã tạo mặt nạ,nếu muốn kiểm soát,tinh chỉnh mặt nạ các bạn phải
nhấp vào biểu tượng mặt nạ trên layer,đó là một hình vuông có nền đen hoặc trắng trên
layer và khi mặt nạ đang được chọn thì sẽ có viền đen xung quanh.Để xóa bỏ mặt
nạ,nhấp giữ chuột vào ngay biểu tượng mặt nạ rê thả vào biểu tượng thùng rác.
Ngoài ra Photoshop còn cung cấp cho chúng ta một khả
năng mạnh hơn để kiểm soát mặt nạ đó là sử dụng một thang độ xám.Chúng ta có thể
sử dụng một màu xám để tạo mặt nạ "một phần" nghĩa là khi chúng ta tô lên mặt nạ
một màu xám thì sẽ nhìn thấy "mờ mờ" đối tượng bên dưới,màu tô này càng ngã về
đen thì nhìn càng rõ layer bên dưới.
Khi tạo mặt nạ xong,chúng ta có thể dùng công cụ Gradient để tô một màu chuyển tiếp
từ đen sang trắng,khi đó chúng ta có thể nhìn thấy đối tượng bên dưới từ rõ nhất đến
không còn thấy gì.
Ví dụ tôi có file ảnh gồm có 2 layer như hình minh họa bên dưới,layer hình người ở trên
và layer hình vườn hoa bên dưới.Click chuột vào nút Add layer mask để tạo mặt nạ.
Chọn công cụ Gradient,màu Gradient chuyển từ trắng sang
đen,loại Gradient là Liner Gradient sau đó click giữ chuột tại điểm A rê và nhả chuột tại
đểm B để tô màu Gradient cho mặt nạ.
Chúng ta sẽ được hình kết quả như sau:
Đến đây các bạn đã hiểu về mặt nạ,các bạn cứ thỏa sức tung hoành trên vùng mặt nạ
miễn sao đảm bảo màu cho vùng mặt nạ là trắng,đen hay một thang độ xám,nghĩa là
các màu có giá trị trong khoảng từ 0 đến 255 (cùng giá trị cho cả 3 kênh).