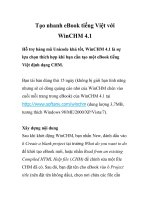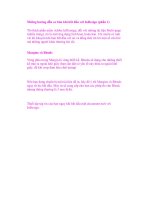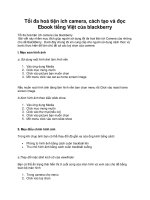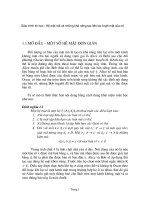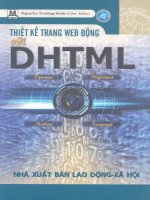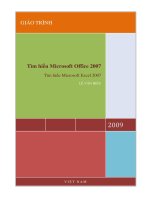Tạo nhanh eBook tiếng Việt với WinCHM 4.1 ppsx
Bạn đang xem bản rút gọn của tài liệu. Xem và tải ngay bản đầy đủ của tài liệu tại đây (1.02 MB, 13 trang )
Tạo nhanh eBook tiếng Việt với
WinCHM 4.1
Hỗ trợ bảng mã Unicode khá tốt, WinCHM 4.1 là sự
lựa chọn thích hợp khi bạn cần tạo một eBook tiếng
Việt định dạng CHM.
Bạn tải bản dùng thử 15 ngày (không bị giới hạn tính năng
nhưng sẽ có dòng quảng cáo nhỏ của WinCHM chèn vào
cuối mỗi trang trong eBook) của WinCHM 4.1 tại
(dung lượng 3,7MB,
tương thích Windows 98/ME/2000/XP/Vista/7).
Xây dựng nội dung
Sau khi khởi động WinCHM, bạn nhấn New, đánh dấu vào
ô Create a blank project tại trường What do you want to do
để khởi tạo eBook mới, hoặc nhấn Read from an existing
Compiled HTML Help file (.CHM) để chỉnh sửa một file
CHM đã có. Sau đó, bạn đặt tên cho eBook vào ô Project
title (nên đặt tên không dấu), chọn nơi chứa các file cần
thiết tại Project Folder. Tại hộp Encoding, bạn giữ nguyên
tùy chọn Unicode UTF-8; UTF-8 để soạn thảo eBook bằng
bảng mã Unicode. Xong, nhấn OK.
Sau khi tạo, eBook chỉ gồm vài trang mẫu. Bạn có thể nhấn
vào các trang này và soạn nội dung bên phải, hoặc nhấn
vào biểu tượng để xóa chúng đi. Khung soạn thảo gồm
đầy đủ các công cụ cần thiết để bạn định dạng lại “trang
sách” theo ý thích. Nếu muốn soạn nội dung trên giao diện
quen thuộc Word, Excel, Notepad, bạn nhấn vào biểu
tượng trên thanh công cụ và chọn chương trình cần sử
dụng.
Ngoài Word và Excel, bạn còn có thể soạn nội dung trên
các trình soạn thảo văn bản khác bằng cách: chọn mục
Change External Editors list…, nhấn nút Add và tìm đến
file .exe của chương trình.
Để tạo thêm một trang mới, bạn nhấn vào biểu tượng bên
trái. Trong hộp Add new topic, bạn chọn vị trí của trang
mới tại mục Insert Mode, gồm: Insert before (chèn trang
mới vào trước trang đang chọn), Insert after (chèn trang
mới vào sau trang đang chọn), Insert end (chèn trang mới
vào cuối eBook), Insert child (chèn trang mới vào dưới
dạng “con” của trang đang chọn).
Bạn ghi số trang cần tạo mới vào ô Count phía dưới, rồi
nhấn OK (nếu ghi 5, sẽ có 5 trang được tạo ra cùng lúc).
Lưu ý: Thay vì phải soạn thảo lại nội dung từng trang, bạn
có thể sử dụng ghép các file HTML có sẵn vào thành một
eBook hoàn chỉnh. Đầu tiên, bạn cần chép file HTML (kèm
theo thư mục chứa ảnh có trong file HTML) vào thư mục
chứa các file của eBook đã được thiết lập ở bước đầu tiên
tại trường Project Folder.
Sau khi nhấn , bạn đánh dấu vào ô Link to existing HTML
files rồi tìm đến file HTML cần dùng. Bạn nên chỉnh sửa
tên file HTML thành không dấu trước khi thực hiện.
Bạn lần lượt tạo ra các trang trong eBook, có thể dùng
chuột kéo thả, thay đổi vị trí giữa các trang một cách nhanh
chóng. Nếu muốn chuyển nhiều trang vào thành một
chuyên mục lớn, bạn chọn các trang con, rồi nhấn vào biểu
tượng bên trái. Chẳng hạn, để gom các bài viết về Word
2010 vào chuyên mục Word 2010, bạn cần tạo thêm trang
trắng (đặt tên là Word 2010, với thuộc tính tại trường Item
Type là No Link) đặt phía trên các bài cần đưa vào chuyên
mục. Xong, bạn chọn toàn bộ các bài phía dưới, rồi
nhấn . Chuyên mục lớn sẽ có biểu tượng phía trước.
Lưu ý: Bạn nhấn phải vào từng trang, chọn Change title để
đặt lại tiêu đề.
Tạo giao diện
Mặc định, chương trình cung cấp sẵn hai giao diện Fixed
Top Style và MSN Style. Bạn nhấn vào từng mẫu trong mục
Templates để xem. Khi cần áp dụng giao diện cho eBook,
bạn nhấn chuột phải vào tên giao diện, chọn Use this
template > OK. Ngoài ra, bạn có thể tự tạo ra các mẫu giao
diện bằng cách nhấn phải vào mục Templates, chọn Add
templates… Tại trường Item type, bạn đánh dấu vào ô
Prebuilt template để “cải biên” lại giao diện đã có, hoặc
chọn ô A new template để tự tạo giao diện mới. Giao diện
được thiết kế ngay trong cửa sổ soạn thảo văn bản với
nhiều công cụ tùy chỉnh nên rất dễ thực hiện.
Xuất eBook
Khi đã hoàn thành eBook, bạn nhấn mũi tên xổ xuống bên
phải biểu tượng Build và chọn một trong các định dạng file
xuất ra: HTML Help (xuất ra dưới dạng CHM), Web help
(xuất thành file HTM để chèn vào website), Single HTML
(xuất ra dưới dạng file HTML chứa toàn bộ bài viết trên
một trang duy nhất, có thể dùng các phần mềm khác để
chuyển đổi file này sang PDF, Word).
Sau khi chọn định dạng file, bạn chọn nơi chứa file xuất ra
tại ô Compiled file, đánh dấu vào ô View the compiled file
when compilation is finished (xem ngay eBook khi vừa
“xuất bản”), rồi nhấn nút Start để thực hiện.
Lưu ý: Mặc dù đã hỗ trợ Unicode nhưng một vài tiêu đề
tiếng Việt có thể bị lỗi font sau khi xuất. Vì thế, trước khi
xuất ra, bạn nhấn Settings, chọn thẻ HTML Help. Tại dòng
HTML help is non-unicode program, you have to specify
the language, bạn chọn Vietnamese. Sau đó, bạn mở cửa sổ
Unikey (hoặc một bộ gõ tiếng Việt khác), chọn bảng mã
Vietnamese locale CP 1258 để ghi lại tiêu đề cho các trang
trong eBook.
Kết quả xuất ra:
eBook định dạng CHM
eBook định dạng HTM dành để “nhúng” vào website