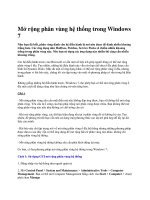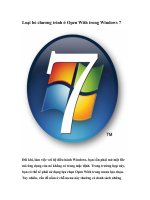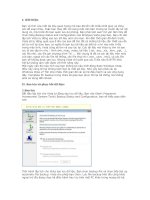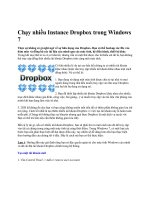Thu gọn phân vùng hệ thống trong Windows 7 docx
Bạn đang xem bản rút gọn của tài liệu. Xem và tải ngay bản đầy đủ của tài liệu tại đây (649.37 KB, 13 trang )
Thu gọn phân vùng hệ thống trong
Windows 7
Phân vùng hệ thống (phân vùng mà hệ điều hành được
cài đặt) là nơi cần được để nhiều dung lượng. Trong
hầu hết các trường hợp, thiết kế phù hợp trước khi cài
đặt hệ điều hành giúp bạn không phải mở rộng phân
vùng này.
Tuy nhiên, cũng có số ít trường hợp cần phải thu hẹp lại
phân vùng hệ thống để dành dung lượng cho phần mềm
khác. Có thể, một phân vùng mới sẽ được dùng để lưu trữ
những file cá nhân hay những thứ khác.
Những hệ điều hành trước đây của Microsoft có sẵn một số
phương pháp để thu hẹp phân vùng. Tuy nhiên, những hệ
điều hành này vẫn còn hạn chế. Một số ứng dụng ngoài có
thể sử dụng để mở rộng phân vùng. Tuy nhiên, trong bài
này chúng tôi muốn nói tới những công cụ có sẵn trong
Windows 7.
Windows 7 cung cấp những công cụ có thể thu hẹp phân
vùng một cách dễ dàng (bất kì một phân vùng nào, bao
gồm cả phân vùng hệ thống).
Cũng giống như mở rộng, thu hẹp phân vùng được thực
hiện bởi tính năng Extend trong Disk Management, hay
lệnh DISKPART.
Chú ý:
- Khi thu hẹp một phân vùng, tất cả những dữ liệu đang có
sẽ KHÔNG bị xóa. Tuy nhiên, bạn nên sử dụng một phương
pháp lưu dữ liệu để phòng trừ .
- Bài báo này tập trung vào việc thu hẹp phân vùng hệ
thống, nhưng bạn vẫn có thể ứng dụng để thu hẹp bất kì
một phân vùng nào khác.
Thu hẹp phân vùng hệ thống không cần phải khởi động lại
máy.
Cơ bản, có 2 phương pháp thu hẹp phân vùng hệ thống
trong Windows 7.
Cách 1: Thu hẹp phân vùng hệ thống bằng cách sử
dụng GUI
1. Đăng nhập là người quản lý.
2. Vào Control Panel > System and Maintenance >
Administrative Tools > Computer Management. Bạn
cũng có thể mở Computer Management bằng menu
Computer, chọn Computer Management.
Thực tế, bạn có thể vào thẳng Disk Management MMC
bằng cách gõ diskmgmt.msc ở mục tìm kiếm trong Start
hoặc trong lệnh Run.
Nếu bị hỏi về mật khẩu người quản lý hoặc xác nhận, gõ
mật khẩu hoặc nhấn xác nhận.
3. Mở rộng khu vực lưu trữ, vào Disk Management.
4. Chọn ổ đĩa mà bạn muốn thu hẹp, ví dụ ổ C.
5. Phải chuột vào ổ đĩa, chọn Shrink Volume
6. Quá trình sẽ mất khoảng vài giây khi hệ thống nhận dạng
cấu trúc phân vùng. Chú ý rằng sẽ tốt hơn nếu phân vùng
này đã được chống phân mảnh trước khi thu hẹp.
7. Quá trình nhận dạng thành công, UI sẽ hiển thị dung
lượng lớn nhất có thể thu được từ phân vùng được lựa
chọn. Chú ý rằng dung lượng này liên quan tới dung lượng
trống thực tế của phân vùng và số file chống phân mảnh
trên phân vùng đó.
Điền dung lượng ở MB và chọn Shrink.
8. Quá trình sẽ hoàn thành nhanh chóng mà không cần khởi
động lại. Bạn nên chú ý tới dung lượng mới của phân vùng
cũng như chú ý tới dung lượng bạn chưa sử dụng.
Cách 2: Thu hẹp phân vùng hệ thống bằng câu lệnh
Thu hẹp một phân vùng hay ổ đĩa có thể thực hiện bởi CLI
hoặc bằng câu lệnh theo các bước sau:
1. Vào Start, gõ CMD. Tốt nhất nên chạy câu lệnh bằng
quyền người quản lý. Để làm được như vậy, phải chuột vào
CMD và chọn “Run as Administrator”
2. Gõ lệnh Diskpart
3. Chọn đúng phân vùng và ổ đĩa cần thu hẹp. Thông
thường trong Windows 7 là ổ đĩa 0 và phân vùng 2. Tuy
nhiên, bạn nên chắc chắn đã chọn đúng ổ đĩa và phân vùng
trước khi tiếp tục. Bạn cũng có thể thực hiện bằng cách mở
LIST để hiển thị ổ đĩa hiện thời của bạn và phân vùng
trước khi thu hẹp phân vùng.
List disk: Chọn disk 0
List partition: Chọn partition 2
4. Khi đã chọn được đúng ổ đĩa và phân vùng, chạy lệnh
SHRINK, làm giảm dung lượng của ổ đĩa đã chọn và làm
trống dung lượng đĩa từ dung lượng chưa được sử dụng.
DESIRED=<N> - xác định dung lư
ợng cần giảm của ổ đĩa.
Nếu như dung lượng này không được xác định, ổ đĩa sẽ thu
hẹp tới mức tối đa phần dung lượng còn trống của ổ đĩa.
MINIMUM=<N> - xác định dung lượng nhỏ nhất có thể
thu hẹp được của ổ đĩa.
QUERYMAX – chuyển đổi lại số dung lượng mà ổ đĩa có
thể giảm xuống (dung lượng trống trên
ổ đĩa). Giá trị có thể
thay đổi nếu ứng dụng vẫn đang chạy trên ổ đĩa.
Nếu dung lượng MINIMUM không đư
ợc xác định, ổ đĩa sẽ
giảm theo dung lượng DESIRED hoặc giảm theo dung
lượng tối đa còn trống trên ổ đĩa. Nếu dung lượng
MINIMUM được xác định nhưng lại không đủ dung lượng
trống, lệnh này sẽ bị hủy. bạn có thể thu hẹp dung lượng
của ổ đĩa bằng cách xóa hoàn toàn với chuẩn NTFS.
Ví dụ:
Shrink QUERYMAX: dùng để quay lại dung lượng lớn
nhất mà ổ đĩa có thể thu hẹp được.
Shrink DESIRED=500 MINIMUM=250: Thu hẹp phân
vùng xuống 500MB, nếu không thể giảm xuống 500MB th
ì
sẽ giảm ít nhất 250MB.
shrink DESIRED=10000: giảm dung lượng ổ đĩa xuống
10000MB.
5. Bạn có thể kiểm tra dung lượng phân vùng mới bằng
lệnh list
6. Thoát DISKPART bằng lệnh Exit.