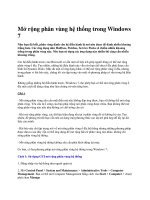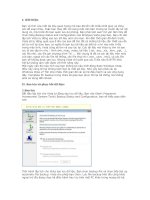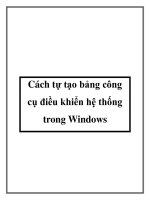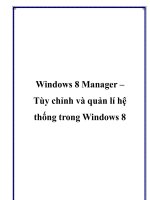Mở rộng phân vùng hệ thống trong Windows 7
Bạn đang xem bản rút gọn của tài liệu. Xem và tải ngay bản đầy đủ của tài liệu tại đây (205.34 KB, 8 trang )
Mở rộng phân vùng hệ thống trong Windows
7
Như bạn ñã biết, phân vùng dành cho hệ ñiều hành là nơi nên ñược ñể dành nhiều khoảng
trống hơn. Các ứng dụng như Hotfixes, Patches, Service Packs sẽ chiếm nhiểu khoảng
trống trong phân vùng này. Nếu bạn sử dụng các ứng dụng này nhiều thì càng cần nhiều
khoảng trống.
Các hệ ñiều hành trước của Microsoft có sẵn một số tiện ích giúp người dùng có thể mở rộng
phân vùng ổ ñĩa. Tuy nhiên, những hệ ñiều hành này vẫn còn hạn chế như ổ ñĩa phải ñược cấu
hình là Dynamic Disks. Mặc dù một số ứng dụng khác có thể mở rộng phân vùng ổ ñĩa, nhưng
trong phạm vi bài báo này, chúng tôi xin tập trung vào một số phương pháp có sẵn trong hệ ñiều
hành.
Không giống những hệ ñiều hành trước, Windows 7 cho phép bạn có thể mở rộng phân vùng ổ
ñĩa một cách dễ dàng cũng như làm chúng trở nên rộng hơn.
Chú ý:
- Mở rộng phân vùng yêu cầu một ñiều mà nếu không ñáp ứng ñược, bạn sẽ không thể mở rộng
phân vùng. Yêu cầu là ổ cứng của bạn phải trống nơi phân vùng ñược chứa. Bạn không thể mở
rộng phân vùng nào nếu như không có chỗ trống cho nó.
- Khi mở rộng phân vùng, các dữ liệu hiện ñang tồn tại ở phân vùng ñó sẽ không bị xóa. Tuy
nhiên, ñể phòng trừ thì bạn vẫn nên sử dụng một phương thức sao dự trữ phù hợp ñể lấy lại dữ
liệu của mình.
- Bài báo này chỉ tập trung nói về mở rộng phân vùng ổ ñĩa hệ thống nhưng những phương pháp
ñược ñưa ra sau ñây vẫn có thể ứng dụng ñể mở rộng bất cứ phân vùng nào khác, không chỉ
riêng phân vùng hệ thống.
- Mở rộng phân vùng hệ thống không yêu cầu phải khởi ñộng lại máy.
Cơ bản, có hai phương pháp mở rộng phân vùng hệ thống trong Windows 7:
Cách 1: Sử dụng GUI mở rộng phân vùng hệ thống
1. ðăng nhập vào hệ thống như người quản trị
2. Mở Control Panel > System and Maintenance > Administrative Tools > Computer
Management. Bạn có thể mở Computer Management bằng cách vào Start > Computer > chuột
phải chọn Manage
Bạn cũng có thể vào trực tiếp Disk Management MMC bằng cách ñánh câu lệnh
“diskmgmt.msc” vào Run
Nhập password hoặc xác nhận nếu có yêu cầu khi ñăng nhập hệ thống
3. Chọn Storage -> Disk Management
4. Chọn ổ bạn muốn mở rộng, ví dụ ổ C
5. Kích chuột phải vào ổ cần mở rộng, chọn “Extend Volume”
6. Chọn “Next”
7. Windows 7 sẽ cho thấy dung lượng mà bạn có thể mở rộng thêm trong phân vùng trước ñó.
Bạn có thể tự nhập dung lượng muốn mở rộng bằng cách thay ñổi giá trị trong mục “Select the
amount of space in MB”. Chú ý là bạn không thể nhập giá trị cao hơn giá trị ñã có sẵn. Sau ñó,
Chọn “Next”
8. Quá trình mở rộng sẽ hoàn thành nhanh chóng mà không cần phải khởi ñộng lại. Bạn cũng có
thể nhìn thấy kích thước của phân vùng mới.
Cách 2: mở rộng phân vùng hệ thống bằng lệnh
Mở rộng một phân vùng hay bộ ñĩa bằng giao diện dòng lệnh CLI theo một số bước sau:
1. Chọn “Start” -> “CMD”. Tốt nhất là chạy câu lệnh ñể quản trị. ðể làm ñược ñiều này, phải
chuột vào “CMD” và chọn “Run as Administrator”.