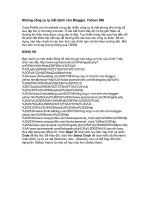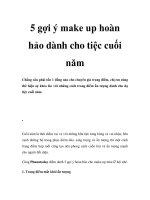Trải nghiệm công cụ hoàn hảo dành cho file PDF Điểm nổi bật của Nitro PDF Reader pot
Bạn đang xem bản rút gọn của tài liệu. Xem và tải ngay bản đầy đủ của tài liệu tại đây (401.12 KB, 10 trang )
Trải nghiệm công cụ hoàn hảo dành cho
file PDF
Điểm nổi bật của Nitro PDF Reader so với các phần mềm
đọc file PDF khác chính là ngoài chức năng xem nội dung
của file PDF, phần mềm còn cho phép người dùng chỉnh
sửa và can thiệp vào bên trong file PDF.
Adobe Acrobat Reader và Foxit Reader có lẽ là 2 phần
mềm đọc file PDF thông dụng nhất hiện nay. Tuy nhiên,
ngoài chức năng mở và đọc file, 2 công cụ trên không hỗ
trợ các chức năng xử lý cần thiết khác.
Nitro PDF Reader là phần mềm miễn phí, không chỉ cho
phép đọc file PDF, mà còn có thể xử lý file, trích xuất nội
dung file cũng như tạo file PDF từ các định dạng file khác
nhau.
Download phần mềm Nitro PDF Reader 32-bit tại đây
Download phần mềm Nitro PDF Reader 64-bit tại đây
Ấn tượng ban đầu với Nitro PDF Reader đó là giao diện
của phần mềm phong cách ribbon (các nhóm chức năng
được gộp vào chung 1 tab trên menu), khá giống với giao
diện của Microsoft Office 2010. Điều này giúp người dùng
có cảm giác quen thuộc với một phần mềm duyệt văn bản.
Điểm nổi bật của Nitro PDF Reader so với các phần mềm
đọc file PDF khác chính là ngoài chức năng xem nội dung
của file PDF, phần mềm còn cho phép người dùng chỉnh
sửa và can thiệp vào bên trong file PDF.
Với giao diện Ribbon, bạn có thể dễ dàng tìm thấy các công
cụ tương ứng để can thiệp vào file PDF ở tab Tasks.
Các file PDF được mở sẽ chứa trên các tab khác nhau,
tương tự như trên các trình duyệt web thông dụng hiện nay.
Can thiệp nội dung file PDF:
Tại đây, bạn có thể chọn và đánh dấu một đoạn nội dung
bất kỳ để làm nổi bật đoạn nội dung đó. Để làm điều này,
bạn nhấn chọn mục Highlight trên menu, sử dụng chuột
kéo và khoang vùng khu vực nội dung cần đánh dấu.
Sau khi đánh dấu đoạn nội dung quan trọng, bạn có thể
kích vào mục đã đánh dấu để thêm phần chú thích cụ thể
cho những nội dung này. Những ô để điền nội dung chú
thích có thể kéo, thả và di chuyển để thuận tiện cho việc
hiển thị trên nội dung.
Để xóa những đoạn chú thích đã chèn vào file, kích chuột
phải vào các đoạn chú thích và chọn Delete.
Ngoài những đoạn chú thích, bạn cũng có thể chèn thêm
nội dung văn bản vào bên trong file PDF. Để làm điều này,
chọn Text Type trên menu. Kích chuột vào vị trí bạn muốn
chèn nội dung trên file PDF và bắt đầu điền nội dung. Để
kết thúc, nhấn vào nút ‘Click to Finish từ menu’.
Sau khi tiến hành các bước thay đổi và can thiệp trên nội
dung file PDF, bạn chọn File -> Save để lưu lại những sự
thay đổi đó.
Trích xuất nội dung từ file PDF:
Một tính năng hữu ích khác của Nitro PDF đó là trích xuất
văn bản tùy chọn từ nội dung file PDF. Để làm điều này,
bạn nhấn nút Select từ menu, sau đó, sử dụng chuột kéo và
thả để đánh dấu nội dung cần trích xuất nội dung. Sau đó,
kích chuột phải, chọn Copy Text (hoặc nhấn Ctrl-C) để sao
chép vùng đánh dấu.
Bây giờ, bạn có thể sao chép nội dung này ra 1 phần mềm
soạn thảo văn bản khác (tốt nhất là Word), hoặc sao chép
vào nội dung email, website… để phục vụ mục đích sử
dụng.
Trong trường hợp bạn muốn trích xuất toàn bô nội dung
(văn bản), hoặc hình ảnh từ file, bạn có thể chọn chức năng
Extract Text (hoặc Extract Images). Do 2 chức năng này
tương tự nhau, nên Dân trí chỉ giới thiệu chức năng trích
xuất nội dung văn bản. Với cách thức trích xuất toàn bộ
hình ảnh từ file PDF, bạn tiến hành hoàn toàn tương tự.
Sau khi nhấn nút, hộp thoại Convert PDF to Plain Text hiện
ra. Tại mục Folder ở Output, bạn chọn Specific Folder, rồi
nhấn nút Browser để chọn vị trí lưu file sau khi trích xuất
(mặc định, file sẽ được lưu cùng thư mục với file PDF
gốc). Cuối cùng, nhấn nút Convert để quá trình trích xuất
diễn ra.
Điểm hạn chế của phần mềm là chỉ trích xuất nội dung và
lưu vào file định dạng txt (thuần văn bản), nên không giữ
được các format, cách thức trình bày của văn bản gốc.
Tạo file PDF từ định dạng file bất kỳ:
Với tính năng này, bạn có thể chuyển đổi các file văn bản,
hình ảnh… chuyển thành file PDF. Với cách thức này, khả
năng bảo vệ nội dung của file sẽ được cải thiện, tránh bị
chỉnh sửa hoặc sao chép.
Để thực hiện điều này, bạn nhấn nút Creat from File trên
menu phần mềm.
Tại hộp thoại hiện ra, nhấn Browser để chọn file cần
chuyển đổi sang PDF, mục Save PDF to, chọn Specific
Folder, nhấn nút Browser để chọn vị trí lưu file sau khi
chuyển đổi. Cuối cùng nhấn nút Creat để quá trình chuyển
đổi diễn ra.