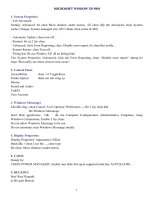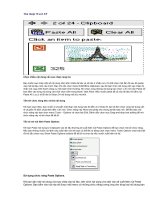Thủ thuật win XP
Bạn đang xem bản rút gọn của tài liệu. Xem và tải ngay bản đầy đủ của tài liệu tại đây (290.87 KB, 51 trang )
Cách Setup BIOS
Khi khởi động máy lần đầu tiên, máy tính sẽ đọc một tập hợp dữ liệu
được lưu trong CMOS (một chip bộ nhớ đặc biệt luôn hoạt động nhờ 1
cục pin nhỏ), không có thông tin nầy máy tính sẽ bị tê liệt. Việc xác lập
các thông tin nầy gọi là Setup Bios và bao giờ người bán cũng phải làm
thủ tục Setup Bios ngay sau khi ráp máy. Nhưng bạn cũng phải biết cách
Setup Bios để đề phòng trường hợp máy tự mất các thông tin lưu trong
Bios vì các lý do như: Hết pin, nhiễu điện, virus Hiện nay, người ta dùng
Flash Ram để lưu thông tin Bios nên không cần phải có Pin nuôi trên
mainboard. Tùy Mainboard, các mục trong Bios có thể khác nhau theo
từng hãng chế tạo (Award, Ami, Pheonix ) nhưng về căn bản chúng vẫn
giống nhau và trong phần nầy chủ yếu bàn về căn bản, còn các tính
năng riêng bạn phải chịu khó tìm hiểu thêm nhờ vào các kiến thức căn
bản nầy.
Màn hình Bios Setup đa số là màn hình chạy ở chế độ TEXT. Gần
đây đang phát triển loại BiosWin (Ami) có màn hình Setup gồm nhiều
cửa sổ giống tương tự Windows và sử dụng được Mouse trong khi
Setup nhưng các mục vẫn không thay đổi.
Chú ý thao tác để vào Bios Setup là: Bấm phím Del khi mới khởi
động máy đối với máy Ðài Loan. Ðối với các máy Mỹ, thường là bạn
phải thông qua chương trình quản lý máy riêng của từng hãng nếu muốn
thay đổi các thông số của Bios.
* Bios thường: Di chuyển vệt sáng để lựa chọn mục bằng các phím
mũi tên. Thay đổi giá trị của mục đang Set bằng 2 phím Page Up và
Page Dn. Sau đó nhấn phím Esc để thoát khỏi mục (giá trị mới sẽ được
lưu trữ). Nhấn F10 để thoát Setup Bios nếu muốn lưu các thay đổi, khi
hộp thoại hiện ra, bấm Y để lưu, N để không lưu. Nhấn Esc nếu muốn
thoát mà không lưu thay đổi, khi hộp thoại hiện ra, bấm Y để không lưu,
N để trở lại màn hình Setup Bios.
* Bios Win: Màn hình Setup xuất hiện dưới dạng đồ họa gồm nhiều
cửa sổ, sử dụng được mouse nếu bạn có mouse loại: PS/2 mouse,
Microsoft mouse, Serial mouse, Logitect C mouse. Dùng mouse bấm
kép vào cửa sổ để mở một thành phần, bấm vào mục cần thay đổi, một
cửa sổ liệt kê giá trị xuất hiện, bấm vào giá trị muốn chọn rồi thoát bằng
cách bấm vào ô nhỏ ở góc trên bên trái. Nếu không có mouse, dùng các
phím mũi tên để di chuyển, đến mục cần thay đổi bấm Enter, xuất hiện
hộp liệt kê, chọn giá trị mới, bấm Enter, cuối cùng bấm Esc.
1. Setup các thành phần căn bản (Standard CMOS Setup):
Ðây là các thành phần cơ bản mà Bios trên tất cả các loại máy PC
phải biết để quản lý và điều khiển chúng.
* Ngày, giờ (Date/Day/Time):
Bạn khai báo ngày tháng năm vào mục nầy. Khai báo nầy sẽ được
máy tính xem là thông tin gốc và sẽ bắt đầu tính từ đây trở đi. Các thông
tin về ngày giờ được sử dụng khi các bạn tạo hay thao tác với các tập
tin, thư mục. Có chương trình khi chạy cũng cần thông tin nầy, thí dụ để
báo cho bạn cập nhật khi quá hạn, chấm dứt hoạt động khi đến ngày
quy định Bình thường bạn Set sai hay không Set cũng chẳng nh hưởng
gì đến hoạt động của máy. Các thông tin nầy có thể sửa chữa trực tiếp
ngoài Dos bằng 2 lịnh Date và Time, hay bằng Control Panel của
Windows mà không cần vào Bios Setup.
Chú ý: Ðồng hồ máy tính luôn luôn chạy chậm khong vài giây/ngày,
thỉnh thoảng bạn nên chỉnh lại giờ cho đúng. Nhưng nếu quá chậm là có
vấn đề cần phải thay mainboard.
* ổ đĩa mềm (Drive A/B):
Khai báo loại ổ đĩa cho ổ A và ổ B, bạn căn cứ vào việc nối dây cho ổ
đĩa để xác định. ổ đĩa nối với đầu nối ngoài cùng của dây nối là ổ A, ổ
kia là B. ổ có kích thước lớn là 1.2M 5.25 inch, ổ nhỏ là 1.44M 3.5 inch.
Nếu không có thì chọn Not Installed. Nếu bạn khai báo sai, ổ đĩa sẽ
không hoạt động chớ không hư hỏng gì, bạn chỉ cần khai báo lại. Trong
các mainboard sử dụng Bios đời mới, khai báo sai loại ổ dĩa 1.2Mb
thành 1.4Mb hay ngược lại, ổ dĩa vẫn hoạt động bình thường nhưng kêu
rất lớn lúc mới bắt đầu đọc đĩa, về lâu dài có thể hư đĩa.
Các Bios và các card I/O đời mới cho phép bạn tráo đổi 2 ổ đĩa mềm
mà không cần tráo đổi dây (swap floppy drive), tức là ổ A thành ổ B và
ngược lại khi sử dụng. Khi tráo đổi bằng cách Set jumper trên card I/O,
bạn nhớ khai báo lại trong Bios Setup (Khi tráo bằng lịnh Swap trong
Bios thì không cần khai báo lại), nhưng có ứng dụng không chịu cài đặt
khi Swap đĩa mềm, nhất là các ứng dụng có bảo vệ chống sao chép.
* ổ đĩa cứng (Drive C/D) loại IDE:
Phần khai báo ổ đĩa cứng rắc rối hơn, bắt buộc bạn phải khai báo chi
tiết các thông số, bạn khai báo sai không những ổ cứng không hoạt
động mà đôi khi còn làm hư ổ cứng nếu bạn khai báo quá dung lượng
thật sự của ổ cứng và cho tiến hành FDISK, FORMAT theo dung lượng
sai nầy. May mắn là các Bios sau nầy đều có phần dò tìm thông số ổ
cứng IDE tự động (IDE HDD auto detection) nên các bạn khỏi mắc công
nhớ khi sử dụng ổ đĩa cứng loại IDE. Chúng tôi sẽ nói về phần auto
detect nầy sau. Ngoài ra, các ổ cứng sau nầy đều có ghi thông số trên
nhãn dán trên mặt. Bạn cho chạy Auto detect, Bios sẽ tự động điền các
thông số nầy dùm bạn. Việc khai báo ổ cứng C và D đòi hỏi phải đúng
với việc Set các jumper trên 2 ổ cứng. Bạn xác lập ổ cứng không phải
qua đầu nối dây mà bằng các jumper trên mạch điều khiển ổ cứng. Các
ổ cứng đời mới chỉ có một jumper 3 vị trí: ổ duy nhất, ổ Master (ổ C), ổ
Slave (ổ D) và có ghi rõ cách Set trên nhãn. Các ổ đĩa cứng đời cũ nhiều
jumper hơn nên nếu không có tài liệu hướng dẫn là rắc rối, phải mò
mẫm rất lâu.
* ổ đĩa cứng (Drive E/F) loại IDE:
Các Bios và các card I/O đời mới cho phép gắn 4 ổ dĩa cứng, vì hiện
nay các ổ dĩa CDROM cũng sử dụng đầu nối ổ cứng để hoạt động, gọi
là CDROM Interface IDE (giao diện đĩa IDE) để đơn giản việc lắp đặt.
Chú ý: Khai báo là NONE trong Bios Setup cho ổ đĩa CD-ROM.
* Màn hình (Video) - Primary Display:
EGA/VGA: Dành cho loại màn hình sử dụng card màu EGA hay VGA,
Super VGA.
CGA 40/CGA 80: Dành cho loại màn hình sử dụng card màu CGA
40 cột hay CGA 80 cột.
Mono: Dành cho loại màn hình sử dụng card trắng đen, kể c card
VGA khi dùng màn hình trắng đen.
* Treo máy nếu phát hiện lỗi khi khởi động (Error Halt):
Tất cả lỗi (All error): Treo máy khi phát hiện bất cứ lỗi nào trong quá
trình kiểm tra máy, bạn không nên chọn mục nầy vì Bios sẽ treo máy khi
gặp lỗi đầu tiên nên bạn không thể biết các lỗi khác, nếu có.
Bỏ qua lỗi của Keyboard (All, But Keyboard): Tất cả các lỗi ngoại trừ
lỗi của bàn phím.
Bỏ qua lỗi đĩa (All, But Diskette): Tất cả các lỗi ngoại trừ lỗi của đĩa.
Bỏ qua lỗi đĩa và bàn phím (All, But Disk/Key): Tất cả các lỗi ngoại
trừ lỗi của ổ đĩa và bàn phím.
Không treo máy khi có lỗi (No error): Tiến hành quá trình kiểm tra
máy cho đến khi hoàn tất dù phát hiện bất cứ lỗi gì. Bạn nên chọn mục
nầy để biết máy bị trục trặc ở bộ phận nào mà có phương hướng giải
quyết.
* Keyboard:
Install: Cho kiểm tra bàn phím trong quá trình khởi động, thông báo
trên màn hình nếu bàn phím có lỗi.
Not Install: Không kiểm tra bàn phím khi khởi động. Chú ý: chọn
mục nầy không có nghĩa là vô hiệu hoá bàn phím vì nếu vậy làm sao
điều khiển máy. Nó chỉ có tác dụng cho Bios khỏi mất công kiểm tra bàn
phím nhằm rút ngắn thời gian khởi động.
2. Setup các thành phần nâng cao (Advanced Setup):
* Virut Warning:
Nếu Enabled, Bios sẽ báo động và treo máy khi có hành động viết vào
Boot sector hay Partition của đĩa cứng. Nếu bạn cần chạy chương trình
có thao tác vào 2 nơi đó như: Fdisk, Format bạn cần phải Disable mục
nầy.
* Internal cache:
Cho hiệu lực (enable) hay vô hiệu hoá (disable) Cache (L1) nội trong
CPU 486 trở lên.
* External cache:
Cho hiệu lực (enable) hay vô hiệu hoá (disable) cache trên
mainboard, còn gọi là Cache mức 2 (L2).
* Quick Power On Self Test:
Nếu enable Bios sẽ rút ngắn và bỏ qua vài mục không quan trọng
trong quá trình khởi động, để giảm thời gian khởi động tối đa.
* About 1 MB Memory Test:
Nếu Enable Bios sẽ kiểm tra tất cả bộ nhớ. Nếu Disable Bios chỉ
kiểm tra 1 Mb bộ nhớ đầu tiên.
* Memory Test Tick Sound:
Cho phát âm thanh (enable) hay không (disable) trong thời gian test
bộ nhớ.
* Extended Bios Ram Area:
Khai báo mục nầy nếu muốn dùng 1 Kb trên đỉnh của bộ nhớ quy
ước, tức Kb bắt đầu từ địa chỉ 639K hay 0:300 của vùng Bios hệ thống
trong bộ nhớ quy ước để lưu các thông tin về đĩa cứng. Xác lập có thể là
1K hay 0:300.
* Swap Floppy Drive:
Tráo đổi tên 2 ổ đĩa mềm, khi chọn mục nầy bạn không cần khai báo
lại loại ổ đĩa như khi tráo bằng cách Set jumper trên card I/O.
* Boot Sequence:
Chọn ổ đĩa cho Bios tìm hệ điều hành khi khởi động. Có thể là C rồi
đến A hay A rồi đến C hay chỉ có C. Bạn nên chọn C,A hay chỉ có C, để
đề phòng trường hợp vô tình khởi động bằng đĩa mềm có Virus.
Hiện nay trên các Mainboard Pentium. Bios cho phép bạn chỉ định
khởi động từ 1 trong 2 ổ mềm hay trong 4 ổ cứng IDE hay bằng ổ cứng
SCSI thậm chí bằng ổ CD Rom cũng được.
* Boot Up Floppy Seek:
Nếu Enable Bios sẽ dò tìm kiểu của đĩa mềm là 80 track hay 40 track.
Nếu Disable Bios sẽ bỏ qua. Chọn enable làm chậm thời gian khởi động
vì Bios luôn luôn phải đọc đĩa mềm trước khi đọc đĩa cứng, mặc dù bạn
đã chọn chỉ khởi động bằng ổ C.
* Boot Up Numlock Status:
Nếu ON là cho phím Numlock mở (đèn Numlock sáng) sau khi khởi
động, nhóm phím bên tay phải bàn phím dùng để đánh số. Nếu OFF là
cho phím Numlock tắt (đèn Numlock tối), nhóm phím bên tay phải dùng
để di chuyển con trỏ.
* Boot Up System Speed:
Quy định tốc độ của CPU trong thời gian khởi động là High (cao) hay
Low (thấp).
* Memory Parity Check:
Kiểm tra chẵn lẻ bộ nhớ. Chọn theo mainboard vì có loại cho phép
mục nầy enable, có loại bắt bạn phải disable mới chịu chạy. Ðầu tiên bạn
chọn enable, nếu máy treo bạn chọn lại là disable. Mục nầy không ảnh
hưởng đến hệ thống, chỉ có tác dụng kiểm tra Ram.
* IDE HDD Block Mode:
Nếu ổ đĩa cứng của bạn hỗ trợ kiểu vận chuyển dữ liệu theo từng
khối (các ổ đĩa đời mới có dung lượng cao). Bạn cho enable để tăng tốc
cho ổ đĩa. Nếu ổ đĩa đời cũ bạn cho disable mục nầy.
* Pri. Master/Slave LBA (Logic Block Addressing) Mode:
Nếu 2 ổ đĩa cứng được nối vào đầu nối Primary của card I/O có
dung lượng lớn hơn 528Mb, bạn cho enable mục nầy.
* Sec. IDE Ctrl Drives Install:
Mục nầy để khai báo máy bạn có ổ đĩa cứng nối vào đầu nối
Secondary của card I/O. Các chỉ định có thể là Master, Mst/Slv và
disable.
* Sec Master/Slave LBA Mode:
Xác lập LBA cho đầu nối thứ 2.
Chú ý: Các mục hỗ trợ cho ổ đĩa cứng có dung lượng lớn và các
card I/O đời mới giúp bạn sử dụng ổ đĩa có dung lượng trên 528Mb.
Trong trường hợp bạn cho enable các mục nầy rồi mới tiến hành Fdisk
và Format đĩa, nếu sau đó bạn lại disable các mục nầy hay đem gắn qua
máy khác cũng chọn disable, bạn sẽ không thể sử dụng được ổ dĩa
cứng. Khi dùng ổ CDROM có đầu nối IDE, bạn nên gắn vào đầu nối
Secondary để khỏi ảnh hưởng đến ổ dĩa cứng (gắn vào đầu nối Pri) khi
cần chạy 32BitDiskAccess trong Windows.
* Typematic Rate Setting:
Nếu enable là bạn cho 2 mục dưới đây có hiệu lực. 2 mục nầy thay
thế lịnh Mode của DOS, quy định tốc độ và thời gian trể của bàn phím.
* Typematic Rate (Chars/Sec):
Bạn lựa chọn số ký tự/giây tuỳ theo tốc độ đánh phím nhanh hay
chậm của bạn. Nếu bạn Set thấp hơn tốc độ đánh thì máy sẽ phát tiếng
Bip khi nó chạy theo không kịp.
* Typematic Delay (Msec):
Chỉ định thời gian lập lại ký tự khi bạn bấm và giữ luôn phím, tính
bằng mili giây.
* Security Option:
Mục nầy dùng để giới hạn việc sử dụng hệ thống và Bios Setup.
Setup: Giới hạn việc thay đổi Bios Setup, mỗi khi muốn vào Bios
Setup bạn phải đánh đúng mật khẩu đã quy định trước.
System hay Always: Giới hạn việc sử dụng máy. Mỗi khi mở máy,
Bios luôn luôn hỏi mật khẩu, nếu không biết mật khẩu Bios sẽ không cho
phép sử dụng máy.
Chú ý: Trong trường hợp bạn chưa chỉ định mật khẩu, để Disable (vô
hiệu hoá) mục nầy, bạn chọn Password Setting, bạn đừng đánh gì vào
các ô nhập mật khẩu mà chỉ cần bấm ENTER. Trong trường hợp bạn đã
có chỉ định mật khẩu nay lại muốn bỏ đi. Bạn chọn Password Setting,
bạn đánh mật khẩu cũ vào ô nhập mật khẩu cũ (Old Password) còn
trong ô nhập mật khẩu mới (New Password) bạn đừng đánh gì cả mà chỉ
cần bấm ENTER. Có mainboard thiết kế thêm 1 jumper để xoá riêng mật
khẩu ngoài jumper để xoá toàn bộ thông tin trong CMOS. Tốt hơn hết là
bạn đừng sử dụng mục nầy vì bản thân chúng tôi chứng kiến rất nhiều
trường hợp dở khóc dở cười do mục nầy gây ra. Lợi ít mà hại nhiều. Chỉ
những máy tính công cộng mới phải sử dụng tới mục nầy thôi.
* System Bios Shadow, Video Bios Shadow:
Nếu enable là cho copy các dữ liệu về System và Video trong Bios
(có tốc độ chậm) vào Ram (tốc độ nhanh) để rút ngắn thời gian khi cần
truy nhập vào các dữ liệu nầy.
* Wait for <F1> if Any Error:
Cho hiện thông báo chờ ấn phím F1 khi có lỗi.
* Numeric Processor:
Thông báo có gắn CPU đồng xử lý (Present) trên máy hay không
(absent). Mục nầy thường có cho các máy dùng CPU 286, 386, 486SX.
Từ 486DX trở về sau đã có con đồng xử lý bên trong CPU nên trên các
máy mới có thể không có mục nầy.
* Turbo Switch Funtion:
Cho nút Turbo có hiệu lực (enable) hay không (disable). Mục nầy
thường thấy ở các Bios đời củ, trên các máy đời mới lựa chọn nầy
thường bằng cách Set jumper của Mainboard. Từ Mainboard pentium trở
đi không có mục nầy.
3. Setup các thành phần có liên quan đến vận hành hệ thống
(Chipset Setup):
* Auto Configuration:
Nếu enable, Bios sẽ tự động xác lập các thành phần về DRAM,
Cache mỗi khi khởi động tùy theo CPU Type (kiểu CPU) và System
Clock (tốc độ hệ thống). Nếu Disable là để cho bạn tự chỉ định.
* AT Clock Option:
Nếu Async (không đồng bộ) là lấy dao động chuẩn của bộ dao động
thạch anh chia đôi làm tốc độ hoạt động cho AT Bus (bus 8 - 16Bit).
Thường là 14.318MHz/2 tức 7.159MHz. Có Bios còn cho chọn tốc độ
của mục nầy là 14.318MHz. Nếu Sync (đồng bộ) là dùng System Clock
(do bạn chỉ định bằng cách Set jumper trên mainboard) làm tốc độ
chuẩn.
* Synchronous AT Clock/AT Bus Clock Selector:
Chỉ định tốc độ hoạt động cho AT Bus bằng cách lấy tốc độ chuẩn
(system clock) chia nhỏ để còn lại khoảng 8MHz cho phù hợp với card
16Bit. Các lựa chọn như sau:
CLKI/3 khi system clock là 20 - 25MHz.
CLKI/4 khi system clock là 33MHz.
CLKI/5 khi system clock là 40MHz.
CLKI/6 khi system clock là 50MHz.
Tốc độ nầy càng lớn (số chia càng nhỏ), máy chạy càng nhanh do
tăng tốc độ vận chuyển dữ liệu. Tuy nhiên lớn đến đâu là còn tùy thuộc
vào mainboard và card cắm trên các Slot (quan trọng nhất là card I/O).
Các bạn phải thí nghiệm giảm số chia từng nấc và chú ý máy có khởi
động hay đọc đĩa bình thường không, nếu phát sinh trục trặc thì giảm
xuống 1 nấc. Thường thì bạn có thể tăng được 2 nấc, thí dụ: System
clock là 40MHz, bạn chọn CLKI/3. Card ISA 8 và 16 Bit có thể chạy tốt
trong khoảng từ 8MHz đến 14MHz. Nếu nhanh quá, thường card I/O gặp
trục trặc trước (không đọc được đĩa cứng).
* AT Cycle Wait States/Extra AT Cycle WS:
Ðể enable hay disable việc chèn thêm 1 thời gian chờ vào thời gian
chuẩn của AT Bus. Nếu system clock dưới 33MHz chọn disable. Nếu
trên 33MHz chọn enable.
* Fast AT Cycle:
Khi enable sẽ rút ngắn thời gian chuẩn của AT Bus.
* DRAM Read Wait States/DRAM Brust Cycle:
Dưới 33MHz là: 3 - 2 - 2 - 2 hay 2 - 1 - 1 - 1
Từ 33 - 45MHz là: 4 - 3 - 3 - 3 hay 2 - 2 - 2 - 2
50MHz là: 5 - 4 - 4 - 4 hay 3 - 2 - 2 - 2
Chọn mục nầy ảnh hưởng lớn đến tốc độ CPU.
* DRAM/Memory Write Wait States:
Chọn 1WS khi hệ thống nhanh hay DRAM chậm (tốc độ 40MHz trở
lên). Chọn 0WS khi hệ thống và DRAM có thể tương thích (33MHz trở
xuống).
* Hidden Refresh Option:
Khi enable, CPU sẽ làm việc nhanh hơn do không phải chờ mỗi khi
DRAM được làm tươi.
* Slow Refresh Enable:
Mục nầy nhằm bảo đảm an toàn dữ liệu trên DRAM, thời gian làm
tươi sẽ kéo dài hơn bình thường. Bạn chỉ được enable mục nầy khi bộ
nhớ của máy hỗ trợ việc cho phép làm tươi chậm.
* L1 Cache Mode:
Lựa chọn giữa Write-Through và Write-Back cho Cache nội trong
CPU 486 trở lên. Xác lập Write-Through máy sẽ chạy chậm hơn Write-
Back nhưng việc lực chọn còn tuỳ thuộc vào loại CPU.
* L2 Cache Mode:
Xác lập cho cache trên mainboard.
* IDE HDD Auto Detection/IDE SETUP:
Khi chọn mục nầy sẽ xuất hiện một cửa sổ cho bạn chỉ định ổ đĩa
cần dò tìm thông số (2 hay 4 ổ đĩa tuỳ theo Bios). Sau đó bạn bấm OK
hay YES để Bios điền vào phần Standard dùm cho bạn. Trong Bios đời
mới, Auto detect có thể đưa ra vài loại ổ đĩa. Tuỳ theo cách sử dụng ổ
dĩa (normal, LBA, ) mà bạn chọn loại thích hợp.
* Power Management Setup:
Ðối với CPU 486:
Phần nầy là các chỉ định cho chương trình tiết kiệm năng lượng sẵn
chứa trong các Bios đời mới. Chương trình nầy dùng được cho cả 2 loại
CPU: Loại thường và loại CPU kiểu S. CPU kiểu S hay CPU có 2 ký tự
cuối SL là một loại CPU được chế tạo đặc biệt, có thêm bộ phận quản lý
năng lượng trong CPU. Do đó trong phần nầy có 2 loại chỉ định dành
cho 2 loại CPU.
Ðối với Pentium:
Dùng chung cho mọi loại Pentium hay các chíp của các hảng khác
cùng đời với Pentium.
* Power Management/Power Saving Mode:
Disable: Không sử dụng chương trình nầy.
Enable/User Define: Cho chương trình nầy có hiệu lực.
Min Saving: Dùng các giá trị thời gian dài nhất cho các lựa chọn (tiết
kiệm năng lượng ít nhất).
Max Saving: Dùng các giá trị thời gian ngắn nhất cho các lựa chọn
(tiết kiệm nhiều nhất).
* Pmi/Smi:
Nếu chọn SMI là máy đang gắn CPU kiểu S của hãng Intel. Nếu
chọn Auto là máy đang gắn CPU thường.
* Doze Timer:
Mục nầy chỉ dùng cho CPU kiểu S. Khi đúng thời gian máy đã rảnh
(không nhận được tín hiệu từ các ngắt) theo quy định, CPU tự động hạ
tốc độ xuống còn 8MHz. Bạn chọn thời gian theo ý bạn (có thể từ 10
giây đến 4 giờ) hay disable nếu không muốn sử dụng mục nầy.
* Sleep Timer/Standby timer:
Mục nầy chỉ dùng cho CPU kiểu S. Chỉ định thời gian máy rảnh
trước khi vào chế độ Sleep (ngưng hoạt động). Thời gian có thể từ 10
giây đến 4 giờ.
* Sleep Clock:
Mục nầy chỉ dùng cho CPU kiểu S: Stop CPU hạ tốc độ xuống còn
0MHz (ngưng hẳn). Slow CPU hạ tốc độ xuống còn 8MHz.
* HDD Standby Timer/HDD Power Down:
Chỉ định thời gian ngừng motor của ổ đĩa cứng.
* CRT Sleep:
Nếu Enable là màn hình sẽ tắt khi máy vào chế độ Sleep.
* Chỉ định:
Các chỉ định cho chương trình quản lý nguồn biết cần kiểm tra bộ
phận nào khi chạy.
Chú ý: Do Bios được sản xuất để sử dụng cho nhiều loại máy khác
nhau nên các bạn luôn luôn gặp phần nầy trong các Bios. Thực ra chúng
chỉ có giá trị cho các máy xách tay (laptop) vì xài pin nên vấn đề tiết kiệm
năng lượng được đặt lên hàng đầu. Chúng tôi khuyên các bạn đang sử
dụng máy để bàn (desktop) nên vô hiệu hoá tất cả các mục trong phần
nầy, để tránh các tình huống bất ngờ như: đang cài chương trình, tự
nhiên máy ngưng hoạt động, đang chạy Defrag tự nhiên máy chậm cực
kỳ
4. Phần dành riêng cho Mainboard theo chuẩn giao tiếp PCI có
I/O và IDE On Board (peripheral Setup):
* PCI On Board IDE:
Cho hiệu lực (enabled) hay vô hiệu (disabled) 2 đầu nối ổ đĩa cứng
IDE trên mainboard. Khi sử dụng Card PCI IDE rời, ta cần chọn
disabled.
* PCI On Board Secondary IDE:
Cho hiệu lực (enabled) hay vô hiệu (disabled) đầu nối ổ đĩa cứng
IDE thứ 2 trên mainboard. Mục nầy bổ sung cho mục trên và chỉ có tác
dụng với đầu nối thứ 2.
* PCI On Board Speed Mode:
Chỉ định kiểu vận chuyển dữ liệu (PIO speed mode). Có thể là
Disabled, mode 1, mode 2, mode 3, mode 4, Auto. Trong đó mode 4 là
nhanh nhất.
* PCI Card Present on:
Khai báo có sử dụng Card PCI IDE rời hay không và nếu có thì được
cắm vào Slot nào. Các mục chọn là: Disabled, Auto, Slot 1, Slot 2, Slot 3,
Slot 4.
* PCI IRQ, PCI Primary IDE IRQ, PCI Secondary IDE IRQ:
Chỉ định cách xác lập ngắt cho Card PCI IDE rời.
Chú ý: Trong mục nầy có phần xác lập thứ tự gán ngắt cho các Card
bổ sung. Thí dụ: 1 = 9, 2 = 10, 3 = 11, 4 = 12 có nghĩa là Card đầu tiên
cắm vào bất kỳ Slot nào sẽ được gán ngắt 9, nếu có 2 Card thì Card
cắm vào Slot có số thứ tự nhỏ sẽ được gán ngắt 9, Slot có số thứ tự lớn
sẽ được gán ngắt 10.v v
* IDE 32Bit Transfers Mode:
Xác lập nầy nhằm tăng cường tốc độ cho ổ đĩa cứng trên 528Mb,
nhưng cũng có ổ đĩa không khởi động được khi enabled mục nầy dù
fdisk và format vẫn bình thường.
* Host to PCI Post Write W/S, Host to PCI Burst Write, Host to
DRAM Burst Write:
Các mục nầy xác lập cho PCU Bus, không ảnh hưởng nhiều đến tốc
độ CPU, có thể để nguyên xác lập mặc nhiên.
* PCI Bus Park, Post Write Buffer:
Khi enabled các mục nầy có thể tăng cường thêm tốc độ hệ thống.
* FDC Control:
Cho hiệu lực hay không đầu nối cáp và xác lập địa chỉ cho ổ đĩa
mềm.
* Primary Seral Port:
Cho hiệu lực hay không cổng COM 1 và xác lập địa chỉ cho cổng
nầy.
* Secondary Serial Port:
Cho hiệu lực hay không cổng COM 2 và xác lập địa chỉ cho cổng
nầy. Chú ý: Nếu bạn sử dụng Card bổ sung có xác lập điạ chỉ là COM 1
hay COM 2, bạn phải disabled cổng tương ứng trong hai mục trên.
* Parallel Port:
Cho hiệu lực hay không cổng LPT 1 và xác lập địa chỉ cho cổng nầy.
5. Hướng dẫn Setup Bios:
Trong các tài liệu đi kèm mainboard, đều có hướng dẫn Setup Bios.
Khi mua máy hay mua mainboard, các bạn nhớ đòi các tài liệu nầy vì nó
rất cần cho việc sử dụng máy.
Trong các phần Setup trên, phần Standard, Advanced có ảnh hưởng
đến việc cấu hình máy. Phần Chipset ảnh hưởng đến tốc độ máy. Phần
PCI ảnh hưởng đến các gán ngắt, địa chỉ cho các Slot PCI, cổng; cách
vận chuyển dữ liệu cho IDE On Board.
Nếu gặp các thành phần hoàn toàn mới, trước tiên bạn hãy Set các
thành phần đã biết, kiểm tra việc thay đổi của máy, cuối cùng mới Set tới
các thành phần chưa biết. Chúng tôi xin nhắc lại, việc Setup Bios sai
không bao giờ làm hư máy và các bạn sẽ dễ dàng Setup lại nhờ vào
chính Bios. Trên mainboard luôn luôn có 1 Jumper dùng để xóa các
thông tin lưu trong CMOS để bạn có thể tạo lại các thông tin nầy trong
trường hợp không thể vào lại Bios Setup khi khởi động máy.
Khi tiến hành tìm hiểu Setup Bios, bạn nên theo một nguyên tắc sau:
Chỉ Set từng mục một rồi khởi động máy lại, chạy các chương trình kiểm
tra để xem tốc độ CPU, ổ đĩa có thay đổi gì không?. Cách làm nầy gíúp
bạn phát hiện được ảnh hưởng của từng mục vào hệ thống và bạn có
thể biết chắc trục trặc phát sinh do mục nào để sửa chữa. Khi xẩy ra trục
trặc mà bạn không biết đối phó, bạn chỉ cần vào lại Bios Setup chọn
Load Bios Default hay bấm F6 trong phần Set mà bạn muốn phục hồi
sau đó khởi động máy lại là xong.
Giấu tất cả các biểu tượng trong khay hệ thống (system
tray)
Thông thường, để giấu đi một biểu tượng nào đó trong khay hệ
thống (còn gọi là khay đồng hồ), bạn làm như sau:
- Click phải vào TaskBar, chọn Properties > Customize
- Trong mục Current Items, click chọn biểu tượng cần giấu,
click vào mũi tên bên phải, chọn Always Hide rồi OK.
Tuy nhiên cách này chỉ che giấu tạm thời mà thôi. Khi bạn click
vào mũi tên bên trái khay hệ thống, những biểu tượng này sẽ
lại hiện ra.
Thủ thuật sau sẽ làm cho tất cả các biểu tượng trong khay hệ
thống biến mất hoàn toàn.
Bạn hãy mở Registry lên, tìm đến khóa sau:
HKEY_CURRENT_USER/Software/Microsoft/Windows/CurrentVer
sion/Policies/Explorer
Ở cửa sổ bên phải, click phải, chọn New > Dword Value, đặt tên
là NoTrayItemsDisplay. Nhấn kép vào giá trị vừa tạo. Trong ô
Value Data, gõ vào 1.
Đóng Registry lại, Logoff hoặc khởi động lại để thay đổi có hiệu
lực.
Tùy biến hộp thoại Open
Mỗi khi bạn sử dụng các ứng dụng của Windows (như Notepad)
để mở một file nào đó. Bên trái hộp thoại Open là một nhóm
các biểu tượng và thư mục (như My Documents, My Recent
Documents, Desktop, My Computer, và My Network) giúp bạn
di chuyển nhanh đến những nơi đó. Tuy nhiên, bạn sẽ phải
đồng ý với tôi là rất ít khi chúng ta sử dụng những đường dẫn
mặc định đó, mà thường sẽ sử dụng những thư mục quen thuộc
do chúng ta tạo ra. Thủ thuật sau sẽ giúp bạn thay thế những
đường dẫn mặc định trong hộp thoại Open bằng những đường
dẫn đến những thư mục mà bạn thường xuyên sử dụng.
Mở Registry lên, tìm đến khóa sau:
HKEY_CURRENT_USER\Software\
Microsoft\Windows\CurrentVersion\Policies\
Tạo một khóa con bằng cách click phải vào khóa Policies chọn
New > Key, đặt tên là Comdlg32
Dưới khóa Comdlg32, tạo khóa con PlacesBar.
Click chọn khóa PlacesBar, ở cửa sổ bên phải, click phải, chọn
New > String Value, đặt tên là Place0. Nhấn kép vào giá trị vừa
tạo, trong ô Value Data, gõ vào đường dẫn đến thư mục mà
bạn thường sử dụng. Ví dụ D:\HoSoCaNhan.
Tương tự, để tạo thêm thư mục mới, bạn tạo tiếp giá trị Place1,
Place2
Đóng Registry lại, mở Notepad rồi chọn File > Open thử xem.
Nếu bạn không muốn có bất kỳ thư mục nào xuất hiện trong
hộp thoại này, nhấn chọn khóa Comdlg32, ở cửa sổ bên phải,
click phải, chọn New > Dword Value, đặt tên là NoPlacesBar,
nhấn kép vào giá trị vừa tạo, trong ô Value Data, gõ vào 1.
Nếu muốn các thư mục xuất hiện trở lại, chỉ việc xóa giá trị
NoPlacesBar đi là xong.
Nếu bạn muốn giấu ổ đĩa cứng trong windows bạn vào registry
là nhanh nhất . các bước làm như sau:
Bước 1. Vào registry tìm tới HKEY_CURRENT_USER\Software\
Microsoft\ Windows \ CurrentVersion\ Policies\Explorer.
Bước 2: Tạo một DWORD Value mới (sử dụng chuột phải) và
đặt tên là NoDrives. Gán cho NoDrives một giá trị mới là X với
điều kiện sau: Muốn giấu drive A thì X = 1, giấu B thì X = 2, C
thì X = 4, D thì X = 8, E thì X = 16, F thì X = 32, G thì X =
64 (x=2n, n là số nguyên dương).
Muốn giấu nhiều drives cùng một lúc thì cộng các giá trị của
từng drive vào rồi gắn kết quả đó cho NoDrives. Ví dụ muốn
giấu C và D thì gõ chuột phải vào NoDrives, chọn Modify và đưa
giá trị 12 (12=4 + 8) vào. Trong trường hợp muốn "tẩy bỏ toàn
bộ" icon hiển thị các ổ cứng, ổ mềm? Hãy gán cho NoDrives giá
trị 3FFFFFF.
Ðể tất cả các drives lại hiện lên như cũ, bạn chỉ cần xóa
NoDrives đi là xong.
a logo và hình nh vào h th ng Đư ả ệ ố
Vào Control Panel, click vào biểu tượng System, bạn sẽ mở ra
hộp thoại System Properties cung cấp cho bạn các đặc tính hệ
thống của mình.
Ngay trên trang đàu tiên : General, bạn có được các thông số
về hệ thống-system (hệ điều hành mà máy bạn đang xài kèm
theo version của nó), các chi tiết về đăng ký bản quyền
-register (tên, nghề nghiệp,số ID của người sử dụng) và các
thông số về con CPU và RAM hiện hữu trong máy bạn. Ở các
máy hàng hiệu (như Compaq,Dell, ) có cài sẵn hệ điều hành
OEM mà Microsoft bán bản quyền thẳng cho nhà sản xuất máy
vi tính, bạn thường thấy xuất hiện trên trang này biểu tượng-
logo và tên, địa chỉ bảo hành (hỗ trợ kỹ thuật) của nhà sản
xuất đó.Thật ra, ngay trong các bản Windows bán lẻ cho người
tiêu dùng đầu cuối cũng có sẵn phần có tiêu đề là
"Manufactured and supported by" (Được sản xuất và hỗ trợ bởi)
này, nhưng mặc định là "trống văn trơn" - hỗng có gì hết.
À há ! Thế thì bạn có muốn đưa logo công ty mình hay ảnh
chân dung của mình vào trang General này không ? Như thế
này nè :
Thế nào là sành điệu ? Thì thế mới là dân sành điệu chứ !
1. Bạn dùng một chương trình đồ họa nào đó (Photoshop,
Corel, Photopaint, ) để tạo một ảnh có format là BMP với kích
thước chính xác 115 pixels (Height) x 182 pixels (Width). Save
hình ảnh này với tên oemlogo.bmp.
2. Dùng trình biên tập text (như NotePad) để đánh nội dung
như sau :
[general]
Manufacturer=Tên ban hay công ty tùy ý
Model= Địa chỉ công ty hay địa chỉ nhà bạn, hay nghề nghiệp
của bạn
[Support Information]
Line1= Số điện thoại hỗ trợ kỹ thuật
Line2=
Line3= Thời gian làm việc
Line4= Thứ 2-6: 8:00-16:00
Line5=
Line6=
Các dòng chữ in nghiêng là bạn tùy ý điền vào những gì mình
muốn thể hiện trên trang General. Riêng nội dung của phần
Support Information sẽ chỉ xuất hiện khi bạn click vào nút
Support Information. ở phần này, bạn muốn cho bao nhiêu line
cũng được, nhưng nhớ là phải lần lượt theo đúng số thứ tự,từ
Line1 trở đi, và các tên Line kèm số thứ tự của chúng phải viết
dính liền nhau. Nếu không, mục Support Information sẽ hỗng
có chịu xuất hiện đâu.
Save nội dung này thành file oeminfo.ini
3. Copy hai file oemlogo.bmp và oeminfo.ini mới tạo vào thư
mục \WINDOWS\SYSTEM32\ (Nếu sử dụng Windows 98/ME thì
bạn phải copy vào thư mục WINDOWS\SYSTEM\)
Bây giờ, bạn vào Control Panel, mở System Properties ra xem,
sẽ thấy "đại tác phẩm" của mình. Quá đã. Quá đã.
Coca-Cola nhé ? à há !
Một số phím tắt trong Windows
. Các tổ hợp phím với phím Windows
- Mở menu Start: Nhấn phím Windows
- Truy cập Taskbar với nút đầu tiên được chọn: Windows + Tab
- Mở hộp thoại System Properties: Windows + Pause
- Mở Windows Explorer: Windows + E
- Thu nhỏ/phục hồi các cửa sổ: Windows + D
- Thu nhỏ tất cả các cửa sổ đang mở: Windows + M
- Không thu nhỏ các cửa sổ đang mở: Shift + Windows + M
- Mở hộp thoại Run: Windows + R
- Mở Find: All files: Windows + F
- Mở Find: Computer: Ctrl + Windows + F
. Làm việc với Desktop, My Computer và Explorer
- Mở phần trợ giúp chung: F1
- Đổi tên thư mục được chọn: F2
- Mở hộp thoại tìm file trong thư mục hiện hành: F3
- Cập nhật lại nội dung cửa sổ My Computer và Explorer: F5
- Xóa mục được chọn và đưa vào Recycle Bin: Del (Delete)
- Xóa hẳn mục được chọn, không đưa vào Recycle Bin: Shift +
Del (Shift + Delete)
- Hiển thị menu ngữ cảnh của mục được chọn: Shift + F10
- Hiển thị hộp thoại Properties của mục được chọn: Alt + Enter
- Mở menu Start: Ctrl + Esc
- Chọn một mục từ menu Start: Ctrl + Esc, ký tự đầu tiên (nếu
là phần trên của menu) hoặc Ký tự gạch chân (nếu ở phần dưới
của menu) thuộc tên mục được chọn.
. Làm việc với Windows Explorer
- Mở hộp thoại Goto Folder: Ctrl + G hoặc F4
- Di chuyển qua lại giữa 2 khung và hộp danh sách folder của
cửa sổ Explorer: F6
- Mở folder cha của folder hiện hành: Backspace
- Chuyển đến file hoặc folder: Ký tự đầu của tên file hoặc folder
tương ứng.
- Mở rộng tất cả các nhánh nằm dưới folder hiện hành: Alt + *
(phím * nằm ở bàn phím số)
- Thu gọn tất cả các nhánh nằm dưới folder hiện hành: Alt + -
(dấu - nằm ở bàn phím số)
- Mở rộng nhánh hiện hành nếu có đang thu gọn, ngược lại,
chọn Subfolder đầu tiên: è
- Thu gọn nhánh hiện hành nếu có đang mở rộng, ngược lại,
chọn folder cha: ç
. Làm việc với cửa sổ:
- Chuyển đổi giữa các cửa sổ tài liệu: Ctrl + F6
- Chuyển đổi giữa các cửa sổ tài liệu (theo chiều ngược lại): Ctrl
+ Shift + F6
- Thu nhỏ cửa sổ tài liệu hiện hành: Ctrl + F9
- Phóng lớn cửa sổ tài liệu hiện hành: Ctrl + F10
- Thu nhỏ tất cả các cửa sổ: Ctrl + Esc, Alt + M
- Thay đổi kích thước cửa sổ: Ctrl + F8, Phím mũi tên, Enter
- Phục hồi kích thước cửa sổ tài liệu hiện hành: Ctrl + F5
- Đóng cửa sổ tài liệu hiện hành: Ctrl + W
- Di chuyển cửa sổ: Ctrl + F7, Phím mũi tên, Enter
- Sao chép cửa sổ hiện hành vào vùng đệm: Alt + Print Screen
- Chép toàn bộ màn hình vào vùng đệm: Print Screen
- Chuyển đổi giữa các chương trình và folder đang mở: Alt +
Tab
- Chuyển đổi giữa các chương trình và folder đang mở (theo
chiều ngược lại): Alt + Shift + Tab
- Chuyển đổi giữa các chương trình đang chạy: Alt + Esc
- Chuyển đổi giữa các chương trình đang chạy (theo chiều
ngược lại): Alt + Shift + Esc
- Mở menu điều khiển của chương trình hoặc folder cửa sổ hiện
hành: Alt + SpaceBar
- Mở menu điều khiển của tài liệu hiện hành trong một chương
trình: Alt + -
- Đóng chương trình đang hoạt động: Alt + F4
. Làm việc với hộp thoại
- Mở folder cha của folder hiện hành một mức trong hộp thoại
Open hay Save As: Backspace
- Mở hộp danh sách, ví dụ hộp Look In hay Save In trong hộp
thoại Open hay Save As (nếu có nhiều hộp danh sách, trước
tiên phải chọn hộp thích hợp): F4
- Cập nhật lại nội dung hộp thoại Open hay Save As: F5
- Di chuyển giữa các lựa chọn: Tab
- Di chuyển giữa các lựa chọn (theo chiều ngược lại): Shift +
Tab
- Di chuyển giữa các thẻ (tab) trong hộp thoại có nhiều thẻ,
chẳng hạn hộp thoại Display Properties của Control Panel
(Settings\Control Panel): Ctrl + Tab
- Di chuyển giữa các thẻ theo chiều ngược lại: Ctrl + Shift +
Tab
- Di chuyển trong một danh sách: Phím mũi tên
- Chọn hoặc bỏ một ô kiểm (check box) đã được đánh dấu:
SpaceBar
- Chuyển đến một mục trong hộp danh sách thả xuống: Ký tự
đầu tiên của tên mục
- Chọn một mục; chọn hay bỏ chọn một ô kiểm: Alt + Ký tự
gạch dưới thuộc tên mục hoặc tên ô kiểm
- Mở hộp danh sách thả xuống đang được chọn: Alt + ê
- Đóng hộp danh sách thả xuống đang được chọn: Esc
- Hủy bỏ lệnh đóng hộp thoại: Esc
l nh h th ngệ ệ ố
msconfig
dxdiag
gpedit.msc
verifier
regedit
cmd
diskmgmt.msc
Windows được thiết kế là để dùng chuột. Tuy nhiên sự thiết kế
này tỏ ra không hiệu quả trong một số trường hợp nhất định.
Có nhiều việc chứng tỏ việc dùng tổ hợp phím tiết kiệm được
thời gian nhiều hơn. Nhưng cũng có những cách lập luận là
dùng chuột bạn sẽ đỡ phải học và nhớ các phím tắt.
Ðiều chỉnh bàn phím của bạn
Bạn có thể điều chỉnh các thông số lựa chọn cho bàn phím. Bạn
mở Start/Settings/Control Panel và chọn Keyboard. Hộp thoại
Keyboard Properties xuất hiện. Trong mục Repeat delay bạn di
thanh trượt để kiểm soát thời gian mà một ký tự bắt đầu lặp lại
khi bạn nhấn giữ phím tương ứng. Bạn điều chỉnh từ Long đến
Short. Trong mục Repeat Rate, bạn điều chỉnh tốc độ một ký tự
được lặp lại khi bạn nhấn giữ phím tương ứng. Trong mục
Cursor Blink Rate, bạn kiểm soát tốc độ nhấp nháy của con trỏ.
Dùng tính năng Mousekey
Ðó là khả năng thiết lập Win95 để bàn phím có thể kiểm soát
được chuột. Bạn có thể sử dụng các phím mũi tên để di chuyển
chuột và các phím khác thì để thực hiện các thao tác nháy đơn,
nháy kép,
Ðể kích hoạt tính năng này, bạn chọn Accessibility Options từ
Control Panel và nhắp vào mục Mouse trong hộp thoại
Accessibility Properties. Bạn đánh dấu vào ô Use Mousekeys và
OK.
Ðóng, mở và chuyển đổi ứng dụng
Alt + F4: Ðóng chương trình đang hoạt động
Ctrl + F4: Ðóng cửa sổ tài liệu đang soạn thảo
Alt + Enter: Cho hiện hộp thoại properties của một mục
Alt + Tab: Chuyển đổi giữa các chương trình đang chạy
Alt + Esc: Chuyển đổi giữa các chương trình và folder đang mở
Ctrl + Alt + Del: Ðóng một chương trình đang bị treo
Thao tác với thực đơn (menu)
Shift+F10 hoặc phím Windows trên bàn phím: mở menu
shortcut của một mục đã được chọn sáng
Alt hoặc F10 để chọn mục (thực đơn) đầu tiên trên thanh menu
Alt + mũi tên lên hoặc All + mũi tên xuống để chọn mục đầu
tiên trên thanh menu hay mở menu đó
Alt + ký tự đại điện (là chữ cái gạch chân) để mở mục tương
ứng trên thanh menu
Alt + Spacebar: Mở menu điều khiển của chương trình hoặc cửa
sổ hiện thời
Ctrl + Esc: Mở menu Start
Cắt, dán trong các chương trình
Ctrl + X: cắt một mục để đưa vào Chipboard
Ctrl + V: Dán một mục từ Clipboard
Ctrl + C: Sao chép một đoạn văn bản hay đối tượng (được đánh
dấu vào Clipboard)
Print Screen: Sao chép toàn bộ màn hình vào Clipboard
Alt + Print Screen: Sao chép cửa sổ hiện hành vào Clipboard
Mở, lưu giữ, xoá và in file
Ctrl + O: Ðể mở file
Ctrl + S: Lưu file
Ctrl + P: In file
Del: Xoá một mục và chuyển vào Recvcle Bin
Shift + Del: Xoá hoàn toàn một mục
Các thao tác di chuyển
Enter: Chọn một mục đã đánh dấu
Esc: Huỷ một thao tác
Ctrl- home: Về đầu tài liệu hay danh sách
Ctrl-end: Chuyển đến cuối tài liệu hay danh sách
Page Up/Page Down: Di chuyển lên/ xuống từng trang tài liệu
hay danh sách
Mũi tên lên hay xuống để di chuyển lên hay xuống trong một
tài liệu hay danh sách
Shift + mũi tên lên: Chọn các dòng trước đó trong một tài liệu
hay danh sách
Shift + mũi tên xuống: Chọn các dòng tiếp sau trong một tài
liệu hay danh sách
Spacebar: Chọn hoặc bỏ một ô kiểm đã đánh dấu
Trợ giúp
F1: Mở Help là phần trợ giúp của một chương trình
F2: Ðổi tên file hay folder đã được chọn
F3: Mở công cụ Find All Files
Phím Windows + E: Mở Explorer
Nghe nhạc MP3 mỗi khi khởi động máy tính
Có bao giờ bạn có ý tưởng là làm thế nào để mỗi khi khởi động
máy tính lên, “thần tượng âm nhạc” của bạn sẽ cất vang một
hay nhiều ca khúc nào đó được bạn yêu thích nhất, và lại rất
thường xuyên? Ý tưởng đó sẽ trở thành hiện thực khi bạn có
trong tay phần mềm Winamp!
Đầu tiên, nếu máy chưa cài chương trình Winamp (version từ
2.65 trở về sau) thì bạn hãy cài nó vào. Sau đó, chạy chương
trình rồi bấm vào nút Add để Add những ca khúc mà bạn yêu
thích vào cửa sổ Playlist Editor (bạn phải chép những bài hát
này vào ổ đĩa cứng hoặc cũng có thể là trên đĩa CD-ROM; nếu
trên đĩa CD-ROM thì bạn cần phải bỏ đĩa này vào ổ đĩa CD-ROM
khi khởi động máy mới nghe được, nên tốt nhất là chép chúng
vào ổ đĩa cứng luôn cho tiện!).
Bấm và giữ chuột vào nút LIST QPTS (nằm ở phía dưới bên
phải) chọn chức năng SAVE, đặt tên file và chọn nơi để lưu file
(đây chỉ là lưu danh sách các bài hát đã Add vào chứ không
phải lưu nội dung của bài hát), file này có phần mở rộng là M3U
(ví dụ: bạn đặt tên là yeuthich thì tên file đầy đủ sẽ là
yeuthich.m3u).
Sau khi đã hoàn tất các bước chuẩn bị trên, bạn hãy tạo một
ShortCut cho file m3u này trong Startup.
Bây giờ, bạn khởi động lại máy tính và nhớ là đừng quên bật
loa! Thế là “thần tượng âm nhạc” của bạn đã chào đón bạn
bằng một (vài) ca khúc yêu thích rồi đó! Còn nữa, “thần tượng
âm nhạc” sẽ luôn sát cánh bên bạn nếu bạn bật nút Repeat của
chương trình Winamp!
Windows, mỗi lần khởi động với hình nền và nhạc khác nhau
Bạn là người làm viê˜c thường xuyên với máy tính? Bạn là người
thích sự đổi mới? Có khi nào bạn cảm thấy nhàm chán với cái
hình nền trên desktop (Wallpaper) cùng nhạc nền khởi đô˜ng cố
hữu của Windows? Bạn muốn thay đổi chúng mỗi khi khởi đô˜ng
hay thâ˜m chí sau mô˜t khoảng thời gian nào đó. Điều này có thể
thực hiê˜n được bằng cách cài đă˜t thêm phần mềm tiê˜n ích bên
ngoài. Tuy nhiên tôi sẽ chỉ bạn mô˜t “bí kíp” để thực hiê˜n được
yêu cầu thay đổi nhạc khởi đô˜ng và hình nền (hoă˜c chỉ mô˜t
trong hai) mỗi khi khởi đô˜ng Windows mà không cần phải cài
đă˜t thêm bất cứ phần mềm nào (tôi đã thử và thành công đối
với Windows Me và Windows XP, tuy nhiên những hướng dẫn
bên dưới chủ yếu thực hiê˜n cho Win XP).
Ý tưởng của thủ thuâ˜t là sử dụng mô˜t tâ˜p tin batch (.bat) chạy
tự đô˜ng mỗi khi khởi đô˜ng Windows. Tâ˜p tin batch chứa mô˜t
tâ˜p các dòng lê˜nh (theo cú pháp của MS-DOS) sẽ thực hiê˜n viê˜c
đổi tên danh sách các hình nền và nhạc khởi đô˜ng mô˜t cách
tuần hoàn. Theo cách đó, bạn sẽ khởi đô˜ng lần lượt xoay vòng
với các tâ˜p tin trong danh sách. Có thể bạn còn cảm thấy mơ
hồ với giải thích sơ lược trên nhưng bạn sẽ hiểu dần khi bắt tay
vào thực hiê˜n thủ thuâ˜t này:
Bước 1: Chuẩn bị mô˜t số hình và nhạc (số lượng tùy ý và không
cần đồng đều hai loại).
Mô˜t điều cần lưu ý là các tâ˜p tin nhạc phải theo chuẩn không
nén wav. Và vì được nạp vào bô˜ nhớ trong khi khởi đô˜ng nên
kích thước của nó không nên quá lớn, như thế sẽ làm châ˜m quá
trình khởi đô˜ng, tối đa nên đă˜t dưới 3MB (thời lượng khoảng
dưới mô˜t phút với chất lượng trung bình). Nếu tâ˜p tin nhạc do
bạn tự biên tâ˜p (thu qua micro hoă˜c trích từ những bản nhạc),
bạn có thể giảm chất lượng của tâ˜p tin nhạc xuống ở mức chấp
nhâ˜n được để giảm kích thước tâ˜p tin. Để thực hiê˜n điều này
bạn hãy dùng chương trình Sound Recorder có sẵn của
Windows (có thể tìm thấy trong Start -> Programs ->
Accessories -> Entertainment) mở tâ˜p tin nhạc -> vào menu
File -> Properties, bạn có thể xem thông tin về định dạng của
tâ˜p tin nhạc ở mục Audio Format, theo kinh nghiê˜m của tôi bạn
chỉ cần chất lượng ở 22,050 kHz, 16 Bit, Stereo là đủ. Để
chuyển về định dạng này bạn nhấp vào Convert Now -> ở danh
sách Format, chọn PCM -> ở danh sách Attributes, chọn định
dạng cần chuyển (bạn còn có thể giảm mô˜t nửa kích thước nếu
chấp nhâ˜n chuyển xuống Mono).
Về hình nền, bạn cần chuẩn bị các ảnh có tỉ lê˜ kích thước Ngang
x Cao (Width x Height) là 4 x 3 và từ 640x480 pixel trở lên. Có
thể dùng các tâ˜p tin ở định dạng nén như .jpg, .gif nhưng tốt
nhất vẫn là chuẩn không nén .bmp. Bạn chép tất cả các tâ˜p tin
vào chung mô˜t thư mục cho mỗi loại. Để làm ví dụ tôi sẽ tạo
cây thư mục như sau: “C:\khoidong\nhac” cho nhạc nền và
“C:\khoidong\hinh” cho hình nền. Đă˜t lại tên cho các tâ˜p tin
theo số thứ tự. Tôi đă˜t tên các bức hình là H1.bmp, H2.bmp,
H3.bmp và các đoạn nhạc là B1.wav, B2.wav, B3.wav
Bước 2: Cài đă˜t cho hình nền và nhạc khởi đô˜ng là tâ˜p tin đầu
tiên trong mỗi danh sách.
Để cài đă˜t hình nền, bạn hãy làm những thao tác sau: Nhấp
chuô˜t phải lên hình nền ở Desktop -> Properties -> thẻ Desktop
(hay Background nếu là Windows Me) -> nút Browse -> tìm
đến tâ˜p tin đầu tiên trong danh sách ảnh nền của bạn (ví dụ
này sẽ là C:\khoidong\hinh\H1.bmp) -> OK -> OK.
Để cài đă˜t nhạc khởi đô˜ng bạn hãy vào: Control Panel ->
Sound, Speech, and Audio Devices -> Sound and Audio Devices
(đối với Windows Me thì bạn vào Control Panel -> Sounds and
Multimedia) -> thẻ Sounds -> trong danh sách Program Events
(hay Sound Events – Windows Me) chọn Start Windows -> nút
Browse, tìm đến tâ˜p tin đầu trong danh sách nhạc nền (trong ví
dụ là C:\khoidong\hinh\B1.wav) -> Save as -> đă˜t mô˜t tên mới
(như vâ˜y sau này bạn có thể nhanh chóng chuyển đổi giữa cài
đă˜t ban đầu với cài đă˜t mới này thông qua viê˜c chọn lại Sound
Scheme) -> OK -> OK.
[Đầu trang]
Bước 3: Tạo tâ˜p tin batch bằng chương trình soạn thảo
Notepad.
Gõ vào những câu lê˜nh sau, nhớ kết thúc mỗi dòng bằng Enter
(giả sử ta có ba hình và ba đoạn nhạc):
Ren c:\khoidong\hinh\H1.bmp temp.bmp
Ren c:\khoidong\hinh\H2.bmp H1.bmp
Ren c:\khoidong\hinh\H3.bmp H2.bmp
Ren c:\khoidong\nhac\B1.wav temp.wav
Ren c:\khoidong\nhac\B2.wav B1.wav
Ren c:\khoidong\nhac\B3.wav B2.wav