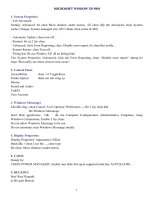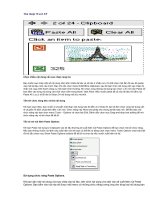Thủ thuật Word XP
Bạn đang xem bản rút gọn của tài liệu. Xem và tải ngay bản đầy đủ của tài liệu tại đây (73.3 KB, 2 trang )
Thủ thuật Word XP
Chọn nhiều nội dung cần sao chép cùng lúc
Bạn muốn sao chép một số nội dung nằm trên nhiều tài liệu và rải rác ở nhiều nơi. Có thể chọn một lần rồi sau đó paste
vào một tài liệu mới của mình. Bạn chỉ cần chọn menu Edit/Office Clipboard, sau đó bạn chọn nội dung cần sao chép rồi
nhấn nút copy trên thanh công cụ một cách bình thường. Khi chọn xong những nội dung bạn chọn vị trí mới cần Paste rồi
bạn bấm vào từng nội dung vừa mới chọn nằm trong thanh Task Pane. Nếu muốn paste tất cả vào tài liệu thì bấm nút
Paste All. Lưu ý là tối đa chỉ được 24 nội dung một lúc mà thôi.
Tắt mở chức năng kéo và thả nội dung
Khi bạn soạn thảo, bạn muốn di chuyển một đoạn nội dung nào đó đến vị trí khác thì bạn tô đen chọn vùng nội dung cần
di chuyển rồi bấm chuột kéo đến vị trí mới. Chức năng này Word cho phép cho chúng ta tắt hoặc mở. Để tắt hoặc mở
chức năng này bạn chọn menu Tools – Options và chọn tab Edit. Đánh dấu chọn mục Drag-and-drop text editing để mở
chức năng này và bỏ chọn để tắt đi.
Tắt và mở nút lệnh Paste Options
Khi bạn Paste nội dung từ Clipboard vào tài liệu thường sẽ xuất hiện nút Paste Options để bạn chọn một số chức năng.
Nếu bạn không muốn nút lệnh này xuất hiện nữa thì bạn có thể tắt nó bằng cách chọn menu Tools/ Options chọn tab Edit
rồi bỏ dấu chọn mục Show Paste Options buttons để tắt đi và chọn lại nếu muốn xuất hiện trở lại.
Sử dụng chức năng Paste Options.
Khi bạn dán một nội dung vừa sao chép vào tài liệu, bên dưới nội dung vừa dán vào sẽ xuất hiện nút Paste
Options. Bạn bấm vào nút này sẽ được một menu có những chức năng tương ứng cho từng loại nội dung bạn
dán vào để có thể định dạng lại một cách dễ dàng.
Thay đổi khoảng cách giữa các dòng
Khi bạn muốn thay đổi khoảng cách giữa dòng trên và dòng dưới thì chỉ cần để con trỏ ngay đoạn Paragraph
cần thay đổi rồi bấm chuột vào nút Line Spacing rồi chọn kích thước thích hợp, nếu kích thước trong menu
không có kích thước thích hợp thì bạn chọn mục More để nhập vào hộp thoại và nhấn OK.
Thay đổi khoảng cách khi nhấn Tab
Thông thường giá trị mặc định khi bạn nhấn nút Tab sẽ là 0.5 inch (1,25 cm). Bạn có thể thay đổi khoảng cách
này bằng cách chọn menu Format – Tabs rồi ấn định khoảng cách mới vào mục Default tabs stop và nhấn OK.
Sử dụng thanh công cụ Word Count
Word cung cấp cho bạn thanh công cụ Word Count, để thị bạn bấm chuột phải lên bất kỳ thanh công cụ nào
trên cửa sổ rồi chọn mục Word Count. Khi thanh công cụ xuất hiện bạn bấm nút Recount, thanh công cụ sẽ
hiển thị lại số từ, số ký tự, số dòng trong tài liệu của bạn bằng một danh sách liệt kê.
Chèn hình chìm (Watermark) cho tài liệu.
Khi bạn muốn tài liệu của bạn có một hình chìm bên dưới hay là một dòng chữ chìm bên dưới thì bạn có thể
sử dụng chức năng Watermark bằng cách chọn menu Format/ Background/Printed Watermark. Để chèn hình
làm Watermark thì bạn chọn mục Picture watermark sau đó bấm nút Select Picture, bạn chọn hình cần sử
dụng rồi nhấn nút Insert. Nếu bạn muốn sử dụng những dòng chữ nằm bên dưới thì chọn mục Text watermark
rồi nhập nội dung vào mục Text hoặc chọn một số nội dung có sẵn trong danh sách này, tiếp theo bạn chọn
font và màu cho chữ. Bạn muốn hiển thị đường chéo thì chọn mục Diagonal còn nếu hiển thị đường ngang thì
chọn mục Horizontal, bạn chọn mục Semitransparent nếu muốn hiển thị theo dạng nửa trong suốt. Cuối cùng
bấm nút Apply và nhấn Close để đóng hộp thoại.