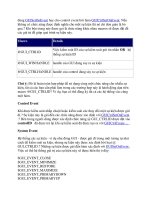Giáo trình Photoshop - Tô vẽ hình ảnh pot
Bạn đang xem bản rút gọn của tài liệu. Xem và tải ngay bản đầy đủ của tài liệu tại đây (751.32 KB, 42 trang )
CHƯƠNG III
TÔ VẼ HÌNH ẢNH
3.1. HỘP THOẠI CỌ BRUSH
Là nơi thể hiện kích thước và các dạng đầu cọ khác
nhau cho các công cụ vẽ và chỉnh sửa như: Brush,
Eraser…
3.1.1. Tạo nét cọ mới
- Bước 1: mở hình ảnh cần sử dụng làm bút vẽ.
-
Bước 2: tạo vùng chọn theo hình dáng
- Bước 3: thực hiện lệnh Edit Define Brush
A: khóa thuộc tính
B: mở thuộc tính
C: chọn nét Brush
D: tổng hợp các
thuộc tính
E: Menu Brush
F: hình dạng các
Brush
G và H: lựa chọn thuộc
tính cho từng Brush
3.1.2. Các lệnh trong Menu Brush
•
Shape Dynamics: Các kiểu nét cọ
•
Scattering: Xác định độ phân tán, chi phối
số lượng và hạt phun trên nét cọ.
•
Texture: Áp dụng mẫu họa tiết kết cấu
+Tổng hợp các thuộc tính
•
Dual Brush: Sử dụng 2 đầu cọ vẽ để tạo ra nét vẽ
•
Color Dynamics: Quản lý việc thay đổi màu sắc
trên đường đi của nét vẽ
•
Other Dynamics: Tô màu trên đường đi của nét vẽ
•
Noise: Tạo hiệu ứng hạt xung quanh nét cọ
•
Wet Edges: sử dụng đường viền nét vẽ màu nước
•
Shape Dynamics: Thay đổi hình dáng nét cọ vẽ
•
Air Brush: Tạo hiệu ứng màu phun.
•
Smoothing: Tạo ra nét vẽ trơn
•
Protect Texture: Áp dụng cùng một loại họa tiết
cho các đầu cọ khác nhau để đảm bảo tính đồng
nhất
-
Lựa chọn thuộc tính cho Brush
•
Size fitter: Kích thước cọ vẽ
•
Angle fitter: Góc lệch so với phương ngang
của độ dài cọ vẽ hình Elip
•
Roundness fitter: Độ bo tròn của đầu cọ
•
Spacing: khoảng cách của các đầu cọ trong
một nét vẽ
•
Scatter: đội phân tán hạt phun trên nét vẽ
3.1.3. Các công cụ tô vẽ
a. Bộ công cụ tô vẽ Brush Tool (phím tắt B)
* Brush Tool
-
Tô vẽ bằng màu Foreground
-
Thực hiện: Nhấp và rê chuột
Trên thanh Option
-
Brush: nơi chứa các loại cọ và kiểu cọ
-
Mode: các chế độ hòa trộn của cọ
-
Opacity: độ trong suốt màu của cọ vẽ
-
Flow: áp lực phun màu của cọ vẽ
* Pencil Tool
-
Tô vẽ bằng màu Foreground
-
Thực hiện: Nhấp và rê chuột
Trên thanh Option
-
Brush: nơi chứa các loại cọ và kiểu cọ
-
Mode: các chế độ hòa trộn của cọ
-
Opacity: độ trong suốt màu của cọ vẽ
-
Flow: áp lực phun màu của cọ vẽ
b. Bộ công cụ copy, dán Healing Tool (phím tắt J)
* Healing Brush Tool
Công dụng: copy mẫu tô từ một vùng khác nhưng
cho phép hòa trộn cùng với ánh sáng và bóng tối
của ảnh
Thực hiện:
•
Bước 1: Nhấn phím Alt và nhấp chuột để chọn mẫu
•
Bước 2: Tô vào vùng Pixel cần chỉnh
•
Bước 3: Chọn trên thanh Option
Sample: sử dụng mẫu tô
Pattern: sử dụng mẫu hoa văn
* Patch Tool
Công dụng: copy mẫu tô từ một vùng khác hoặc
dán một vùng khác cũng như Healing Tool nhưng
cho phép hòa trộn cùng với ánh sáng và bóng tối
của ảnh
Thực hiện:
•
Bước 1: Dùng công cụ khoanh vùng
•
Bước 2: Kéo trê vùng chọn đến vị trí cần copy/dán
•
Bước 3: Thả chuột
•
Bước 4: Nhấp chọn trên thanh Option để chọn
Source: Cho phép copy và dán mẫu tô từ vùng khác
Destination: dán đến một vùng khác
Pattern: sử dụng mẫu tô hoa văn
c. Bộ công cụ Stamp Tool (phím tắt S)
Công dụng: copy mẫu tô và áp dụng cho một
vùng khác
* Clone Stamp Tool
Thực hiện:
•
Chọn công cụ
•
Nhấn phím Alt và nhấp chuột vào mẫu muốn copy
•
Di chuyển đến vùng muốn áp dụng
Chọn trên thanh Option:
Mode: chế độ hòa trộn màu
Opacity: độ trong suốt
Align: canh chỉnh
All Layer: sử dụng trên tất cả các Layer
* Pattern Stamp Tool
Công dụng: tô bằng mẫu hoa văn
Thực hiện:
•
Chọn công cụ
•
Chọn trên thanh Option để lựa chọn
Pattern: các mẫu hoa văn
Impressionist: áp dụng hiệu ứng như tranh ấn tượng
d. Bộ công cụ History Brush (phím tắt Y)
* History Brush Tool
Công dụng: xoá đi những thao tác đã làm trên
tập tin ảnh.
Thực hiện:
•
Chọn công cụ
•
Kích và rê chuột lên hình ảnh
•
Chọn trên th anh Option:
* Art History Brush Tool
Công dụng: làm nhòe các điểm ảnh theo một
phương thức nhất định
Thực hiện:
•
Chọn công cụ
•
Kích và rê chuột lên trên hình ảnh
•
Chọn trên thanh Option:
Style: các dạng cọ vẽ nghệ thuật
Area: diện tích áp dụng
Tolerance: phạm vi áp dụng
e. Bộ công cụ Eraser (phím tắt E)
* Eraser Tool
Công dụng: xóa hình ảnh
Thực hiện:
•
Chọn công cụ
•
Nhấp và rê chuột vào vùng ảnh để tẩy
•
Chọn trên thanh Option:
Brush: nơi chứa các loại cọ và kiểu cọ khác nhau
Mode:
•
Brush: xóa hình ảnh với biên vùng xóa mềm
•
Pencil: xóa hình ảnh với con trỏ hình tròn
•
Block: xóa hình ảnh với con trỏ hình vuông
Eraser to History: lấy lại ảnh gốc ban đầu
Opacity: cường độ vết tẩy
* Background Eraser Tool
Công dụng: tẩy các vùng màu thành màu trong suốt
Thực hiện:
•
Chọn công cụ
•
Nhấp và rê chuột vào vùng ảnh để tẩy
* Magic Eraser Tool
Công dụng: tẩy vùng màu thành trong suốt
3.2. Công cụ tô màu
* Gradient Tool (phím tắt G)
Công dụng: tô màu chuyển sắc
Thực hiện:
•
Chọn trên thanh tùy chọn.
•
Kích điểm đầu và rê chuột đến một điểm cuối bất kỳ
•
Ta có thể thay đổi màu tô:
Trên thanh tùy chọn:
•
Linear Gradient: màu chuyển từ điểm đầu đến
điểm cuối theo đường thẳng.
•
Radial Gradient: tô chuyển theo hình đồng tâm.
•
Angle Gradient: tô chuyển theo góc xoay.
•
Reflected Gradient: tô chuyển theo có tính phản
quang
•
Diamond Gradient: tô màu theo hình thoi
A: các kiểu chuyển màu
B: chỉnh độ mờ đục
C: chỉnh màu
D: vùng cho phép thay đổi
các thông số mờ đục
E: trung điểm
* Paint Bucket Tool (phím tắt G)
Công dụng: tô màu cho những vùng có màu tương
đồng với nhau
Thực hiện:
•
Nhấp và rê chuột
3.3. Các công cụ chỉnh sửa màu
•
Blur Tool
Công dụng: làm lu mờ rìa hình ảnh
Strength: độ mạnh của công cụ
Thực hiện:
- Chọn công cụ
- Kích và rê chuột lên hình ảnh
•
Shapern Tool:
Làm tăng độ sắc nét của rìa hình ảnh
•
Smudge Tool:
Tạo hiệu ứng di chuyển bằng bằng ngón tay