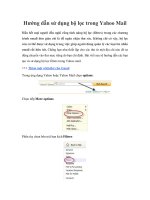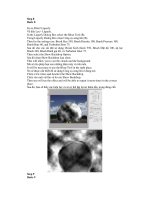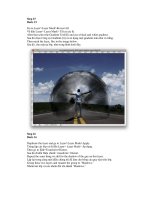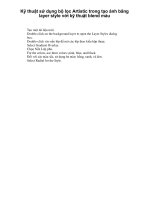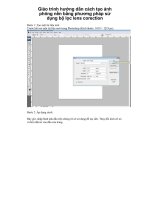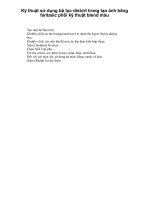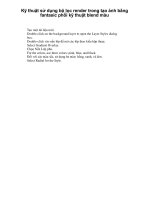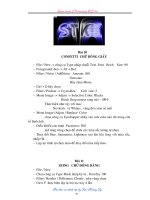Sử dụng bộ lọc Photoshop pot
Bạn đang xem bản rút gọn của tài liệu. Xem và tải ngay bản đầy đủ của tài liệu tại đây (184.86 KB, 22 trang )
Sử dụng bộ lọc Photoshop
Như đã nói, không tính đến những bộ lọc "bên thứ ba", bản thân photoshop có đến 98 bộ lọc
riêng, xếp thành 13 hạng mục: Artistic, Blur, Brush, Strokes, Distort, Noise, Pixelate, Render,
Sharpen, Sketch, Stylize, Texture, Video và Others gồm những bộ lọc không có cùng đặc điểm -
truy cập từ menu Filter. Phần này sẽ lần lượt giới thiệu từng bộ lọc theo từng nhóm, có kèm theo
thông tin hướng dẫn sử dụng.
Kiểu bộ lọc:
Có ba kiểu bộ lọc chính
Bộ lọc một bước ( one Step Filter )
Áp dụng bộ lọc không có sự điều khiển của người dùng. Ví dụ bộ lọc Blur, làm nhoè các điểm
ảnh trong hình ảnh để màu trong mỗi điểm ảnh trở nên hơi gần hơn với màu của các điểm ảnh
gần nó nhất. Bạn không thể định rõ mức độ nhoè bạn muốn có cho điểm ảnh đó. Bạn chọn tên bộ
lọc từ menu, bộ lọc thực hiện công việc của nó, và thế là xong. Bạn có thể áp dụng bộ lọc đó
nhiều lần nhưng kết quả lọc lần đầu so với lần sau đều như nhau và bạn không thể thay đổi. Có
thể tìm thấy bộ lọc loại này trong menu Filter do chúng không có các dấu ( ) theo sau tên.
Bộ lọc tham số ( Parameter Filter )
Cho bạn các lựa chọn. Bạn cần cài đặt các con trượt hoặc công cụ điều khiển để định rõ công
việc mà bộ lọc sẽ thực hiện. Hầu hết bộ lọc cài sẵn trong photoshop là thuộc kiểu này.
Bộ lọc ứng dụng mini ( Mini-application Filter )
Là bộ lọc cho phép người sử dụng lưu và gọi lại các xác lập, tạo ra môi trường riêng bên trong
photoshop. Nhiều bộ lọc của bên thứ ba (tức bộ lọc không do Adobe chế tạo mà phải đặt mua
riêng) là bộ lọc ứng dụng mini, còn bộ lọc gốc photoshop thì không thuộc loại này.
Loại bộ lọc:
Các bộ lọc có thể được phân chia thành nhiều loại chung. Hai loại cơ bản nhất là Production và
Special Effects. Bộ lọc hướng dẫn sản xuất dùng để chỉnh màu hoặc hiệu chỉnh tiêu điểm giúp
chuẩn bị hình ảnh để in. Bộ lọc hiệu ứng đặc biệt thay đổi hình ảnh theo cách thức không hiện
thực. Loại này còn được chia nhỏ thành những loại sau :
Pre-Press Bộ lọc giúp chuẩn bị hình ảnh để in ra
Special Effects Mục đích là thay đổi hình ảnh theo chiều hướng nghệ thuật hơn là hiện thực
Color Change Bộ lọc thay đổi các giá trị màu trong hình ảnh
Deformation Bộ lọc thay đổi hình học của các hình ảnh bằng cách uốn, vặn, thu nhỏ
Displacement Sử dụng hình ảnh khác hoặc một thuật toán cài sẵn làm ánh xạ để điều khiển
sự biến dạng của ảnh gốc. Làm cho hình ảnh đó có dáng vẻ tựa như được chiếu qua kiểu bề mặt
khác, chẳng hạn nước hoặc thuỷ tinh.
Destructive Bộ lọc thay thế hình ảnh với hiệu ứng riêng: hình ảnh gốc không tác động đến
kết quả lọc
Distressed Hình ảnh gốc thay dổi hiệu ứng bộ lọ, nhưng hình ảnh được lọc không dễ nhận
biết được
Focus Bộ lọc thay đổi tiêu điểm của hình ảnh,làm cho ảnh sắc nét hoặc nhoè hơn.
Stylizing Bộ lọc tạo hiệu ứng hơi trừu tượng và tạo phiên bản cách điệu hoá của ảnh gốc.
Texture Bộ lọc tạo hoa văn bề mặt ( gọi là mẫu kết cấu )
3D Bộ lọc tạo chiều thứ ba trong hình ảnh
Một số bọ lọc có thể thuộc nhiều loại."Special Effects" và Pre-Press là chủ đích hơn là kết quả.
Chúng được dùng kết hợp với các loại khác trên biểu đồ.
Chế độ màu được chấp nhận:
Bộ lọc có thể làm việc trên chế độ RGB,Grayscale, CMYK, hoặc chế độ màu Lab - hoặc chỉ trên
một vài chế độ trong số đó. Vị trí này trên biểu đồ cho bạn biết bộ lọc đang bàn có thể hoạt động
trên chế độ màu nào. Hình ảnh trong chế độ Bitmap hoặc Indexed Color không thể lọc được.
Kiểu xem trước:
Sẽ luôn luôn hữu ích khi có khả năng xem xét hiệu ứng lọc trước khi quyết định áp dụng bộ lọc
đó vào hình ảnh. Điều này đặc biệt quan trọng khi bạn dùng bộ lọc tham số, bởi lẽ nó giúp bạn
lựa chọn các xác lập thích hợp và rút ngắn thời gian thi hành. Nhiều bộ lọc của Photoshop có
khung xem trước - tức vùng trong hộp thoại của bộ lọc đang sử dụng cho phép bạn xem những gì
xảy ra khi áp dụng bộ lọc đó. Các bộ lọc one-Step không có khung xem trước. Dưới đây là một
số kiểu xem trước của bộ lọc:
Không có ( none ) Bộ lọc không có khung xem trước
Một phần ( Small Filter Preview ) Có một vùng nhỏ trong hộp thoại hiển thị một phần nhỏ
của hình ảnh khi được áp dụng bộ lọc.
Toàn phần ( Full Filter Preview ) Ngoài khung xem trước nhỏ,bạn có thể xem các kết quả
ảnh trên ảnh gốc. Cả khung xem trước nhỏ và ảnh gốc đều được cập nhật khi bạn thay đổi các
xác lập tham số.
Khung dây ( Wireframe Preview ) Sơ đồ biểu thị đường dẫn biến dạng sẽ được dùng để lọc
hình ảnh bạn không xem được màu hoặc dữ liệu hình ảnh.
Phụ thuộc dữ liệu:
Trên biễu đồ cột này có dạng "Có/không". Có nếu bộ lọc đó thuộc loại phụ thuộc dữ liệu và chỉ
có thể hoạt động trong một hình ảnh khác với hình ảnh trang (Blank Image). Việc lọc một hình
ảnh trống (có màu thuần) với bộ lọc phụ thuộc dữ liệu sẽ không gây thay đổi trên hình ảnh đó.
Một bộ lọc độc lập với dữ liệu ("không") sẽ tạo ra một kết quả ngay cả nếu hình ảnh hoàn toàn
trắng. Một số bộ lọc độc lập với dữ liệu chỉ làm việc nếu hình ảnh không phải màu trắng: bộ lọc
Clouds là mộ lọc duy nhất tạo kết quả trên lớp hoàn toàn trong suốt. Những bộ lọc khác ít nhất
phải có các điểm ảnh để làm việc trên đó (và bạn sẽ phạm lỗi nếu cố tình áp dụng loại bộ lọc này
trên lớp trong suốt).
Phụ thuộc màu
Đây cũng là cột có dạng "Có/không" khác "không" có nghĩa là màu Blackground và màu
Foreground đã chọn từ ToolBox là màu nào cũng được,không thành vấn đề. "Có" có nghĩa là bộ
lọc sử dụng hoặc màu Foreground hoặc Background hoặc cả hai như một phần của hiệu.
Nhóm bộ lọc ARTISTIC
Mười lăm bộ lọc thuộc nhóm Artistic được dùng để áp dụng một
"Phong cách nghệ thuật" cụ thể cho hình ảnh. Tuy có thể được dùng
kết hợp với các bộ lọc khác hoặc trên một vùng chọn, nhưng bản
thân chúng đã là những lệnh mạnh đến mức khó có thể kết hợp được.
Sử dụng các bộ lọc này trên toàn hình ảnh để đạt được kết quả "có
chủ ý " tốt nhất.
Các bộ lọc Artistic chỉ có thể lọc ảnh RGB hoặc Grayscale. Chúng
không làm việc được với ảnh CMYK hoặc ảnh Lab. Ngoài ra chúng
không hoạt động trên một lớp trắng. Tất cả đều là bộ lọc tham số - tức là chúng có các tham số
(điều khiển) cụ thể mà bạn có thể quy định để hình thành những kết quả khác nhau. Mọi bộ lọc
thuộc loại này đều có ảnh xem trước dạng một phần (Small Filter Preview) trong hộp thoại bộ
lọc, chứ không có khung xem trước hình ảnh toàn phần (Full Image Preview).
Colored Pencil
Bộ lọc Colored Pencil lấy một hình ảnh hoặc một vùng chọn và cách điệu hoá vùng đó theo các
nét chì màu được cho là giống nhau trên giấy trung hoà (đen đến trắng).Thực tế bộ lọc này dùng
các màu trội trong hình ảnh và loại bỏ những vùng nó sẽ biến đổi thành "màu giấy" tuỳ thuộc
vào cách xác lập tham số. Bộ lọc để lại một kiểu vẽ gạch chéo khá hấp dẫn nhưng không giống
nét bút chì cho lắm. Nếu có chăng nữa thì nó hầu như tương tự tranh sơn dầu đuợc dát bằng dao
trộn sơn dầu và đường viền mờ. Bạn hãy thử xem.
Cutout
Bộ lọc Cutout, được cải tiến từ lệnh Posterize, đơn giản hoá các màu trong hình ảnh thành một số
cấp độ theo yêu cầu. Nhưng Cutout sử dụng màu từ ảnh gốc - thay vì các không gian màu
"nguyên thuỷ" ( RGB hoặc CMYK ) như ở lệnh Posterize. Đó là bộ lọc "thông minh" theo ý
nghĩa nó tìm kiếm các hình dạng để đơn giản hoá, và khử răng cưa ranh giới nơi các màu gặp
nhau, bộ lọc Cutout thiên về tính toán nên ảnh xem trước hiển thị rất chậm. Bộ lọc này, tuy
nhiên, tạo một vẻ bề ngoài thay đổi từ "trừu tượng đến mức bạn không thể hình dung đó là cái
gì" (với các xác lập levels là 2, Edges Simplicity là 0, Edges Fidelity là 1) cho đến vẻ bề ngoài
"được vẽ bằng số" (ở levels 8, Edge Simplicity là 0, Edges Fidelity là 3). Bạn nhận được kết quả
chi tiết nhất bộ lọc này bằng cách dùng ảnh gốc có độ tương phản cao. Trong một số trường hợp
hạn chế, bộ lọc Cutout có thể rất hữu dụng để làm một mặt nạ.
Dry Brush
Đây là một trong số các bộ lọc hiếm hoi dường như cho kết quả tốt ở mọi xác lập - mặc dầu hiệu
ứng bạn nhận được thay đổi trong phạm vi khá rộng. Nó mô phỏng kỹ thuật cọ vẽ khô truyền
thống - rê một cọ vẽ (Paintbrush) cho đến khi hết sạch sơn dầu. Đường viền lúc dó sẽ bị đứt đoạn
lem nhem từ đầu này đến đầu kia tấm vải vẽ (canvas). Đối với hình ảnh trong máy tính hiệu ứng
này làm cho đường viền bị răng cưa và sắc nét, mặc dù việc che bóng bên trong vẫn duy trì các
biến thể và bóng nhoè.
Không có các xác lập nào trong bộ lọc này có thể tạo ra hình ảnh trắng. Với xác lập Brush Size
bằng 0, Image Detail bằng 0 và Texture bằng 1, bạn nhận được một hiệu ứng tựa như viền ren
các mép trong hình ảnh. Định Image Detail là 10 bạn sẽ có một bức tranh sơn dầu trừu tượng
nhoè nhoẹt có chi tiết rất gần với ảnh gốc nhưng khác về "cảm giác" vì nó không còn là ảnh chụp
nữa. Nếu xác lập Brush Size bằng 0, Image Detail bằng 10 và Texture bằng 3, bạn nhận được
bức tranh sơn dầu rất kì là, tựa như bị quệt bằng nhiều vệt màu khác nhau.
Film Grain
Bộ lọc Film Grain là bộ lọc Noise kết hợp với logic để làm ánh sáng và tăng cường các phần của
hình ảnh. Bộ lọc Add Noise có thể làm biến dạng hình ảnh với nhiễu, trái lại Film Grain, ngay cả
ở xác lập cao nhất cung không gây ra tai họa này. Hơn nữa bộ lọc Film Grain còn cho phép bạn
định rõ một vùng sáng và cường độ có thể thêm nhiễu cho vùng tối của hình ảnh nhiều hơn vùng
sáng. Bộ lọc này cho hiệu ứng khá đẹp khi dược dùng cho các ký tự (trên hình ảnh) nhưng chúng
ta không coi đây là bộ lọc tạo hiệu ứng đặc biệt hấp dẫn.
Ở các xác lập thấp nhất, bộ lọc Film Grain không tạo bất cứ hiệu ứng gì. Bộ lọc dường như làm
phẳng màu trong hình ảnh - Xác lập Grain càng cao, màu càng phẳng. Bạn thử dùng bộ lọc này
xem.
Fresco
Bộ lọc này rất giống bộ lọc Dry Brush, nhưng có tác dụng tăng cường độ tương phản và làm cho
các vùng tối trở nên đậm hơn. Bộ lọc Fresco có cùng các điều khiển như bộ lọc Dry Brush. Mọi
xác lập trong bộ lọc này đều tạo ra hình ảnh hữu dụng. Bộ lọc Fresco rất tốt để trừu tượng hoá
một hình ảnh và làm sâu sắc thêm độ tương phản.Các màu trở nên rất chói
Neon Glow
Neon Glow là bộ lọc rất kì quặc. Nó tạo nên màu nhị tông (duotone) hoặc tam tông (tritone) lạ
lùng từ hình ảnh, tuỳ thuộc vào các lựa chọn màu của bạn. Trừ phi bạn muốn một hình ảnh âm
bản lạ hoặc ảnh có màu kì dị,còn chúng tôi không dám chắc bộ lọc này có công dụng đáng kể
nào. Nếu chọn đúng màu, nó có thể cho bạn cảm giác về một thé giới khác trên hình ảnh, và
cũng có thể có hiệu quả khi được dùng trên một vùng con hoặc trên kí tự. Nếu có trắng lần lượt
là màu Foreground đen và màu Background trắng, bạn sẽ nhận được hình ảnh ở thang độ xám,
với màu đã chọn ở xác lập "Color" là phần loé sáng. Tuy nhiên cung phải để kiểm tra vùng chọn
có một số giá trị rất chói trong đó, nếu bạn dùng giá đị dương cho Size. Bộ lọc này hoàn toàn
phụ thuộc vào màu. Nó phản ứng lại các xác lập màu Foreground, màu Background và màu thứ
ba được chọn trong chính bộ lọc đó.Chọn các màu tương phản để cho kết quả rõ rệt.
Paint Daubs
Nghe tên gọi, hẳn bạn sẽ nghi rằng bộ lọc này tạo hiệu ứng nom như các vệt màu vẽ. Nhưng thật
ra không phải vậy. Tuy nhiên,có nhiều xác lập đưa đến kết quả thú vị - mặc dù chúng không phù
hợp với cái tên Paint Daubs (các vệt màu vẽ được quệt cẩu thả). Logic của bộ lọc này dường như
là sự giao thoa giữa bộ lọc Dust & Scratches với Radius là 16 và Threshold là 0 (tức là các vùng
nhoè màu) và bộ lọc Unsharp Mask. Tựa như bạn có thể chọn một mức độ làm sắc nét tuỳ ý một
sau khi hình ảnh đã được chia thành các vùng màu. Sẽ rất tuyệt nếu áp dụng bộ lọc cho toàn hình
ảnh để cách điệu hoá và trừu tượng hoá hình ảnh đó.
Khi Brush Size và Sharpness có giá trị ở khoảng giữa, cọ vẽ Sparkle dường như cho hiệu ứng tựa
như bạn đã dùng bộ lọc Gaussson Blur và bộ lọc Find Edges và sau đó làm sắc nét các đường
viền mép. Đó là một vẻ ngoài thú vị. Các giá trị khoãng giữa của Brush Size và Sharpness dường
như hữu dụng nhất. Nếu bạn định cả Brush Size lẫn Sharpness quá thấp, bạn sẽ thấy không có
thay đổi gì trong hình ảnh.
Palette Knife
Bộ lọc Palette Knife tạo hiệu ứng như bạn đã vẽ hình ảnh bằng dao trộn màu - nếu bạn chọn
đúng xác lập và muốn sử dụng dao trộn màu để lại màu vẽ hoàn toàn phẳng trên vãi vẻ. Độ
phẳng là điều duy nhất không hay lắm về bộ lọc này. Đó là điều không tự nhiên cho tên của bộ
lọc.
Bộ lọc cho hiệu ứng tựa như bạn đã quệt các vệt màu lên vãi vẻ đã được lót bằng màu đen. Vùng
tối nhất trở nên đen tuyền và hình ảnh tựa như tăng thêm độ bão hoà. Bộ lọc có thể giúp cải thiện
một ảnh nét trắng đen đon giản. Bộ lọc khá tốt cho toàn bộ hình ảnh hoặc bất kì nơi nào bạn
muốn dùng bộ lọc Crystallize. Đây còn là bộ lọc lý tưởng cho việc tạo hoạ tiết với cọ vẽ lớn. Nó
cung kết hợp tốt với bộ lọc Emboss.
Plastic Wrap
Bà Maxime Masterfield, trong cuốn Painting the Spirit Of Nature (nhà xuất bản Watson Guptill,
1984) đã mô tả cách sử dụng chất dẻo để tạo hoa văn và độ bóng trong các hình ảnh trừu tượng
của mình. Bà thường nghiền bột chất dẻo thành sơn ướt và quệt sơn theo các đường nét mà bà
muốn.
Thật không may, bạn không thể làm thế trên phiên bản điện tử. Nó đi theo các đường viền trong
hình ảnh hơn là ngược lại. Tuy nhiên,bó vẫn có thể dùng để tạo độ bóng cho một phần hình ảnh
hoặc làm cho toàn hình ảnh có vẻ ngoài có chiều rõ rệt. Bộ lọc Plastic Wrap còn giúp tăng cường
hiệu ứng nghệ thuật ở đường nét đơn giản. Bộ lọc này cho hiệu ứng rất tuyệt khi áp dụng cho các
chữ. Nếu bạn lọc một hình ảnh màu đậm theo các xác lập cao nhất,bạn nhận được dạng ngôi sao.
Lọc lại lần nữa tạo một đốm chất dẻo rất thú vị. Nếu lấy một phần của đốm này và tạo mẫu hoa
văn không có đường nối, bạn có thể được một bản đồ mấp mô hoặc bản đồ chuyển vị.
Poster Edges
Bộ lọc Poster Edges phân tích hình ảnh theo các màu riêng và bổ sung chi tiết đen xung quanh
các mép.Mọi xác lập đều tạo thay đổi khả kiến trong hình ảnh. Bộ lọc này rất có ích khi bạn
muốn có một hiệu ứng tranh khắc gỗ.bạn có thể nhận được kết quả tương tự bằng cách dùng bộ
lọc HighPass ở xác lập 1.6 cùng với lệnh Thereshold và đặt hình ảnh chồng lên bản gốc trong
chế độ Multiply.
Rough Pastels
Bộ lọc Rough Pastels, phản ứng với các kết cấu (Texture) cài sẵn bên trong bộ lọc, hoặc có thể
dùng bộ lọc khác làm bộ lọc kết cấu. Muốn tạo hiệu ứng mới lạ, bạn có thể áp dụng một bộ lọc
bất kỳ cho bản sao hình ảnh. Sử dụng bản sao bộ lọc này đã làm kết cấu khi bạn được hỏi muốn
chọn kết cấu nào cho bộ lọc Rough Partels. Bộ lọc Rough Partels có thể giúp cải thiện một ảnh
nét trắng đen đon giản và tạo hiệu ứng đẹp mắt với chữ. Ngoài ra, nó rất hiệu quả khi cần tạo các
kết cấu hoa văn trên một hình ảnh trắng được điền đầy với nhiễu từ nhẹ đến vừa.
Đây là bộ lọc rất phức tạp với nhiều tham số bạn có thể thay đổi. Tham số quan trọng nhất là
Texture, có thể tạo một khác biệt lớn cho kết quả cuối cùng. Bộ lọc Rough Pastels cho hiệu ứng
với kết cấu gạch (Brick) rất khác so với kết cấu hiệu ứng với kết cấu vải thô (Burlap). Bạn có thể
thay đổi kết cấu này bằng cách thay đổi các tham số Scaling, Amount Of Relief, Ligjjht
Direction.
Smudge Stick
Bộ lọc Smudge Stick tạo hiệu ứng trông tựa như bạn cầm miếng giẻ và bôi bẩn lên bản vẽ phấn
màu. Với mọi xác lập ở các giá trị tối thiểu, hình ảnh chỉ hơi có vẻ bị nhoè và vấy bẩn. Các màu
bị giảm và bị chà lẫn vào nhau. Bộ lọc Smudge Stick là loại bộ lọc tạo kết cấu rất tốt khi được
dùng trên hình ảnh trắng đã có gan nhiễu.
Sponge
Bộ lọc Sponge tạo hiệu ứng trông tựa như ai đó chấm nhẹ sơn lên hình ảnh. Lượng sơn và kích
cỡ miếng bọt xốp (sponge) có thể điều khiển được. Đây là một trong những bộ lọc cách điệu hoá
thành công hơn cả.
Chọn cọ vẽ cỡ nhỏ và một giá trị Smoothness thấp tạo hiệu ứng rất hấp dẫn - cả hai có hoặc
không có giá trị xác lập Definition cao. Cỡ cọ vẽ lớn với giá trị Smoothness cao tạo hiệu ứng
trông tựa như hiệu ứng lọc Median.
Điều đó tạo nên hiệu ứng giấy nổi hạt tuyệt diệu khi được áp dụng lặp đi lặp lại nhiều lần cho
ảnh màu thuần nhất, hãy dùng bộ lọc Sponge theo cách thông thường hoặc sử dụng kết cấu trùng
lặp hoặc kết cấu trong kênh làm "giấy", y như kiểu bạn vẫn làm trong Painter.
Underpainting
Khó có thể nói hết về công dụng của bộ lọc Underpainting. Sử dụng kết cấu Canvas và cọ vẽ cỡ
nhỏ với xác lập Texture Coverage cao nhất, bạn nhận một ảnh thực đến mức bạn nghi rằng sơn
vẫn còn ướt. Hình ảnh hoàn toàn nom như thể bạn đã phát thảo các chi tiết với lớp sơn mỏng trên
vãi vẽ. Nó còn giúp cải tiến một ảnh nét trắng đen đơn giản. Bạn có thể dùng bộ lọc này một
cách chính xác như khi bạn sơn lót theo kiểu truyền thống và thêm vào chi tiết lấy từ ảnh gốc.
Watercolor
Nếu căn cứ vào tên, bạn có thể nghi rằng bộ lọc Watercolor làm cho hình ảnh trông tựa như được
vẽ bằng màu nước, nhưng thật ra không phải như vậy. Các kết quả của bộ lọc Watercolor rất
giống với kết quả của bộ lọc Fresco, nhưng bộ lọc Fresco thêm nhiều biên dạng xung quanh
dường viền của hình dạng nào nó nhận diện được.
Bộ lọc Watercolor tìm kiếm các hình dạng và đơn giản hoá màu sắc. Nó tạo một khoảng biến
thiên giá trị và hình dạng rất lý tưởng trong tiến trình đơn giản hoá màu từ "nhiếp ảnh" sang "hội
hoạ". Tuy nhiên, dấu hiệu của màu nước thường là cảm giác nhẹ nhõm,thanh thoát,trong khi hiệu
ứng tạo thành từ bộ lọc Watercolor lại có màu quá mạnh.
Bộ lọc Watercolor tăng cường độ vùng tối trong hình ảnh quá mức, và màu ở hiệu ứng cuối cùng
cực kỳ mạnh và chói. Tuy vậy, bộ lọc này khá thông dụng, bởi lẽ nó giúp bạn tạo một kiểu trông
tựa như màu nước trong Photoshop theo cách dễ dàng nhất - nhưng nếu tô vẽ với tuỳ chọn Wet
Edges trong Palette Brush,bạn cung sẽ nhận được một hình ảnh rất gần với ảnh vẽ bằng màu
nước.
Một biến thể thú vị trên bộ lọc Watercolor là lọc hình ảnh với giá trị Texture bằng 1 và sau đó
bản sao khác của ảnh gốc với Texture bằng 3 ( và nhớ chọn chế độ Blending là Difference ).
* Nhóm bộ lọc BLUR
Nhóm bộ lọc Blur được dùng để làm giảm độ chênh lệch màu giữa các điểm ảnh kề nhau. Tuỳ
vào từng bộ lọc cụ thể mà bạn có thể chọn bán kính một điểm ảnh để làm nhoè. Nhóm bộ lọc
Blur có thể được sử dụng trong linh vực tạo ảnh (production) hoặc tạo hiệu ứng đặc biệt, tuy có
vài bộ lọc, chẳng hạn Radial Blur, có khuynh hướng hữu dụng hơn trong lĩnh vực tạo hiệu ứng
đặc biệt.
Blur More
Bộ lọc Blur Mode áp dụng độ nhòe cao hơn đôi chút so với bộ lọc Blur. Sử dụng bộ lọc này để
làm nhoè đường viền hình ảnh một cách tinh tế.
Gaussion Blur
Bộ lọc Gaussion Blur là một trong các bộ lọc cơ bản và hữu dụng nhất. Đây là bộ lọc chủ yếu
được sử dụng để tạo bóng đổ lệch và cung rất hữu dụng khi bạn cần khử răng cưa đường viền nơi
chúng gặp nhau. Bộ lọc Gaussion Blur giảm độ chênh lệch màu giữa các điểm ảnh kề nhau và
giúp loại bỏ hạt nổi trên bề mặt. Nó còn được dùng để làm nhoè vùng tối để tạo bóng đổ lệch.
Bạn có thể dùng bộ lọc Gaussion Blur sau khi áp dụng bộ lọc Add Noise để làm dịu bớt nhiễu
của hình ảnh gốc để có hiệu ứng tương tự như vẽ trên màu ngà.
Motion Blur
Bộ lọc Motion Blur làm nhoè hình ảnh tựa như máy ảnh hoặc đối tượng chụp đã chuyển động
khi ta bấm máy. Thật thú vị khi chúng ta cố thử tái tạo bằng kỹ thuật số một hình ảnh mà có thể
chúng ta sẽ quẳng sang một bên nếu đó là ảnh chụp. Bộ lọc được dùng để bổ sung chuyển động
cho hình ảnh. Nếu bạn chỉ muốn tạo tính chuyển động cho một phần của hình ảnh hoặc đối
tượng chính trên hình ảnh.
Radial Blur
Bộ lọc Radial Blur làm cho hình ảnh bị nhoè bằng cách vặn hoặc xoáy nhanh hình ảnh tựa như
bạn dang thực hiện một cú nhảy trong không gian. Đây rõ ràng là loại bộ lọc tạo hiệu ứng đặc
biệt. Mô phỏng hiệu ứng xoáy trong không gian có lẽ là cách dùng nhiều nhất ở bộ lọc này. Tuy
nhiên,bạn hoàn toàn có thể áp dụng nó bất kỳ nơi nào bạn muốn xoắn hoặc phóng to ảnh nhoè.
Hãy thử dùng Radial Blur trên kết cấu đã tạo với bộ lọc Motion Blur.Nếu chọn Spin Blur với
Amount hơi cao và đặt tâm vùng xoáy (bằng cách nhấp và kéo mouse trong hộp Blur) ở góc dưới
bên phải hình ảnh bạn sẽ nhận được hiệu ứng rất tinh tế có thể làm phông (nền) rất tốt. Cung có
thể dùng Gaussion Blur để gọt nhẵn hình ảnh đi đôi chút.
Smart Blur
Bộ lọc Smart Blur tìm đường viền trong hình ảnh và chỉ làm nhoè phần bên trong phạm vi một
đường viền. Cách xác lập tham số quyết định nơi Photoshop "tìm thấy" đường viền.
Đây là bộ lọc sản xuất tuyệt hảo giúp bạn loại bỏ hạt (Grain) trong vùng có tông màu hồng nhạt
(màu thịt tươi). Do các hiệu ứng lọc được cục bộ hoá, nên bạn sẽ không nhận được hiệu ứng
"vấy bùn" có thể tạo thành từ bộ lọc Gaussion Blur. Định Threshold ở giá trị thấp và Radius cung
hơi thấp (có thể cao hơn giá trị Threshold).
Các tuỳ chọn Mode gồm: Normal, Edge only và Overlay Edge. Hiệu ứng Edge only và Overlay
Edge với Threshold cao sẽ chỉ thấy ở các dạng hình chính trong hình ảnh. Điều này giúp biến
hình ảnh thành đường nét (tức biên dạng – outline) hoặc có thể để làm mặt nạ. Bạn còn có thể có
được những bản phác thảo khá đẹp bằng công cụ Pencil từ hiệu ứng này. Trong chế độ Edge
only bộ lọc Smart Blur hoạt động tương tự một bộ lọc Find Edge "thông minh".
* Nhóm bộ lọc BRUSH STROKES
Nhóm bộ lọc Brush Strokes, đặc tính mới trong photoshop,là một phần của tập hợp bộ lọc
Gallery Effects.Không có bộ lọc nào trong nhóm này hoạt động trong chế độ CMYK hoặc Lab,
và tất cả đều có khung ảnh xem trước nhỏ lồng trong hộp thoại bộ lọc. Công dụng tuyệt vời nhất
của nhóm bộ lọc này là cách điệu hoá hình ảnh hoặc tạo kết cấu. Mọi thành viên trong nhóm đều
làm việc tuyệt hảo trên hình ảnh trống có hiệu ứng lọc Add Noise. Hãy bắt đầu quá trình tạo
nhiều mẫu kết cấu lý thú từ nhóm bộ lọc này.
Accented Edges
Accented Edges là một bộ lọc Edges khác, tương tự bộ lọc Find Edges. Nhưng nó có thể dùng để
thêm kết cấu cho hình ảnh - do vậy nó được xếp vào nhóm Brush Strokes. Bộ lọc Accented
Edges dường như tạo hiệu ứng đẹp nhất khi Edges Width có giá trị thấp - đường viền lớn sẽ huỷ
hoại hình ảnh.Với Edges Width rất thấp còn Brightness và Smoothness ở giá trị cực tiểu, hình
ảnh bị tối nhưng giàu vân kết cấu, nom gần như một bức tranh khắc gỗ. Khi Edges Width
nhỏ,nhưng Brightness và Smoothness cực đại,bạn hầu như có cảm giác như thể bạn đang nhìn
vào một lớp Chrome lỏng có màu.
Angled Strokes
Bộ lọc Angled Strokes làm cho hình ảnh trông giống như bạn đã quệt cọ vẽ sơn dầu theo đường
chéo trên vải vẽ. Hiệu ứng tạo ra rất đẹp, với vệt vẽ sắc nét và dài, mặc dù mọi xác lập trong bộ
lọc này đều tạo ra kết quả.Angled Strokes là một trợ thủ đắc lực trong việc nhận diện những
vùng chính trên hình ảnh.
Crosshatch
Bộ lọc Crosshatch là một trong các bộ lọc được ưa thích nhất. Nó có thể cho hiệu ứng rất hấp
dẫn ở hầu hết các xác lập (đặc biệt là các giá trị trung bình) và tạo ra nhiều kết cấu đáng yêu. Bộ
lọc Crosshatch làm cho hình ảnh trông tựa như cọ vẽ được quệt theo các góc chéo trên vải vẽ. Nó
còn có thể tạo ấn tượng về một kiểu dệt ngẫu hứng.
Dark Strokes
Bộ lọc Dark Strokes tương tự bộ lọc Angled Strokes, nhưng không thấy rõ các vệt cọ vẽ. Các vệt
cọ vẽ tương đối dịu dàng và tinh tế (đặc biệt với một giá trị White Intensity thấp). Bộ lọc Dark
Strokes cho phép có nhiều khả năng chi phối màu hơn trong kết quả cuối cùng. Đây không phải
là một trong số các bộ lọc được ưa chuộng do nó quá giống với các bộ lọc khác trong nhóm này
mà không bổ sung thêm hiệu ứng đặc biệt nào
Ink Outline
Bộ lọc Ink Outline rất giống bộ lọc Dark Stroke, nhưng nó cho phép bạn điều khiển chiều dài vệt
cọ hơn là hướng vệt cọ. Bộ lọc Ink Outline luôn tạo hiệu ứng tô vẽ đan chéo nhau (cross -
hatching) nhưng nếu chiều dài vệt vẽ ngắn, hiệu ứng này bất khả kiến.
Spatter
Bộ lọc Spatter có khả năng giúp cải tiến một ảnh nét trắng đen đơn giản. Bộ lọc này cho hiệu
ứng đẹp mắt khi được dùng với văn bản. Ở các giá trị Smoothness thấp, hiệu ứng lọc Spatter
trong tựa như ai đó ép hình ảnh qua cọ phun (Airbrush) và nhận được các điểm sơn nhỏ lấm tấm
trên bề mặt. Với Smoothness cao hơn, sẽ rất tuyệt nếu dùng Spatter tạo ảnh phản chiếu từ mặt
nước.
Sprayed Strokes
Bộ lọc Sprayed Strokes có thể giúp cải tiến một ảnh nét trắng đen đơn giản. Đó là một trong số ít
các bộ lọc "phác vẽ" cho phép bạn vẽ phác lên hình ảnh theo chiều ngang hoặc chiều thẳng đứng.
Bộ lọc Sprayed Strokes hoạt động tốt ở hầu hết các xác lập với điều khiển Strokes Radius được
duy trì ở một giá trị thấp, cũng tương tự bộ lọc Dark Strokes.Spatter và Ink Outline.
Sumi-e
Bộ lọc Sumi-e là bộ lọc tạo kiểu chữ đẹp,rất hiẹu quả trong việc tạo hiệu ứng đặc biệt và hiệu
ứng với ký tự. Ở đây Strokes Pressure là xác lập điều khiển chính. Nó làm cho sự khác biệt trong
hiệu ứng lọc của bộ lọc này trở thành độc nhất và lặp lại phần lớn hiệu ứng của các bộ lọc khác
thuộc nhóm này.
Nhóm bộ lọc DISTORT
Nhóm bộ lọc Distort bao gồm một số bộ lọc có khả năng biến đổi hình ảnh của bạn thành một
cụm điểm ảnh rối rắm, lộn xộn. Chúng uốn lượn thành làn sóng, chạy theo đường Zigzag, tạo
hình cầu,gợn sóng,xê dịch,và nói chung làm rối loạn nội dung của hình ảnh để tạo hiệu ứng đặc
biệt.
Diffuse Glow
Bộ lọc Diffuse Glow thêm một quầng sáng tinh tế hoặc không quá tinh tế - cho các vùng của
hình ảnh. Bộ lọc Diffuse Glow là một trong các bộ lọc gốc Gallery Effect, và việc nó được xếp
vào nhóm "Distort" là một hiện tượng lạ, vì trên thực tế nó chẳng hề làm thay đổi cấu trúc hình
học của hình ảnh, như hầu hết bộ lọc chung nhóm sẽ làm. Khi định cả ba xác lập điều khiển ở giá
trị thấp nhất, hình ảnh sẽ biến mất - bộ lọc thay thế toàn bộ hình ảnh với màu Background. Chọn
giá trị cao nhất cho cả ba xác lập điều khiển này có thể vẫn cho bạn một hình ảnh hữu dụng. Bộ
lọc Diffuse Glow có thể được áp dụng cho toàn hình ảnh hoặc cho các vùng chọn lọc và cho kết
quả tốt, đồng thời cũng khá tốt khi dùng ho ký tự.
Displace
Displace là một bộ lọc rất phức tạp. Nói ngắn gọn,bộ lọc này đọc một hình ảnh thứ hai và dịch
chuyển từng điểm ảnh trong hình ảnh được lọc tương ứng với giá trị trong bản đồ chuyển vị. Các
điểm ảnh đen trắng trong bản đồ chuyển vị có hiệu ứng mạnh nhất. Chúng làm cho mọi điểm ảnh
phải chuyển dịch với số lượng cực đại theo chiều ngược lại. Giá trị xám trung bình (128) trong
Displacement Map không gây ra sự dịch chuyển.
Bộ lọc Displace được dùng để tạo hiệu ứng đặc biệt. Bạn có thể tạo ra kết quả hiện thực tựa như
hình ảnh được hình qua gương hoặc qua nước. Bạn còn có thể tạo hiệu ứng hoang dã, rối rắm
bằng cách sử dụng một trong các bản đồ chuyển vị được tạo sẵn và được lưu giữ trong mục Plug-
Ins/Filter. Sử dụng ảnh màu hoặc ảnh Grayscale làm bản đồ chuyển vị với điều kiện là ảnh còn
được lưu theo dạng thức Photoshop. Tuy nhiên, không nên dùng hình ảnh có lớp làm bản đồ
chuyển vị, bởi lẽ điều này sẽ đưa đến kết quả không mong đợi. Bạn có thể nhận được các kết quả
rất thú vị bằng cách sử dụng chính hình ảnh hoặc phiên bản được lọc ngược của hình ảnh làm
bản đồ chuyển vị.
Glass
Là thành viên của tập hợp bộ lọc gốc Gallery Effect, Glass, về khái niệm tương tự bộ lọc
Displace, thực hiện một tác động rất gần với tác động của bản đồ Displacement (chuyển vị). Tuy
nhiên, bộ lọc Glass được thiết kế để mô phỏng hiệu ứng quan sát hình ảnh qua một tấm kính. Nó
có thể được dùng để cải tiến ảnh nét trắng đen đơn giản, mặc dù trước tiên bạn cần bổ sung them
nhiễu hoặc bóng che cho hình ảnh. Bộ lọc Glass khá tốt khi dùng trên chữ tạo kết cấu.
Ocean Ripple
Bộ lọc Ocean Ripple thuộc nhóm Gallery Effects, thực hiện một chuyển vị trên hình ảnh. Nó
được thiết kế để làm cho hình ảnh trông tựa như ở dưới nước. Cũng có thể nhận được hiệu ứng
tương tự với bộ lọc Glass, nhưng với Glass, bạn có nhiều khả năng chi phối kết quả lọc cuối
cùng hơn. Bộ lọc Ocean Ripple không cho phép bạn chọn bản đồ chuyển vị dùng cho hiệu ứng.
Nó có thể giúp cải tiến ảnh nét trắng đen đơn giản và cho hiệu ứng đẹp mắt trên chữ.
Pinch
Bộ lọc "làm phồng và ép chặt", Pinch có thể thu nhỏ vùng được chọn bằng cách "siết lại" ở tâm
hoặc làm cho lớn hơn bằng cách "bơm phồng" qua tâm vùng chọc. Có thể dùng bộ lọc này để
chỉnh sửa hình ảnh chụp theo nhiều cách khác nhau nếu bạn có đôi tay cẩn thận và tạo vùng chọn
hợp lí. Bạn có thể dùng bộ lọc Pinch để thu nhỏ kích cỡ mũi hoặc môi đối tượng được chụp ảnh,
hoặc làm tăng kích thước đôi mắt. Tất nhiên, nó còn được dùng để tạo hiệu ứng đặc biệt.
Polar Coordinates
Polar Coordinates là bộ lọc chuyên tạo hiệu ứng đặc biệt có một số ứng dụng không rõ ràng. Nó
sắp xếp lại các điểm ảnh trong hình ảnh tựa như chúng đang di chuyển từ kiểu bố trí hình chữ
nhật sang kiểu bố trí cực (Rectangular to Polar) hoặc ngược lại (bạn hãy hình dung sự khác biệt
khi xem bản đồ thế giới với dạng mặt phẳng hình chữ nhật hoặc dạng quả địa cầu phẳng). Dùng
bộ lọc này để tạo các hiệu ứng hoa dại đầy ấn tượng bằng cách tái tạo hình dạng hình ảnh. Hoặc
dùng Polar Coordinates tạo đường tròn đồng tâm từ đường thẳng (Rectangular to Polar) hoặc tạo
mẫu lợp ngói không có đường nối ở hai phía (Polar to Rectangular). Bạn có thể nhận được các
kết quả độc đáo, không kết quả nào giống kết quả nào. Nếu đang làm việc trong một không gian
toạ độ, hãy chuyển sang không gian kia, vẽ thêm đôi chút và chuyển đổi trở lại.
Ripple
Bộ lọc này rất giống bộ lọc Ocean Ripple. Tuy nhiên đây là một trong các bộ lọc riêng của
Photoshop, còn bộ lọc Ocean Ripple thuộc nhóm Adobe Gallery Effects. Ứng dụng giống nhau,
nhưng kết quả - tuy cả hai đều tạo dạng sóng - có hơi khác nhau. Bộ lọc Ripple rất thích hợp khi
cần mô phỏng vân đá cẩm thạch.
Shear
Bộ lọc Shear làm cong méo hình ảnh theo chiều thẳng đứng học theo một lưới. Hộp thoại hơi dễ
nhầm lẫn, nhưng với nó,bạn có thể tạo ra nhièu đường cong đa dạng cũng như tạo hiệu ứng
đường thẳng. Bộ lọc Shear rất hữu dụng cho việc tạo hoa văn nếp trên y phục. Nếu cần áp dụng
bộ lọc theo chiều ngang, chỉ cần đổi hướng hình ảnh (Image - Rotate - Cloock wise), áp dụng bộ
lọc này, sau đó quay hình ảnh lại vị trí ban đầu.
Spherize
Bộ lọc Spherize làm phồng vùng chọn hoặc tạo ra dạng hình cầu trên hình ảnh. Bộ lọc hoạt động
theo chiều ngang, dọc, hoặc cả hai. Spherize chỉ hữu dụng cho các hiệu ứng đặc biệt. Nó không
bổ sung ánh sáng cho hình cầu như các bộ lọc FPT Glass Lens, Spherize cũng rất hữu dụng để
tạo giọt nước.
Twirl
Bộ lọc Twirl có thể làm cho hình ảnh hơi bị xoắn hoặc có thể đặt một vùng xoáy vào tâm hình
ảnh. Twirl lấy các điểm ảnh trong hình ảnh và khuấy chúng tựa như khuấy chất lỏng. Kết quả tuỳ
thuộc vào các xác lập được chọn, có thể nom tựa như bạn khuấy sôcôla với bột làm bánh theo
kiểu quay tròn. Bộ lọc này rất hữu dụng để tạo các hiệu ứng mẫu hoa văn không có đường nối
khi được dùng để xoay tròn vùng nơi các vùng xoáy gặp nhau.
Wave
Bộ lọc Wave là phức tạp nhất trong số các bộ lọc riêng của Photoshop. Nó có nhiều tham số hơn
hầu hết các bộ lọc khác. Wave rất hữu dụng để tạo mẫu kết cấu, nhưng có thể xoá toàn bộ nội
dung của hình ảnh. Wave còn được dùng để mô phỏng vân đá cẩm thạch. Các xác lập của bộ lọc
đều không có "logic" thực, bạn cần thử nghiệm từng giá trị một cho đến khi có kết quả vừa ý.
Zigzag
Bộ lọc Zigzag là một cách khác để thêm các gợn sóng, hoặc sóng nhỏ, vào hình ảnh, cũng tương
tự các bộ lọc tạo sóng khác, nhưng Zigzag hoạt động chủ yếu trên mọi loại đường tròn đồng tâm.
Đây là bộ lọc lý tưởng để tạo hiệu ứng sóng gợn lăn tăn khi ném đá xuống dòng sông.
Nhóm bộ lọc NOISE
Nhóm bộ lọc Noise được dùng để chuẩn bị ảnh in ra và tạo hiệu ứng đặc biệt. Chúng thuộc nhóm
bộ lọc có giá trị nhất và thông dụng nhất trong tập hợp bộ lọc riêng của Photoshop. Các bộ lọc
này có thể thêm vào lẫn loại bớt nhiễu khỏi hình ảnh (Noise) được định nghĩa là các điểm ảnh dư
vốn có nguồn gốc, hoặc là hạt trên phim, hoặc là các khuyết tật khác chẳng hạn bụi bẩn dính vào
ảnh gốc.
Add Noise
Bộ lọc Add Noise dùng để gán một kiểu kết cấu nào đó vào hình ảnh bằng cách phun bụi lấm
chấm. Add Noise tạo những kết quả mà về cơ bản là giống nhau, bất kể nội dung hình ảnh là gì.
Bộ lọc Add và một hình ảnh trắng thường là nền tảng cho nhiều mẫu kết cấu thú vị. Nó được
dùng để che giấu những "tiếp xúc" của màu phẳng lên một hình ảnh,lên những vùng nơi hình ảnh
cần phải được tạo hiệu ứng nổi hạt lại,và bên trong từng kênh riêng biệt để giữ không cho các
Gradient kết hợp lại (bằng cách gán một lượng nhiễu nhỏ nhưng khác biệt cho mỗi kênh).
Despeckle
Bộ lọc Despeckle được dùng để loại bỏ các bit nhiễu từ bên ngoài ra khỏi hình ảnh sau khi ảnh
được quét - và thường trước khi chỉnh màu. Đây là bộ lọc kiểu một bước không có tham số. Tuy
nhiên, Despeckle có thể được áp dụng nhiều lần. Nó gọt nhẵn những biểu đồ cột bị hư hại, và
giúp hồi phục lại các giá trị bỏ sót.
Dust & Scratches
Bộ lọc Dust & Scratches giúp loại bỏ các khiểm khuyết khỏi hình ảnh. Nó được dùng tốt nhất
trong các vùng chọn nhỏ. Bởi lẽ nó thực hiện động tác làm nhoè trong một vùng chọn và cố làm
màu trong vùng được chọn này hoà trộn (blend) vào vùng được chọn khác. Tuy nhiên, có thể
dùng Dust & Scratches rất hiệu quả để tạo hiệu ứng đặc biệt, bằng cách định Radius đến 16 (cực
đại) và Threshold (cực tiểu). Ở các xác lập này bộ lọc làm mờ hoàn toàn hình ảnh trong khi vẫn
giữ lại vùng sáng của hình ảnh mà không quệt nhoè chúng theo cách thức như bộ lọc Gaussian
Blur vẫn làm.
Median
Là một trong các bộ lọc gốc Photoshop, Median là nguyên mẫu của của bộ lọc Watercolor. Nó
chọn màu "trung bình" của vùng chọn cho khoảng cách Radius & Scratches, nhưng nó không có
nhiều xác lập điều khiển, do đó Dust & Scratches tốt hơn khi dùng để chuẩn bị ảnh in.
Nhóm bộ lọc PIXELATE
Nhóm bộ lọc Pixelate làm việc bằng cách chia hình ảnh thành nhiều cụm điểm ảnh - các khối
vuông (bộ lọc Mosaic), khối không đều (Crystallize), điểm ngẫu nhiên (Mezzotint), v.v Tất cả
đều cách điệu hoá hình ảnh với những xác lập ở giá trị thấp, và có thể huỷ hoại nội dung hình
ảnh khi có giá trị xác lập cao.
Color Halftone
Bộ lọc Color Halftone thay đổi hình ảnh của bạn thành ảnh màu in báo với chất lượng không
cao. Bạn có thể hỏi, tại sao? Cơ bản thì đây là một hiệu ứng đặc biệt. Nó không có giá trị như
một công cụ sản xuất. Bộ lọc Color Halftone làm cho hình ảnh trông tựa như chuyện tranh hài
hước, bạn có thể chọn kích cỡ và góc độ cho các điểm nửa tông. Lời đề nghị của chúng tôi là
không nên thay đổi góc nghiêng mành (Screen Angle) mặc định trừ khi bạn có lý do hợp lí để
làm điều đó.
Crystallize
Bộ lọc Crystallize biến đổi hình ảnh thành các ô màu hoặc dạng tổ ong dựa trên màu hình ảnh.
Đây là bộ lọc tạo hiệu ứng đặc biệt có thể khiến cho hình ảnh của bạn trong rất khác. Crystallize
là bộ lọc rất hữu dụng để tạo các phiên bản cách điệu hoá của hình ảnh, hoặc để sử dụng trong
một kênh sau đó dùng kênh này làm mặt nạ để áp dụng bộ lọc khá. Những bóng xám được tạo
thành sẽ làm thay đổi kết quả bộ lọc theo cách dường như rất ngẫu nhiên.
Facet
Bộ lọc Facet loại bỏ một phần sự sắc nét ở đường viền của các phần tử ảnh. Đây là bộ lọc one-
Step (một bước) có thể phải áp dụng vài lần cho đến khi bạn thấy kết quả. Bộ lọc Facet là loại
tạo hiệu ứng đặc biệt.
Fragment
Bộ lọc Fragment là kiểu bộ lọc một bước (One-Step) tạo hiệu ứng như thể hình ảnh của bạn đã
qua một trận động đất 4.2 độ Richter (rung lắc mạnh nhưng chưa đủ để huỷ hoại).
Mezzotint
Bộ lọc Mezzotint là một cố gắng không mấy thành công trong việc sao chép quy trình truyền
thống tạo ra bản in bằng phương pháp khắc nạo (Mezzotint). Có thể dùng Mezzotint trong lĩnh
vực tạo hiệu ứng đặc biệt nhưng hình ảnh nhận được lại quá thô nên không thể dùng như một
mezzotint. Kết quả có thể tốt hơn nếu bạn dùng tuỳ chọn Deffusion Dither trên chế độ chuyển
đổi Bitmap và tạo một mezzotint thang độ xám. Nếu bạn cần bản in mezzotint màu, cần chia tập
tin của bạn thành nhiều kênh thành phần (chọn Split Channels trong palette Channels - tất cả các
lớp cần được trộn (merge) hoặc ép phẳng trước, nếu bạn muốn làm việc với chúng). Đổi từng
kênh sang chế độ Bitmap sau đó trở về chế độ Grayscale, và tái kết hợp chúng bằng cách chọn
Merge Channels trong palette Channels.
Mosaic
Bộ lọc Mosaic biến đổi hình ảnh của bạn thành những điểm ảnh lớn - các khối màu thuần. Nó
tìm màu trung bình trong khối kích cỡ bạn chọn và dùng màu này để tạo khối. Kết quả tạo thành
từ bộ lọc Mosaic là một phiên bản trừu tượng của hình ảnh, cung tương tự hiệu ứng Crystallize
tạo ô hình đa giác. Bộ lọc Mosaic rất hữu dụng để đơn giản hoá một hình ảnh hoặc phông (nền).
Pointillize
Bộ lọc Pointillize biến hình ảnh thành các chấm nhỏ - tựa như tranh vẽ theo kỹ thuật pointillism
(tranh cẽ bằng những chấm li ti màu sắc khác nhau và mắt thường thấy như một sự pha trộn
màu) xủa Georges Seurat. Điều đó có thể tạo một hiệu ứng cách điệu đáng yêu. Đây là kiểu bộ
lọc tạo hiệu ứng đặc biệt, và cung có thể dùng để tạo kết cấu.
* Nhóm bộ lọc gốc RENDER
Nhóm bộ lọc Render hiệu ứng đặc biệt với ánh sáng. Chúng thêm các đám mây, ánh loé từ thấu
kính, và các hiệu ứng chiếu sáng. Đây là loại bộ lọc có cường độ tính toán mạnh nhất trong
Photoshop.
Clouds
Clouds là bộ lọc duy nhất làm việc trong một lớp trắng hoàn toàn trong suốt. Bộ lọc này thay thế
bất kỳ dữ liệu hình ảnh nào đang hiện diện và tuyệt đối không lấy dữ liệu hình ảnh để tính toán.
Bạn có thể dùng Clouds tạo ra môi trường có mây, chẳng hạn bầu trời, khói, sương mù. Kỹ thuật
tốt nhất là áp dụng Clouds cho một lớp trắng, sau đó đưa lớp này vào hình ảnh.
Difference Clouds
Bộ lọc Difference Clouds lấy bộ lọc Clouds sử dụng màu Background và màu Foreground để áp
dụng tính toán Difference cho hình ảnh hiện hữu. Khi bộ lọc tạo các đám mây, thay vì nhìn thấy
màu mây,bạn chỉ nhìn thấy được sự khác nhau giữa màu mây và điểm ảnh trong hình ảnh. Điều
đó có thể đưa đến nhiều kết quả rất đẹp, nhưng Difference Clouds chỉ là kiểu bộ lọc tạo hiệu ứng
đặc biệt.
Chú ý : Bộ lọc này không làm việc với hình ảnh thuộc chế độ Lab
Lens Flare
Bộ lọc Lens Flare mô phỏng hiệu ứng tia sáng mặt trời chiếu phải thấu kính máy ảnh khi chụp
ảnh. Đó là loại "hiệu ứng thực" mà có lẽ bạn sẽ vất bỏ phim âm bản nếu gặp phải, nhưng trong
kỹ thuật số bạn lại tạo hiệu ứng này. Thực ra, bộ lọc Lens Flare tạo ra hiệu ứng rất gọn và hữu
hiệu. Bạn có thể giữ hiệu ứng này ở trạng thái luôn biến đổi bằng cách áp dụng Lens Flare trong
một lớp chỉ được điền với màu xám trung hoà và chế độ Blending là Overlay, Soft hoặc Hard
Light. Bằng cách đó bạn có thể điều khiển cách thức Lens Flare kết hợp với phần hình ảnh còn
lại.
Lighting Effects
Bộ lọc Lighting Effects, cùng với bộ lọc Wave, là loại phức tạp nhất trong tập hợp bộ lọc gốc
Photoshop. Bộ lọc này cho phép bạn thay đổi ánh sáng chiếu trong hình ảnh, bổ sung vân kết cấu
và hiệu ứng chạm nổi. Lighting Effects có thể mô phỏng các hiệu ứng của một nguồn sáng hoặc
nhiều nguồn sáng tác dụng lên màu sắc trong hình ảnh. Nó còn được dùng làm bộ lọc sản xuất để
hiệu chỉnh ánh sáng hoặc hiệu chỉnh các ảnh phức hợp để chúng ăn khớp với nhau hơn. Bạn
cung có thể dùng bộ lọc này để chạm nổi chữ trên hình ảnh.Photoshop có cài cài sẵn rất nhiều
kiểu chiếu sáng,tuy thế bạn có thể lưu và tải kiểu chiếu sáng của riêng bạn.Đây là bộ lọc gốc gần
gũi nhất với một ứng dụng nhỏ trong phạm vi chương trình.
Texture Fill
Texture Fill là bộ lọc "hỗ trợ" cho bộ lọc Lighting Effects. Nó mở một hình ảnh thang độ xám
(và chỉ thang độ xám) đã lưu theo dạng thức Photoshop, dùng tập tin này làm mẫu tô và tô đầy
vào hình ảnh. Bộ lọc Texture Fill được thiết kế để dùng trên một kênh mà sau đó sẽ trở thành
kenh chứa kết cấu cho bộ lọc Lighting Effects.
* Nhóm bộ lọc gốc SHARPEN
Nhóm bộ lọc Sharpen là loại định hướng sản xuất giúp nâng cao tiêu điểm của hình ảnh để cải
thiện chất lượng ảnh và giúp xử lý hiện tượng hơi lệch khỏi tiêu điểm (bị nhoè) xảy ra khi ảnh
biến đổi thành ảnh nửa tông trước khi in ra. Bộ lọc duy nhất bạn cần sử dụng là bộ lọc Unsharp
Mask.
Sharpen
Bộ lọc Sharpen là kiểu bộ lọc một bước áp dụng độ sắc nét không đáng kể, mắt thường khó có
thể nhìn thấy được.
Sharpen More
Bộ lọc Sharpen More chỉ hơi mạnh hơn bộ lọc Sharpen đôi chút.
Sharpen Edges
Về cơ bản đây cung là bộ lọc vô dụng trong nhóm Sharpen. Sharpen Edges là kiểu bộ lọc một
bước cho hiệu ứng hầu như không nhìn thấy trừ khi bạn có thể xem được từng điểm ảnh riêng rẽ.
Unsharp Mask
Unsharp Mask là bộ lọc loại pre-press (chuẩn bị ảnh để in) có ý nghĩa nhất trong tập hợp bộ lọc
gốc. Bộ lọc sản xuất này đuợc dùng để thay thế tiêu điểm ảnh bị mất khi ảnh được quét và làm
sắc nét hình ảnh trước khi đổi thành ảnh nửa tông. Hầu hết hình ảnh đều đòi hỏi phải làm sắc nét
hai "vòng". Thứ nhất,ngay sau khi hình ảnh được quét (hoặc trong quá trình quét) để phục hồi lại
tiêu điểm bị mất, và thứ hai là bước cuối cùn trong quy trình hiệu chỉnh màu trước khi chuyển
sang chế đội CMYK. Mức độ làm sắc nét ở bước cuối cùng tuỳ thuộc vào sự sử dụng hình ảnh
kết quả. Một hình ảnh sắp được biến thành ảnh nửa tông phải sắc nét hơn rất nhiều so với hình
anhnh sẽ dùng làm ảnh chiếu phim. Do sự làm nhoè không phải là nghịch đảo của sự làm sắc nét,
nên điều quan trọng là không được làm sắc nét quá mức bởi lẽ bạn sẽ không còn nhận ra ảnh của
mình. Nếu muốn bàn về cách dùng bộ lọc Unsharp Mask một cách đúng đắn chắc phải mất cả
một chương.
Ở đây chúng tôi chỉ đưa ra một số hướng dẫn chung:
9.Plastic Wrap: làm cho ảnh được vẽ trên một tấm Plastic và những ô gồ gềnh, làm cho ảnh có
vẻ ba chiều, nổi trên ảnh.
_Highlight Strength : 0-20: phản ánh những gì nhận được (0: không phản ánh) từ Filter Plastic
Wrap.
_Detail: 1-15 : quyết định những phần tử nổi trên ảnh.
_Smoothness : độ dày của tấm Plastic.
10. Poster Edges: sẽ tạo cho ảnh bằng màu của chính nó và đưa thêm những chi tiết đen quanh
viền.
- Edge thickness: 0-10: quản lý màu đen quanh viền của ảnh.
- Intersity: quản lý số lượng những viền, (0: chỉ quản lý các vùng màu sậm chính yếu)
- Posterization: 0-6 : Quản lý những vùng sẽ tạo Posterization.
0: sẽ tạo những viền của Poster khá lớn
6: ảnh sẽ tạo ít vùng này.
11. Rough Pastele: tác động lên ảnh những mẫu Tenture tạo sẵn giúp làm tăng cường những
đường kẻ đơn giản khi dùng trên Tent.
_ Stroke length: 0-40
_Stroke detail: 0-20 : chỉ định mức tối đa tạo nét cọ kéo theo đường chéo từ góc này đến góc kia
với nhiều màu sắc .
0 : đường chéo sẽ biến đứt đoạn những màu sắc giữ nguyên.
_Stroke detail: 1 (lengh :40) màu sậm trên ảnh di chuyển theo đường ngang.
_ Tenture: tạo nền tenture
_ Scaling: 100% ; 50%-200% ; 100% kích thước gốc.
_Relief: 0-50 : ảnh hưởng chế độ ba chiều của tenxture.
_ Top Right◊ light Direction.
12. Smudge stick: giống như dùng một miếng vải chùi lên ảnh làm mờ nét phấn hay nét vẽ chì.
Khi chỉ định tối thiểu ảnh sẽ như bị nhoè và bụi bặm, những màu sắc như trộn vào màu sắc khác.
+Stroke lingth: 1-10 : quyết định chiều dài vệt nhoè, trị nhỏ tạo vùng bóng của ảnh nhiều hơn.
+ Intensity 1-10: Quyết định mức độ quan sát cho những vùng sáng, trị càng cao sẽ làm cho
nhưng vùng sáng càng sáng hơn.
13. Sponge: sẽ thực hiện như dùng một miếng bọt biển (sponge). Vỗ nhẹ vào ảnh, nó làm như có
những vệt sơn được vẫy đều lên ảnh.
+Brushsize 1-10: quản lý bề rộng của sponge.
+Pefinition 1-25 : trị càng cao sẽ tạo những vệt màu sậm hơn màu gốc trên ảnh
+ Smoothness 1-15 : tạo nhiều nét gẫy khúc như đường viền, trị thấp nhiều nét gãy, trị lớn giảm
nét gãy.
14. Underpainting: tạo hình ảnh thật diệu kỳ. Nhận một bức ảnh mớI vẽ xong nước sơn còn ướt .
+Tạo Brush Size : 0-40: sử dụng cỡ lớn
+Tecture Converage: 0-40: nếu Brush size- Converage thấp, texture xuất hiện như gơn sóng.
+Relief:1-50 :
15. Water color: sẽ tìm những hình và màu đơn giản, nó sẽ tạo một dãy trị cho những đốI tượng
theo phương pháp giảm các màu từ một ảnh chụp thành ảnh vẽ.
+Brush Detail: 1-14 : nhân double ảnh gốc hay chỉ chọn và tạo thành ảnh như ảnh vẽ . Trị 14 giữ
nhiều chi tiết .
+ Shadow Intensity: 1-10, nên chỉ dịnh 1, hoàn toàm mau đen nếu chỉ định cao .
Nhóm bộ lọc Sketch đều có nguồn gốc từ tập hợp Adobe Gallery Effects. Chúng tượng trưng cho
nhiều phong cách nghệ thuật đa dạng, tương tự một hình ảnh vẽ tay sử dụng các bảng pha màu
giới hạn. Trong hầu hết các trường hợp, màu Background đã chọn ở hộp công cụ trở thành màu
chính trong hình ảnh. Nhóm bộ lọc này có xu hướng đơn giản hoá các hình dạng trong hình
ảnh.Nhóm bộ lọc Sketch thường dùng logic của lệnh Find Edges hoặc lệnh Threshold để làm
việc.Chúng chỉ áp dụng được cho ảnh Grayscale hoặc RGB.
Bas Relief
Bộ lọc Bas Relief giusp đơn giản hoá hình ảnh phức tạp và giúp cải tiến ảnh nét trắng đen đơn
giản. Bộ lọc này tạo hiệu ứng đẹp mắt khi được dùng trên các ký tự và là một bộ lọc đáng yêu
nếu bạn chọn đúng màu cho hình ảnh. Bas Relief tạo hiệu ứng chạm nổi trên hình ảnh - như thể
nó đắp nổi hình dạng bên trong nó. Nó dùng màu Foreground cho vùng sáng và màu Background
cho vùng tối. Do đó nếu chọn màu quá đậm hoặc các giá trị không tự nhiên cho vùng sáng tối sẽ
tạo một hình ảnh không rõ ràng và làm cho hình ảnh bị nhoè nhoẹt. Bộ lọc Bas Relief có thể tạo
kết quả tốt ở cả hai đầu thang tỉ lệ Smoothness và Detail. Các xác lập trong ví dụ dưới đây tạo ra
hình ảnh tựa như được đúc vào cát.Tuy nhiên.bạn cung nên thử thay đổi Detail đến giá trị thấp
nhất thay vì giá trị cao nhất. Nom khá giả tạo, nhưng hiệu ứng thật tuyệt diệu.
Charcoal
Bộ lọc Charcoal mô phỏng bản vẽ than trên giấy. Sử dụng màu đen và trắng, bạn có thể nhận
được một phác thảo rất thuyết phục khi chọn đúng giá trị cho xác lập điều khiển. Bộ lọc này giúp
đơn giản hoá những hình ảnh phức tạp. Nó khai thác các vùng có độ tương phản lớn nhất - khác
với nhóm bộ lọc "tìm đường viền" Brush Strokes. Bộ lọc Charcoal là một bộ lọc cách điệu
hoá/phác thảo tốt nhất.
Chalk & Charcoal
Bộ lọc Chalk & Charcoal tạo hiệu ứng vẽ bởi phấn lẫn với than.Chalk (phấn) dùng màu
Background và Charcoal (than củi) dùng màu Foreground. Bộ lọc này tìm kiếm những vùng
tương phản trong hình ảnh. Bạn có thể định hai xác lập Chalk và Charcoal một cách riêng rẽ.
Một lần nữa,sự lựa chọn màu lại hỗ trợ cho sự thành công của bộ lọc Charlk & Charcoal, trắng
và đen là hai màu tốt hơn hết thảy.
Chrome
Bộ lọc Chrome có thể giúp cải tiến ảnh nét đen trắng đơn giản và rất tốt cho ký tự. Nó biến đổi
hình ảnh thành Grayscale có vẻ như đang phản chiếu ánh sáng - tựa như lớp mạ crôm. Tuy nhiên,
hình ảnh trở nên hầu như không nhận biết được ở mọi giá trị xác lập. Cách tốt nhất để điều khiển
bộ lọc này là dùng nó dưới một hình ảnh (gốc hoặc một hình ảnh phản xạ khác) đặt trong chế độ
Color.
Conté Crayon
Bộ lọc Conté Crayon có thể giúp đon giản hoá các hình ảnh phức tạp không có kết cấu. Tốt nhất
là dùng Conté Crayon với hai màu đen trắng hoặc các tông màu xám, do bộ lọc này luôn luôn
dùng màu xám trung bình (mid - gray) cho hỗn hợp màu - bất kể hai màu khác bạn chọn là màu
gì. Với hai màu đen trắng, đây là bộ lọc rất hấp dẫn. Conté Crayon rất lý tưởng đối với hình ảnh
có các vùng tương phản - sáng và tối rõ rệt.
Graphic Pen
Bộ lọc Graphic Pen giúp đơn giản hoá những hình ảnh phức tạp, và rất thích hợp cho chữ. Nó
phát huy tính hiệu quả cao nhất trên hình ảnh có khoảng sáng tối biến thiên rõ rệt và đủ lớn để có
thể chịu được tình trạng "cào xước" lên đó. Bộ lọc Graphic Pen khai thác một ảnh chụp như thể
đó là một phác thảo vẽ bằng mực theo các vệt dài (hoặc chấm ngắn, tuỳ vào xác lập). Bộ lọc chỉ
dùng hai màu không biến thiên ở giữa. Nếu thích hiệu ứng lọc của bộ lọc Conté Crayon nhưng
lại muốn dùng màu khác với trắng đen, bạn có thể hài lòng với Graphic Pen.
Tuy nhiên, Graphic Pen không thích hợp cho xử lý ảnh đồ hoạ trên trang web, mặc dù nó dùng ít
màu hơn trừ phi hình ảnh của bạn rất đơn giản và rất tương phản, ở kích thước nhỏ, bộ lọc làm
mất hoàn toàn chi tiết.Trên hình ảnh lớn được dành để in với tần số 150 lpi, bộ lọc Graphic Pen
tạo hiệu ứng tuyệt vời.Ảo thị của các đường nét nổi rõ như một ảnh bitmap đen trắng đẹp lạ lùng.
Nó hổ trợ đắc lực cho việc chuẩn bị ảnh in bitmap theo phương pháp khắc nào hoặc theo phương
pháp quét mành.
Halftone Pattern
Bộ lọc Halftone Pattern là công cụ tạo ảnh nửa tông tuyệt vời. Có thể áp dụng mẫu nửa tông trên
một hình ảnh - mà không cần chuyển đổi hình ảnh theo ánh xạ bit. Điều này cho phép bạn duy trì
các vùng xám và vẫn nhận được một mẫu rõ rệt. Kiểu Circle Pattern hoàn toàn khác với các thuật
toán tạo nửa tông khác bởi vì nó tạo nửa tông bằng cách vẽ đường tròn đồng tâm trên hình ảnh.
Đối với mẫu có kích thước lớn, bộ lọc này trở thành một công cụ đồ hoạ quan trọng. Nó cho
phép bạn nhìn từ xa (hoặc độ phân giải cao) nơi có thể thưởng thức đầy đủ hiệu ứng tạo thành ảo
thị ở mọi góc độ. Quả thật, bộ lọc halftone pattern đã tạo một hình ảnh hai cấp độ nếu độ tương
phản được định ở giá trị cực đại.Giả như không chọn màu trắng và đen mà lại chọn màu khác, thì
nên chọn màu sậm hơn làm màu Foreground trừ phi bạn muốn hình ảnh nửa tông trong tựa như
âm bản.
Note Paper
Bộ lọc Note Paper giúp bạn đơn giản hoá hình ảnh phức tạp và còn có thể giúp cải tiến ảnh nét
trắng đen đơn giản. Bộ lọc này tạo hiệu ứng đẹp mắt khi được dùng trên ký tự.
Photocopy
Bộ lọc Photocopy tìm kiếm vùng có độ tương phản cao nhất trong hình anh và tạo ảnh nhị tông
(duotone) từ các hình dạng chính được tìm thấy được. Nó giúp đơn giản hình ảnh phức tạp và
cho hiệu ứng đẹp mắt khi được dùng trên ký tự. Bộ lọc Photocopy khá thích hợp cho việc xử lý
ảnh trên trang Web để in ra, vì nó giảm bớt khoảng 6 gam màu trong hình ảnh, nhưng vẫn có thể
duy trì đủ chi tiết trên hình ảnh nhỏ để thấy được đối tượng gốc. Photocopy là một bộ lọc cách
điệu hoá hình ảnh rất hấp dẫn và rất hữu dụng.
Plaster
Bộ lọc Plaster giúp đơn giản hoá các hình ảnh phức tạp, và tạo hiệu ứng đẹp mắt khi được dùng
trên ký tự. Bộ lọc này không chỉ nhạy với màu Foreground và màu Background, mà còn xem xét
các giá trị của chúng trong hiệu ứng. Màu Foreground được dùng cho các chi tiết chính của hình
ảnh (nhưng vùng sẽ hiển thị với màu đen nếu bạn áp dụng lệnh Threshold). Tuy nhiên, sau đó bộ
lọc này lại che bóng phần nâng cao của hiệu ứng bằng cách hoà trộn giữa tối và sáng. Nếu màu
Foreground sáng, hiệu ứng này được nâng lên (hầu như tương tự hình ảnh âm bản). Nếu màu
Foreground tối, tương tự nom như bị lõm vào.
Reticulation
Bộ lọc Recticulation giúp đơn giản hoá các hình ảnh phức tạp. Bản chất Recticulation là một bộ
lọc Mezzotint tông xám (Graytone) sử dụng bản đồ đường bình độ (contour map) để báo kết
quả.Ở các xác lập cực trị (không có Density, màu đen và trắng cực đại), bộ lọc Recticulation khai
thác hình ảnh đen và xám (hoặc màu chọn bất kỳ) với sự nâng cao đôi chút. Bộ lọc này không thi
hành lệnh Threshold, vì thế bạn sẽ nhận được nhiều vùng khác nhau hơn là khi sử dụng bộ lọc
Plaster.
Stamp
Bộ lọc Stamp giúp đơn giản hoá hình ảnh phức tạp và tạo hiệu ứng đẹp mắt khi dùng trên ký tự.
Đây là một trợ thủ đắc lực cho hình ảnh Web do nó có thể duy trì nhiều chi tiết với rất ít màu. Bộ
lọc Stamp rất giống bộ lọc Photocopy, nhưng nó có thể tạo hình ảnh hai màu trong khi
photocopy không thể. Hiệu ứng tạo thành có thể sắc nét hơn hoặc nhoè hơn so với hiệu ứng của
Photocopy, do tuỳ chọn Smoothness quyết định chi tiết đường viền và số lượng đường viền tìm
được. Giá trị Smoothness cao sẽ loại bỏ hầu hết chi tiết khỏi hình ảnh,nhưng để lại các hình dạng
uốn cong rất cong.
Torn Edges
Bộ lọc Torn Edges giúp đơn giản hoá hình ảnh phức tạp và cải tiến ảnh nét đen trắng đơn giản.
Bộ lọc này tạo hiệu ứng khá đẹp khi được dùng cho ký tự. Bộ lọc Torn Edges có quan hệ chặt
chẽ với bộ lọc Plaster, ngoại trừ thay vì làm nổi, Torn Edges lại tạo ra những đường viền mờ
nhạt giữa các vùng sáng và tối.
Water Paper
Bộ lọc Water Paper có thể giúp cải tiến ảnh nét trắng đen đơn giản, tạo hiệu ứng đẹp mắt khi
dùng cho chữ. Khác với nhiều bộ lọc cùng loại, nó không giản lược các màu của hình ảnh thành
hai tông màu. Bộ lọc Water Paper làm cho hình ảnh trông tựa như bị nhúng nước và các sớ giấy
đã hấp thụ mực in. Các xác lập điều khiển trong bộ lọc thực hiện một tác động cân bằng. Nếu
Contrast và Brightness là một cực trị (cao nhất hoặc thấp nhất). Fiber Length trở thành yếu tố
quyết định sự thành công của bộ lọc. Nó cần được duy trì giá trị ở khoảng thấp của thang tỷ lệ,
nếu không hình ảnh sẽ có vẻ như bị đẫm nước. Nếu contract và brightness hướng đến các giá trị
ở khoảng giữa, thì Fiber Lengh có thể tăng dần giá trị mà vẫn cho kết quả tốt.
Nhóm bộ lọc gốc STYLIZE
Nhóm bộ lọc Stylize là một trong những nhóm bộ lọc tạo hiệu ứng đặc biệt thông dụng
nhất.Chúng trừu tượng hoá hình ảnh được lọc bằng cách thay đổi các màu,tìm kiếm đường
viền,hoặc dịch chuyển các điểm ảnh
Diffuse
Emboss
Bộ lọc Emboss được dùng để tạo hiệu ứng 3 chiều cho hình ảnh,như thể hình ảnh nổi lên từ
phông nền ( hoặc được khắc vào đó ).Bộ lọc Emboss biến toàn bộ hình ảnh thành xám,ngoại trừ
khi bạn chọn các giá trị xác lập cao,nó sẽ truy nguyên màu nào xuất hiện.Nếu bạn cần trả lại màu
cho hình ảnh,bạn có thể lọc lớp phông và đặt bản sao hình ảnh màu lên lớp trên cùng để phức
hợp trong chế độ Color ( hoặc một chế độ nào khác có hiệu lực ).Bộ lọc Emboss thường khởi đầu
cho việc tạo nhiều hiệu ứng cấu trúc kênh
Extrude
Extrude là một bộ lọc hơi kỳ lạ.Nó có thể huỷ hoại rõ rệt nội dung hình ảnh của bạn,hoặc có thể
trừu tượng hoá hình ảnh ở mức độ tối thiểu.Bộ lọc Extrude tạo nền tảng thích hợp để xử lý ảnh
chụp tác phẩm thủ công,chẳng hạn đan hoặc thêu.Nó còn có thể gắn vết rạn nứt vào hình ảnh.Bộ
lọc Extrude có khả năng làm cho hình ảnh nom như thể vươn lên trên không với dạng chuỗi hình
khối hoặc hình tháp
Find Edges
Bộ lọc Find Edges là một trong những bộ lọc hữu dụng nhất của Photoshop,mặc dầu đây là bộ
lọc tạo hiệu ứng đặc biệt.Bộ lọc này tham gia tích cực vào nhiều quy trình tạo kết cấu,và có thể
tạo những đường viền rất lý thú trong hình ảnh khi được áp dụng ở chế độ Multiply hoặc Screen
trong một lớp trên hình ảnh gốc.Tuy nhiên,vì là một lọc một bước nên Find Edges không cung
cấp cho bạn khả năng chi phối kết quả.Cách duy nhất để tác động đến sự đồng dạng của "đường
viền" là trước tiên phải chạy bộ lọc High Pass trên hình ảnh.Sau đó,bạn dùng lệnh Threshold trên
đường viền để thay đổi có chọn lọc các đường viền để thay đổi có chọn lọc các đường viền này
sang màu đen.Xem đường viền trong hình ảnh nổi bật trên nền đen có thể sẽ rất hấp dẫn.Để tái
tạo hiệu ứng,bạn cần chọn lệnh Insert sau khi đã áp dụng Find Edges
Glowing Edges
Glowing Edges là một bộ lọc "cấp trên" của bộ lọc Find Edges.Nó tự động "tìm kiếm đường viền
và nghịch đảo".Hơn nữa bạn có thể chọn kích cỡ và số lượng đường viền được tìm thấy.Bộ lọc
này cho hiệu ứng đẹp mắt khi dùng trên ký tự
Solarize
Bộ lọc Solarize làm thay đổi màu cho hình ảnh,tạo hiệu ứng như thể một thế giới khác,bằng cách
thay đổi các đường cong của hình ảnh sao cho các giá rị nào sáng hơn 50% sẽ bị nghịch đảo
thành đen.Hiệu ứng là tái tạo kỹ thuật nhiếp ảnh có cùng tên bằng kỹ thuật số,hoà trộn hình ảnh
dương bản và ảnh âm bản
Tiles
Bộ lọc Tiles là bà con họ hàng với bộ lọc Extrude.Có thể coi bộ lọc Tiles là người em hộ hau
chiều của bộ lọc Extrude.Tiles làm rạn hình ảnh thành những khối nhỏ với số lượng do người
dùng định.Mỗi vùng đen chứa một phần ảnh gốc,lệch khỏi vị trí ban đầu một khoảng cực đại
ngẫu nhiên.Bạn có thể chọn cách thức bạn muốn hình ảnh ở giữa các khối này hiển thị.Nếu chọn
hình ảnh không thay đổi,bạn thấy hiệu ứng lọc chỉ là những mảng hình ảnh bị xê dịch khỏi vị trí
ban đầu.Tiles rõ ràng là bộ lọc tạo hiệu ứng đặc biệt
Trace Contour
Bộ lọc Trace Contour có thể dùng để tìm các hình dạng trên hình ảnh.Về khái niêm,nó tương tự
bộ lọc Find Edges,nhưng nó chỉ tìm vùng tương phản và gởi chúng đến từng kênh.Bạn có thể
nhận được các hiệu ứng phức hợp thú vị bằng cách trộn đường viền với hình ảnh gốc.Kỹ thuật
này phát huy được hiệu quả trên hình ảnh đơn giản hơn là ảnh chụp
Wind
Bộ lọc Wind "thổi" một luồng không khí đến các điểm ảnh trong hình ảnh và quét chúng khỏi vị
trí ban đầu theo chiều ngang (nếu bạn muốn hình ảnh được lọc theo chiều dọc,hãy xoay hình ảnh
trước khi áp dụng bộ lọc ).Bộ lọc Wind thuộc loại tạo hiệu ứng đặc biệt,nhưng cung rất hữu dụng
để giúp tạo kết cấu hoặc dùng trên bóng dổ phía sau ký tự.Đây là bộ lọc phải được áp dụng nhiều
lần do bạn không thể điều khiển lượng hiệu ứng được áp dụng