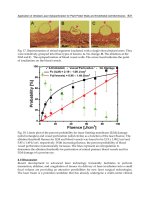AntiV2 Tutorial part 18 potx
Bạn đang xem bản rút gọn của tài liệu. Xem và tải ngay bản đầy đủ của tài liệu tại đây (15.41 KB, 6 trang )
IP address or host
name of the server.
Check Send Login information
Enter the user name (this must be a valid user account on the server)
Domain name (on my setup) is left blank
Click continue
You'll get a new screen, and a login prompt. Enter your password and you're all set
to go.
Remove TweakUI v1.33 (and earlier) Manually
To remove TweakUI v1.33, or earlier versions, manually, perform the following
steps:
Do a Find for TWEAKUI.CPL, TWEAKUI.HLP and TWEAKUI.GID. When each
of these files has been located,
delete it. Note: TWEAKUI.GID may not exist on your system.
Click Start, Run and enter REGEDIT.
This step is only necessary if you wish to remove the Shortcut Icon customization.
Go to the Registry branches
indicated and modify or delete the values as instructed.
a) HKEY_LOCAL_MACHINE\SOFTWARE\Microsoft\Windows\Curr
entVersion\Explorer\Shell Icons\29
In the right pane, locate the value named "29". Right click on this value and select
Delete.
b) HKEY_CURRENT_USER\Control Panel\Desktop\WindowMetrics
In the right pane, locate the value called "Shell Icon Size". Double click on this
entry and set the value to 32.
Go to: HKEY_LOCAL_MACHINE\Software\Microsoft\Windows\Curr
entVersion\Run
In the right pane, locate the value called "Tweak UI". Right click on this value and
select Delete.
Close Regedit.
Renaming Desktop Icons
You can easily rename various Desktop (System Icons).
Click Start, Run and enter REGEDIT. Navigate to the following Registry brach:
HKEY_CURRENT_USER\Software\Microsoft\Windows\Curre
ntVersion\Explorer\CLSID
The Desktop Icons are located in the sub keys as follows:
My Network Places: {208D2C60-3AEA-1069-A2D7-08002B30309D}
My Computer: {20D04FE0-3AEA-1069-A2D8-08002B30309D}
My Documents: {450D8FBA-AD25-11D0-98A8-0800361B1103}
Recycle Bin:{645FF040-5081-101B-9F08-00AA002F954E}
Default IE Icon: {871C5380-42A0-1069-A2EA-08002B30309D}
Double click the Default value in the above keys and enter the text you desire.
Right click on the Desktop
and select Refresh to see the changes.
To undo the changes, just right click on the Default value and select Delete.
Refresh the Desktop to see
that things are back to normal.
How do I restrict a User's Logon hours?
You can only restrict when a user can log on to the system. On a stand alone
computer, there is no way,
currently, to force a user to log off when their hours expire.
1) Open Help and Support and type "logon hours" (without the quotes) in the
search box.
2) Go to Full text matches and click on "Net user". See the examples for setting a
user's logon hours.
Some examples would be:
net user johnsw /time:M-F,08:00-17:00
net user johnsw /time:M-F,8am-5pm
net user marysl /time:M,4am-5pm;T,1pm-3pm;W-F,8:00-17:00
net user johnsw /time:all (this one means this user can always log on)
3) Open a Command Prompt window.
4) Enter the appropriate "net user" command for the user(s) you wish to restrict
access for.
xp_sysrestorepoint.vbs - VB Script to run unattended Restore Point Creation as a
Scheduled Task
This code may be freely distributed/modified.
This script is only intended for Windows® XP.
This VB Script can be run as a Scheduled Task to create an unattended System
Restore Point.
The Restore point will be identified as Automatic Restore Point with the date and
time the script was run.
Usage: Download: xp_sysrestorepoint.vbs and save this file to your hard drive.
Create a new Scheduled Task and point it to the VBS file. After the script runs, it
will leave a dialog
telling you whether or not the Restore Point was successfully created. This script
can be viewed in
Notepad or any text editor, as to the specific Registry key and value that are
updated. For an EXE
version of this utility, click HERE
Where did my Desktop Icons go?
Right click on the Desktop, choose Properties, Desktop tab and click on
"Customize Desktop". Internet Explorer, My Computer,
My Documents and My Network Places can be added or removed here.
If all of your desktop icons are missing, right click on the Desktop, select Arrange
Icons By, then select Show Desktop Icons.
Where is NetMeeting?>
NetMeeting is installed with Windows XP, it is just not obvious that it is. There
are, by default,
no Desktop or Start Menu shortcuts for it. To activate NetMeeting, click Start, Run
and enter CONF.EXE
This will start the NetMeeting Setup wizard. During setup, you'll be prompted to
create Desktop and/or
Quick Launch bar icons.
Disable Windows® Messenger in Windows® XP Pro
If you're running Pro, you can use GPEDIT.MSC to prevent Messenger from
loading. Otherwise, even disabling it
in startup won't cause it to "always" not run. Outlook, OE and some MS web pages
can still make it load.
1) Start, Run and ender GPEDIT.MSC
2) For "per machine" restriction, go to Computer Configuration, Administrative
Templates, Windows Components, Windows Messenger
For "per user" restriction, go to User Configuration, Administrative Templates,
Windows Components, Windows Messenger
3) You can now modify whether it starts initially and/or whether its to run at all.
Note: Outlook and Outlook Express will take longer to open, unless you turn off
Messenger Support.
In Outlook Express its in Tools, Options, General tab. In Outlook its in Tools,
Options, Other.
If you prefer to remove Windows Messenger manually, click Start, Run and enter
the following command:
RunDll32 advpack.dll,LaunchINFSection %windir%\inf\msmsgs.inf,BLC.Remove
Note: This will prevent a long delay when opening Outlook Express if you have