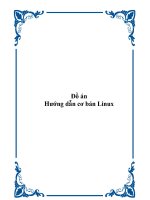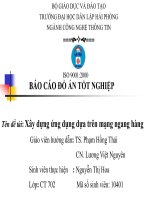Báo cáo đồ án tốt nghiệp hướng dẫn sử dụng mail zimbra COLLABORATION SUITE
Bạn đang xem bản rút gọn của tài liệu. Xem và tải ngay bản đầy đủ của tài liệu tại đây (6.56 MB, 25 trang )
Phòng Quản Trị Thông Tin
HƯỚNG DẪN SỬ DỤNG
ZIMBRA
COLLABORATION SUITE
Đơn vị thực hiện : Phòng Quản Trị Thông Tin
Thời gian thử nghiệm : từ 2/8/2008 đến 8/9/2008
Thời gian triển khai : từ 10/9/2008 đến 10/10/2008
Văn bản lưu hành nội bộ.
Cập nhật ngày 10/09/2008.
Trường Đại Học Hoa Sen Hướng dẫn sử dụng Zimbra v1.0
Trang 1
MỤC LỤC
I/ GIỚI THIỆU 2
II/ TÍNH NĂNG CƠ BẢN 2
1.
Đổi mật khu email 2
2.
Calendar 5
3.
Address Book 12
4.
Online document 13
III/ CHỨC NĂNG NÂNG CAO 18
1.
Backup dữ liệu từ Outlook 18
2.
Import dữ liệu từ Outlook vào Zimbra 21
Trường Đại Học Hoa Sen Hướng dẫn sử dụng Zimbra v1.0
Trang 2
I/ GIỚI THIỆU
Zimbra Collaboration Suite là một ứng dụng mã nguồn mở đáng tin cậy, với giao diện thân
thiện, dễ sử dụng, Zimbra đã tích hợp các tính năng cơ bản và cần thiết trong môi trường kinh
doanh, cung c
ấp dịch vụ, môi trường giáo dục và chính phủ. Dựa trên công nghệ web tiên tiến
nh
ất (Ajax), Zimbra cung cấp cho người sử dụng các dịch vụ như : Email, Address Book,
Contacts, Online Document v.v…
L
ợi ích của người sử dụng :
- Zimbra có nhi
ều chức năng so với hệ thống email cũ, người sử dụng có thể chia sẻ
calendar tr
ực tiếp trên webmail mà không cần thông qua Microsoft Outlook, tất cả nhân
viên dù không bi
ết hay không quen sử dụng chương trình Microsoft Outlook cũng có thể
xem
được các thông báo mời họp và thời gian biểu làm việc của mọi người.
- Ngoài những chức năng cơ bản như gởi nhận email thông thường, người sử dụng có thể
th
ực hiện thêm nhiều tác vụ nâng cao như thêm/xóa một địa chỉ email vào danh sách
spam, chat n
ội bộ thông qua giao diện web v.v….
II/ TÍNH NĂNG CƠ BẢN
1. Đổi mật khu email
Giao diện chính của email như hình dưới :
Trường Đại Học Hoa Sen Hướng dẫn sử dụng Zimbra v1.0
Trang 3
Với các công cụ và tính năng gởi, nhận email thông thường như : New Email, Get Mail, Delete,
Mark As Junk, ng
ười sử dụng có thể dễ dàng thao tác dựa trên giao diện trực quan, dễ sử dụng
c
ủa Zimbra.
Nh
ấn vào tab Preferences sẽ xuất hiện giao diện như hình dưới
Nh
ấn vào nút Change Password
M
ột khung thoại mới xuất hiện, nhập vào password cũ và password mới muốn thay đổi vào và
nh
ấn Change Password
Trường Đại Học Hoa Sen Hướng dẫn sử dụng Zimbra v1.0
Trang 4
Sau khi thay
đổi thành công, một khung thoại xuất hiện thông báo password đã được thay đổi
Trường Đại Học Hoa Sen Hướng dẫn sử dụng Zimbra v1.0
Trang 5
2. Calendar
Calendar cho phép ng
ười sử dụng tạo, xóa, sửa lịch công tác của bản thân và có thể chia sẻ cho
ng
ười khác, đồng thời nó cũng cho phép người sử dụng tổ chức họp, mời họp.
Ng
ười dùng có thể dễ dàng tạo một cuộc họp hay lịch cá nhân bằng cách nhấp đúp vào thời gian
b
ắt đầu, một khung thoại sẽ hiện ra, lúc đó, ta chọn More Detail để tùy chỉnh thêm
Trong b
ảng Detail, người dùng có thể nhập vào các chi tiết của cuộc họp như tên cuộc họp, địa
điểm, thời gian họp, thành phần tham dự.
Trường Đại Học Hoa Sen Hướng dẫn sử dụng Zimbra v1.0
Trang 6
Đặc biệt trong phần Mark as có 2 tùy chọn Public và Private, nếu ta chọn Private thì người khác
s
ẽ không biết được nội dung làm việc của người chủ Calendar trong khoảng thời gian đó dù có
chia s
ẻ đi nữa, ngược lại nếu chọn Public thì những ai được chia sẻ đều có thể nhìn thấy được
trong th
ời gian đó người chủ Calendar sẽ làm gì.
Ngoài ra, Zimbra còn cho phép ng
ười mời họp có thể tìm người tham dự trong danh sách nhân
viên c
ủa toàn trường bằng công cụ Find Attendee, người dùng có thể chọn nhiều thành phần
tham dự (giữ phím Ctrl và chọn) và nhấn vào nút Add để thêm vào.
Trường Đại Học Hoa Sen Hướng dẫn sử dụng Zimbra v1.0
Trang 7
Khi đã mời các thành viên tham gia, người mời họp có thể biết được trong khoảng thời gian đó có
thành ph
ần tham dự nào bận việc hay đi công tác hay không bằng công cụ Schedule, công cụ này
s
ẽ liệt kê thời gian biểu của các đối tượng tham gia cuộc họp, dựa vào đó người mời họp có thể
thay
đổi sắp xếp thời gian lại.
Sau khi
đã hoàn tất việc điều chỉnh, lúc này người dùng có thể kết thúc bằng cách nhấn vào nút
Save
để lưu lại lịch họp
Lúc
đó trong mục Calendar sẽ xuất hiện thêm một mục họp.
Trường Đại Học Hoa Sen Hướng dẫn sử dụng Zimbra v1.0
Trang 8
Và Zimbra s
ẽ tự động gởi mail đến người được mời với nội dung là chi tiết của cuộc họp, lúc đó
ng
ười được mời sẽ có 3 tùy chọn là Accept (đồng ý tham dự), Decline (từ chối tham dự) và
Tentative (v
ẫn chưa biết có thể tham dự hay không).
Khi
đó tùy vào tùy chọn của người nhận mà mục họp đó sẽ xuất hiện trong calendar của người
nh
ận hay không.
Trường Đại Học Hoa Sen Hướng dẫn sử dụng Zimbra v1.0
Trang 9
Bên c
ạnh chức năng mời họp, Calendar còn có chức năng cho phép người sử dụng chia sẻ lịch
v
ới nhau. Muốn chia sẻ toàn bộ lịch của mình cho người nào ta nhấp chuột phải vào Calendar
c
ủa mình, chọn Share Calendar
M
ột bảng chi tiết các chức năng chia sẻ xuất hiện, ta nhập vào địa chỉ email của những người
mu
ốn chia sẻ thư mục này. Tùy theo tùy chọn ta có thể chọn nhiều cách chia sẻ khác nhau như:
Viewer (ch
ỉ cho phép đọc, không thể sửa hay xóa), Manager (cho phép thêm, xóa, sửa), Admin
Trường Đại Học Hoa Sen Hướng dẫn sử dụng Zimbra v1.0
Trang 10
(cho toàn quyền chỉnh, xóa, sửa và chia sẻ thêm cho người khác). Cuối cùng, nhấn OK để hoàn
t
ất.
Lúc này ng
ười được chia sẻ sẽ nhận được một email thông báo từ người chủ của Calendar. Nếu
ng
ười nhận chấp nhận yêu cầu chia sẻ của người gởi, người nhận sẽ nhấn vào Accept Share.
Lúc
đó một bản tùy chọn xuất hiện cho phép người nhận có thể chỉnh sửa tên Calendar của người
chia s
ẻ, màu của Calendar và còn có thể chọn những tùy chọn như trả lời email của người gởi
thông báo là đã chấp nhận lời yêu cầu. Sau đó vào mục Calendar kiểm tra lại thì thấy sẽ xuất hiện
thêm m
ột Calendar của người mới chia sẻ
Trường Đại Học Hoa Sen Hướng dẫn sử dụng Zimbra v1.0
Trang 11
Trong tr
ường hợp người nhận lỡ tay hoặc không nhận được mail thông báo chia sẻ lịch hay vô
tình xóa m
ất lịch chia sẻ, ta vẫn có thể tùy chỉnh lại để có thể lấy lại thông tin về lịch đó.
Click chu
ột phải vào mục Calendar và chọn Link to Shared Calendar
Lúc
đó, một bảng mới xuất hiện, ta nhập địa chỉ mail của người chia sẻ, ở phần Path nhập vào
Calendar, và các thông tin khác nh
ư tên calendar và màu sắc của calendar.
Trường Đại Học Hoa Sen Hướng dẫn sử dụng Zimbra v1.0
Trang 12
3. Address Book
Address Book là công c
ụ dùng để lưu lại địa chỉ email của các đối tác, đồng nghiệp, bạn bè,
ng
ười thân v.v…
Để tạo một mục mới trong Address Book, nhấn và nút New để tạo.
Trường Đại Học Hoa Sen Hướng dẫn sử dụng Zimbra v1.0
Trang 13
Sau khi
điền dầy đủ thông tin của người cần lưu, ta nhấn vào nút Save để lưu lại.
4. Online document
Công c
ụ Document cho phép người sử dụng có thể soạn văn bản và chia sẻ cho người khác.
Đầu tiên, ta tạo một thư mục dùng để chia sẻ bằng cách chọn New Notebook.
Trường Đại Học Hoa Sen Hướng dẫn sử dụng Zimbra v1.0
Trang 14
Ti
ếp theo, ta nhập tên của thư mục vào và nhấn nút OK.
Sau khi
đã tạo xong thư mục, ta chọn vào thư mục và nhấn New để tạo một văn bản mới.
Trường Đại Học Hoa Sen Hướng dẫn sử dụng Zimbra v1.0
Trang 15
Sau khi nh
ập nội dung của văn bản xong, nhấn Save để lưu lại.
Để chia sẻ thư mục vừa mới tạo, ta nhấn chuột phải vào thư mục và chọn Share Notebook
Trường Đại Học Hoa Sen Hướng dẫn sử dụng Zimbra v1.0
Trang 16
M
ột bảng chi tiết các chức năng chia sẻ xuất hiện, ta nhập vào địa chỉ email của những người
mu
ốn chia sẻ thư mục này. Tùy theo tùy chọn ta có thể chọn nhiều cách chia sẻ khác nhau như:
Viewer (ch
ỉ cho phép đọc, không thể sửa hay xóa), Manager (cho phép thêm, xóa, sửa), Admin
(cho toàn quy
ền chỉnh, xóa, sửa và chia sẻ thêm cho người khác).
Lúc
đó người được chia sẻ sẽ nhận được một email thông báo từ người chủ của thư mục. Nếu
ng
ười nhận chấp nhận yêu cầu chia sẻ của người gởi, người nhận sẽ nhấn vào Accept Share.
Trường Đại Học Hoa Sen Hướng dẫn sử dụng Zimbra v1.0
Trang 17
Lúc
đó một bản tùy chọn xuất hiện cho phép người nhận có thể chỉnh sửa tên thư mục chia sẻ,
màu c
ủa thư mục và còn có thể chọn những tùy chọn như trả lời email của người gởi thông báo là
đã chấp nhận lời yêu cầu.
Lúc này trong ph
ần Document của người nhận sẽ có thêm một thư mục được người gởi chia sẻ.
Trường Đại Học Hoa Sen Hướng dẫn sử dụng Zimbra v1.0
Trang 18
III/ CHỨC NĂNG NÂNG CAO
1. Backup dữ liệu từ Outlook
Ta có thể sử dụng một công cụ riêng của Zimbra để đồng bô hóa dữ liệu từ Outlook sang Zimbra
mang tên ZCSPSTImportWizard, công c
ụ này cho phép người sử dụng import dữ liệu có dạng
đuôi .pst (tập tin back up mail, contacts, calendar của Outlook) vào Zimbra.
Để có một tập tin có dạng .pst ta phải export ra từ chương trình Microsoft Outlook 2003/2007
b
ằng cách vào File, chọn Import and Export
Trường Đại Học Hoa Sen Hướng dẫn sử dụng Zimbra v1.0
Trang 19
M
ột hộp thoại Impor/Export xuất hiện, ta chọn Export to a file để backup dữ liệu
Ti
ếp theo, ta chọn dạng tập tin để lưu, ta chọn dạng file Personal Folder File (.pst) và nhấn Next
Trường Đại Học Hoa Sen Hướng dẫn sử dụng Zimbra v1.0
Trang 20
Sau
đó ta chọn thư mục để backup, ở đây có nhiều tùy chọn như Calendar, Contacts, Inbox, Sent
Items v.v….
Cu
ối cùng chọn nơi để chứa tập tin đã backup đó rồi nhấn Finish để hoàn tất quá trình backup dữ
li
ệu từ Outlook.
Trường Đại Học Hoa Sen Hướng dẫn sử dụng Zimbra v1.0
Trang 21
2. Import d
ữ liệu từ Outlook vào Zimbra
Đầu tiên, mở chương trình ZCSPSTImportWizard, và nhấn Next để tiếp tục
Ti
ếp theo ta nhập các thông số vào bảng sau :
- Host name (Tên server) : mail.hoasen.edu.vn
- Port : 80
- Username : tên
đăng nhập email của người sử dụng
- Password : m
ật khNu của người sử dụng
Trường Đại Học Hoa Sen Hướng dẫn sử dụng Zimbra v1.0
Trang 22
M
ột bảng thông báo xuất hiện để thông báo cho người sử dụng biết thông tin về phiên bản mới
c
ủa chương trình.
Ở bảng tiếp theo, nhấn vào nút Browse để trỏ đường dẫn đến tập tin đuôi .pst đã backup trước đó
sau
đó nhấn Next
Trường Đại Học Hoa Sen Hướng dẫn sử dụng Zimbra v1.0
Trang 23
Sau
đó, trong bảng Import Items, ta có thể chọn các item muốn import sang Zimbra bằng cách
đánh dấu vào các tùy chọn như Import Messages, Import Contacts, Import Tasks, Import
Calendar Items, và phải loại bỏ dấu kiểm ngay dòng Convert meetings organized by me from
my old address to my new address.
Trong b
ảng Import Options nhấn Next để tiếp tục
Trường Đại Học Hoa Sen Hướng dẫn sử dụng Zimbra v1.0
Trang 24
M
ột bảng xác nhận xuất hiện và nhấn OK để hoàn tất.
M
ọi thắc mắc, ý kiến xin vui lòng liên lạc :
- Lê Quang Nh
ật Anh ()
- Lê Th
ị Khánh Hòa ()
- Quách L
ượm ()