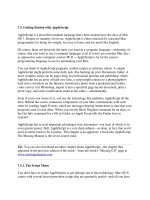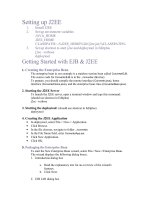Getting Started with Adobe Presenter potx
Bạn đang xem bản rút gọn của tài liệu. Xem và tải ngay bản đầy đủ của tài liệu tại đây (412.83 KB, 13 trang )
2008 Adobe Systems Incorporated. All Rights Reserved.
Getting Started
with Adobe
Presenter
2008 Adobe Systems Incorporated. All Rights Reserved.
Creating an Adobe Presentation
Rapidly create Flash-based presentations and eLearning courses from PowerPoint
Set Preferences
Add or Edit Audio
Add multimedia
Capture video
Create quizzes and surveys
Customize presentations
Publish to Flash or PDF or Connect Server
2008 Adobe Systems Incorporated. All Rights Reserved.
Set Preferences
1. Choose Preferences from the Adobe Presenter menu.
2. Create a presenter profile.
3. (Optionally) Configure the Adobe Connect Enterprise server to which
you want to publish. If you do not know the URL of your server ask
your Adobe Connect Administrator.
1.
2. 3.
2008 Adobe Systems Incorporated. All Rights Reserved.
Add Audio & Synchronize Animations
1. Choose Record Audio from the Adobe Presenter menu.
2. Set your microphone recording level.
3. Begin recording audio. Clicking Next >> advances the presentation to
the next slide. Clicking Next Animation allows you to time PowerPoint
animations to your narration. If there are no animations on the slide,
click Stop Recording, then Next>> to start narrating the next slide.
1.
2.
3.
2008 Adobe Systems Incorporated. All Rights Reserved.
Add Multimedia
1. Choose Insert Swf or Import Video from the Adobe Presenter menu.
2. Browse for your content using the Insert Flash or Import Video dialog.
3. The Flash/Video file is inserted / Imported on the slide.
4. To preview the inserted file, view the presentation in slideshow mode
1.
2. 3.
2008 Adobe Systems Incorporated. All Rights Reserved.
Capture Video
1. Choose Capture Video from the Adobe Presenter menu.
2. Select Attach to slide <Slide #> as <Slide video> or <Sidebar video>
3. Capture the video using Start Recording and Stop Recording
4. Click Ok to insert it to the slide or Click to save it to a different
file.
1.
2.&3. 4.
2008 Adobe Systems Incorporated. All Rights Reserved.
Create Quizzes and Surveys
1. Choose Quiz Manager from the Adobe Presenter menu.
2. Click Add New Question to add a question or Import Quizzes from your existing
presentations created in Adobe Presenter or Articulate
3. Choose the type of question you would like to create and fill in question properties.
4. Continue until you have created all questions and click OK in the Quiz Manager.
5. New slides are added to the presentation for each question you created.
6. Edit Quizzes for advanced options like pooling, shuffling and branching
1.
2. 3.
2008 Adobe Systems Incorporated. All Rights Reserved.
Customize Presentations
1. Choose Presentation Settings from the Adobe Presenter menu.
2. The Settings tab lets you change the presentation title, add a
presentation summary, and select other presentation settings.
3. Use the Theme Editor to customize the look and feel of the Preso
1.
2. 3.
2008 Adobe Systems Incorporated. All Rights Reserved.
Publish Presentations
1. Choose Publish from the Adobe Presenter menu.
2. Confirm presentation settings by looking at the Presentation Information.
3. Select publish locally to My Computer or publish to an Adobe Connect Pro
server or Adobe PDF.
4. Click Publish. You can select View output after publishing to see the
presentation post conversion. If you published to an Adobe Connect Pro
server, a URL is provided.
1.
2.&3
.
4.
2008 Adobe Systems Incorporated. All Rights Reserved.
Navigating An Adobe Presentation
Adobe Presentation Control Bar
Adobe Presentation Side Bar
Sidebar with
multiple tabs
Presentation control
bar
2008 Adobe Systems Incorporated. All Rights Reserved.
Adobe Presentation Control Bar
Controls for navigating a Preso are automatically created
Toggle button
to change view
to full screen
Current position/
total time of
slide audio
Navigation
buttons
Slide
Playback
Status
Movable Slider
head
Attachments
Popup
Volume Control Popup
2008 Adobe Systems Incorporated. All Rights Reserved.
Adobe Presentation Sidebar
Navigation to particular slides, quiz questions, read slide notes, or search the presentation
Completely customizable by presentation author
The quiz pane appears
when user enters a quiz
2008 Adobe Systems Incorporated. All Rights Reserved.
Additional Resources
Adobe Presenter Quick Start Guide
/>Adobe Connect Resource Center
/>Adobe Connect Product Documentation
/>