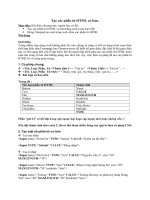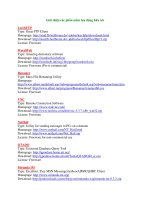Sao lưu thông tin bản quyền các phần mềm đang có trên hệ thống docx
Bạn đang xem bản rút gọn của tài liệu. Xem và tải ngay bản đầy đủ của tài liệu tại đây (402.42 KB, 13 trang )
Sao lưu thông tin bản quyền các phần mềm đang
có trên hệ thống
Bạn đang sở hữu nhiều phần mềm “xịn”, với những mã bản
quyền chính hãng. Bài viết dưới đây sẽ hướng dẫn cách
thức sao lưu các thông tin bản quyền phần mềm để sử dụng
lần sau trong trường hợp cần phải cài mới lại hệ điều hành.
p.MsoNormal, li.MsoNormal, div.MsoNormal { margin:
0in 0in 0.0001pt; font-size: 12pt; font-family: "Times New
Roman"; }div.Section1 { page: Section1; }Dân trí đã từng
giới thiệu một vài phần mềm với bản quyền chính hãng.
Những thông tin bản quyền thường là tên, địa chỉ email
đăng ký hay đơn giản chỉ là đoạn mã kích hoạt phần mềm.
Thông thường, thông tin bản quyền được chứa trên reigstry
của hệ thống. Trong nhiều trường hợp, phần mềm bị lỗi
hoạt động không ổn định, bạn cần phải gỡ bỏ hoàn toàn để
cài đặt lại. Hoặc trong trường hợp xấu hơn, phải cài mới cả
hệ điều hành và format toàn bộ ổ đĩa C, điều này sẽ làm
mất thông tin bản quyền đã kích hoạt trước đó của các phần
mềm.
Nếu không giữ lại những thông tin này, người dùng sẽ rơi
vào tình trạng “trắng tay” và mất đi những phần mềm
“xịn”.
Với những công cụ miễn phí dưới đây, bạn sẽ biết rõ các
mã bản quyền mà phần mềm đang sử dụng và có thể ghi
nhớ, sao lưu chúng để sử dụng lần sau khi cần thiết.
ProduKey
Nếu chỉ đơn giản muốn biết mã bản quyền các phần mềm
của Microsoft (như Windows, Office…), ProduKey là phần
mềm phù hợp.
Download phần mềm hoàn toàn miễn phí tại đây.
Sau khi download, giải nén và kích hoạt file ProduKey.exe
để sử dụng ngay mà không cần cài đặt. Tại giao diện chính,
danh sách các phần mềm của Microsoft được cài đặt trên
máy tính sẽ được liệt kê, kèm theo đó là mã bản quyền của
phần mềm tương ứng.
Lưu ý: mã bản quyền phần mềm là Produtct Key chứ không
phải là Product ID.
Để tạo file chứa những thông tin này, sử dụng chuột chọn
toàn bộ các phần mềm có trong danh sách (hoặc bấm tổ
hợp phím Ctrl A), rồi chọn File -> Save Selected Items, tìm
vị trí để lưu file (dưới định dạng txt).
Bạn nên lưu file ở 1 phân vùng ổ đĩa khác phân vùng C để
đề phòng bị mất trong trường hợp cài đặt lại Windows. Mã
bản quyền này có thể sử dụng để kích hoạt những phần
mềm của Microsoft (Windows, Office…) khi cần thiết về
sau.
Magical Jelly Bean Keyfinder:
Nếu bạn không chỉ muốn sao lưu những thông tin bản
quyền của Microsoft mà toàn bộ các thông tin bản quyền
của các loại phần mềm khác, kèm theo đó là thông tin đăng
ký (tên sử dụng, địa chỉ email…), hãy sử dụng Magical
Jelly Bean Keyfinder.
Download phần mềm hoàn toàn miễn phí tại đây.
Sau khi download, giải nén, kích hoạt file keyfinder.exe để
sử dụng ngay mà không cần cài đặt. Giao diện chính sẽ liệt
kê các phần mềm đã được kích hoạt bản quyền trên hệ
thống, kèm theo đó là thông tin đăng ký (nếu có).
Lưu ý: một vài phần mềm sau khi đã kích hoạt bản quyền,
nếu đã gỡ bỏ khỏi hệ thống đôi khi vẫn còn sót lại các
thông tin liên quan, do vậy vẫn được liệt kê trong danh
sách này. Nếu gặp phải các phần mềm lạ trong danh sách,
bạn có thể bỏ qua chúng.
Để sao lưu những thông tin bản quyền, chọn File -> Save
as, tìm vị trí để lưu file chứa thông tin (định dạng txt). Như
trên, bạn cũng nên lưu file này trên một phân vùng khác
ngoài ổ C.
Belarc Advisor
Nếu cảm thấy những phần mềm do Magical Jelly Bean
Keyfinder liệt kê chưa đầy đủ, bạn có thể nhờ đến một phần
mềm tìm kiếm và sao lưu mã bản quyền chuyên dụng và
mạnh mẽ hơn.
Belarc Advisor là phần mềm miễn phí, không chỉ cho phép
liệt kê các phần mềm bản quyền (và thông tin đăng ký kèm
theo) có trên hệ thống, mà còn liệt kê các thông tin của hệ
thống một cách chi tiết như thông tin cấu hình, các driver
phần cứng, phiên bản phần mềm…
Kết quả cuối cùng được Belarc Advisor cung cấp dưới
dạng một trang web (định dạng html), hiển thị trên trình
duyệt web.
Download phần mềm tại đây.
Sau khi download và cài đặt, phần mềm sẽ tự động được
kích hoạt. Belarc Advisor sẽ mất một khoản thời gian để
kiểm tra và phân tích toàn bộ các thông tin có trên hệ
thống. Sau khi quá trình này kết thúc, cửa sổ trình duyệt
web sẽ được hiển thị, chứa kết quả mà Belarc Advisor phân
tích được.
Nếu bạn chỉ quan tâm đến thông tin các bản quyền trên hệ
thống, tìm đến mục Software Licenses, tại đây chứa danh
sách các phần mềm có bản quyền đã cài đặt và các thông
tin liên quan.
Mặc định, file .html kết quả sẽ được chứa trong thư mục
C:/Program Files/Belarc/Advisor/System/tmp/. Bạn có thể
tìm đến đường dẫn này để copy file html này sang một ổ
đĩa khác để sử dụng về sau.
Lưu ý: file html kết quả sẽ được chứa trên máy tính, các
thông tin liên quan không hề bị gửi ra ngoài, nên vấn đề an
toàn cá nhân luôn được bảo đảm. Ngoài ra, bạn cũng có
thể sử dụng phần mềm mà không yêu cầu phải kết nối
Internet.
LicenseCrawler
Nếu tất cả các phần mềm kể trên vẫn chưa thể liệt kê đầy
đủ các phần mềm và thông tin bản quyền mà bạn đã cài đặt
trên máy tính, hãy thử sử dụng LicenseCrawler.
LicenseCrawler là phần mềm miễn phí, sẽ tiến hành quét
toàn bộ registry của hệ thống và từ đó đưa ra tất cả các
thông tin mà các phần mềm cài đặt được ghi vào registry,
kèm theo cả thông tin bản quyền.
Download phần mềm tại đây.
Sau khi download, giải nén và kích hoạt file
LicenseCrawler.exe để sử dụng ngay mà không cần cài đặt.
Nhấn Accept ở hộp thoại đầu tiên để đồng ý với các điều
khoản sử dụng. Tại giao diện chính của phần mềm, đánh
dấu vào mục ‘High Speed Scan’ để có tốc độ quét và kiểm
tra tốt nhất. Nhấn nút ‘Start Search’ để bắt đầu quá trình
quét và tìm kiếm các mã bản quyền.
Sau khi quá trình này kết thúc, số lượng kết quả tìm thấy sẽ
được LicenseCrawler thông báo, kèm theo đó là danh sách
phần mềm và mã bản quyền tìm thấy được.
Để lưu lại kết quả, nhấn File -> Save (lưu file định dạng txt
theo cách thông thường), hoặc chọn File -> Save Encrypt
(lưu file định dạng txt kèm theo mật khẩu để bảo vệ các
thông tin bản quyền phần mềm).
Trong trường hợp các phần mềm vẫn chưa được liệt kê đầy
đủ, trước khi tiến hành quét, bạn chọn HKEY_ALL dưới
mục Computer để phần mềm quét toàn bộ registry của hệ
thống (thay vì chỉ quét phần registry dành riêng cho phần
mềm).
Với sự lựa chọn này, sẽ phải mất nhiều thời gian hơn để
tiến hành và bạn cũng phải mất nhiều thời gian hơn để lọc
ra đâu là những mã bản quyền mà mình cần (sau khi đã lưu
file dưới dạng txt). Tuy nhiên, lựa chọn này cũng đảm bảo
rằng tất cả các phần mềm và thông tin đăng ký của chúng
đều được liệt kê đầy đủ.
Lưu ý: trong trường hợp sử dụng tất cả các phần mềm trên,
bạn chỉ tìm thấy mã bản quyền phần mềm mà không tìm
thấy tên sử dụng và địa chỉ email đăng ký, nghĩa là phần
mềm không yêu cầu những thông tin này khi kích hoạt. Do
vậy, khi cài đặt mới phần mềm, nếu có yêu cầu điền những
thông tin trên, bạn có thể điền tên và địa chỉ email bất kỳ.
Những trường hợp khác:
Đôi khi, thông tin bản quyền phần mềm được chứa trong tài
khoản người dùng trên trang chủ của phần mềm, do vậy,
bạn có thể đăng nhập và tìm kiếm lại những thông tin này
trên website. Hoặc đôi khi, chúng cũng có thể chứa trong
email đăng ký của người dùng.
Trong những trường hợp như vậy, bạn nên chụp ảnh lại
toàn bộ màn hình, rồi lưu thành những file ảnh, với tên file
liên quan đến thông tin phần mềm, chứa chung vào 1 thư
mục (được giữ kín). Khi cần thiết, có thể xem lại những
thông tin đó trên hình ảnh đã chụp được.
Tương tự như vậy, nếu mã bản quyền phần mềm được in
lên hộp chứa đĩa CD hoặc trực tiếp trên CD của phần mềm,
bạn nên sử dụng máy ảnh, điện thoại di động… chụp ảnh
những thông tin này lại (chụp rõ ràng và dễ nhìn), rồi sửa
tên file ảnh (để dễ nhận biết) và chứa chúng trên máy tính.
Như vậy, bạn sẽ có một thư mục chứa các hình ảnh có
thông tin bản quyền của phần mềm. Khi cần thiết có thể
xem lại chúng để sử dụng.