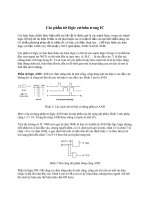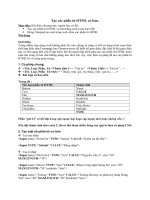Tạo các phần tử HTML cơ bản
Bạn đang xem bản rút gọn của tài liệu. Xem và tải ngay bản đầy đủ của tài liệu tại đây (126.7 KB, 3 trang )
Tạo các phần tử HTML cơ bản.
Mục tiêu: Kết thúc chương này, người học có thể
Tạo các phần tử HTML cơ bản bằng cách code trực tiếp
Dùng Notepad tạo một trang web chứa các phần tử HTML
Nội dung
Giới thiệu
Trong nhiều ứng dụng web không phải lúc nào chúng ta cũng có thể sử dụng trình soạn thảo
tích hợp kiểu như Frontpage hay Dreamweaver để thiết kế giao diện, đặc biệt là khi giao diện
này có liên quan đến yếu tố lập trình, khi đó người lập trình phải tạo các phần tử HTML hoàn
toàn thủ công (Code chứ không dùng kéo thả). Do vậy, việc hiểu cú pháp để tạo các phần tử
HTML là vô cùng quan trọng.
1. Cú pháp chung:
<Tên_Loại_Phần_Tử <Thuộc tính 1> = “Giá trị” <Thuộc Tính> = “Giá trị”… >
<Tên_Loại_Phần_Tử Style = “Thuộc_tính: giá_trị; thuộc_tính : giá trị ;….; >
Kết hợp cả hai cách.
Trong đó :
Tên loại phần tử HTML Thuộc tính
Button Name
Text VALUE
File MAXLENGTH
Hidden ReadOnly
Select Disable
TextArea Cols, Rows
CheckBox Multiple
TYPE
Phần “giá trị” có thể đặt trong cặp ngoặc kép hoặc cặp ngoặc đơn hoặc không cần !!
Nếu đặt thuộc tính theo cách 2, thì có thể tham chiếu bảng sau (gọi là theo cú pháp CSS)
2. Tạo một số phần tử cơ bản
Tạo nút nhấn
<Input name="KiemTra" TYPE="button" VALUE="Kiểm tra dữ liệu">
<Input TYPE="Submit" VALUE="Đăng nhập">
Tạo ô nhập
<Input name="HoVaTen" TYPE="text" VALUE="Nguyễn Văn A" size="20"
MAXLENGTH="30">
<Input name="Khoa" TYPE="text" VALUE="Khoa Công nghệ thông tin" size="40"
MAXLENGTH="50" readonly="true">
<Input name="Truong" TYPE="text" VALUE="Trường Đại học sư phạm kỹ thuật Hưng
Yên" size="40" MAXLENGTH="50" Disabled="true">
Tạo vùng nhập (Textarea)
<textarea name="GhiChu" cols="50" rows="5"> Nội dung ghi chú: </textarea>
Tạo ô nhập Password
<Input name="MatKhau" type="password" value="123456" size="10" maxlength="20">
Tạo listbox
<select name="MonHoc" size="5" >
<option>Visual Basic</option>
<option>Lập trình .NET</option>
<option>Lập trình ASP</option>
</select>
Tạo ComboBox (chỉ cần bỏ thuộc tính size)
<select name="Mon" size = 1 onChange="Call DocGiaTriListBox">
<option value = "Visual Basic">Visual Basic</option>
<option value = "DOT_NET">Lập trình .NET</option>
<option value = "ASP">Lập trình ASP</option>
</select>
Tạo hộp kiểm
<Input name="chkVB" type="checkbox" value="Visual Basic" checked> Visual Basic
<Input name="chkASP" type="checkbox" value="ASP "> Active Server Pages
Tạo nút Radio
<Input name="GioiTinh" type="radio" value="Nam" checked>
<Input name="GioiTinh" type="radio" value="Nữ" >
<Input name="TinhTrang" type="radio" value="Đã lập gia đình" >
<Input name="TinhTrang" type="radio" value="Độc thân" checked >
Tên giống nhau thì sẽ thuộc về cùng một nhóm (Groups)
Phần tử chọn File
<Input name="ChonFile" type="file" size="30">
Tạo textbox ẩn (Hidden).
<Input name="PhanTuAn" type="hidden" value="">
Tạo các phần tử và đặt thuộc tính:
+ Tạo một textbox và đặt thuộc tính font:
<FONT FACE = “Times New Roman”>
<Input type = text value = “Font chữ Unicode đây !”>
</FONT>
+ Tạo một textbox và đặt thuộc tính thông qua phong cách CSS:
<Input type = text value = “Font Unicode” Style = “Font-Family:Times new roman”>
+ Tạo một nhãn có font chữ xanh, có hiệu ứng:
<P Style =”Color:Blue; font-size:20; Text-Align:center”>Xin chào </p>
+ Tạo một nút nhấn có màu nền đỏ:
<Input type = button style=”font-family:arial; background-color:red” value = “Đỏ”>
Kết quả