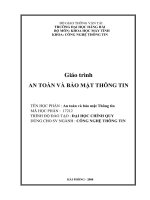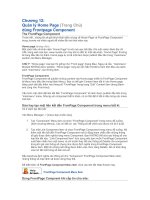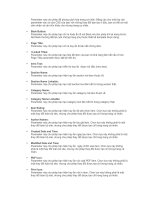Giáo trình quản trị và bảo mật Joomla- P6 pot
Bạn đang xem bản rút gọn của tài liệu. Xem và tải ngay bản đầy đủ của tài liệu tại đây (138.8 KB, 10 trang )
GZIP Page Compression - Chọn nút radio “Yes”, cho phép web server của bạn gửi dữ liệu nén,
nếu được hỗ trợ bởi server, tới trình duyệt khác. Điều này có thể giảm đi đáng kể thời gian tải
site cho các visitor.
Login Session Lifetime - Nhâp số giây một phiên Administrator nên được phép chờ trước khi tự
động log out. Sau khi tự động log out, Administrator sẽ phải yêu cầu để log in trở lại dùng
username và password đúng.
CHÚ Ý: Nếu bạn đang sửa một Content Item, nhưng chưa lưu lại, với số giây đã chọn, bạn sẽ bị
log out tự động.
Error Reporting - Nếu lựa chọn này được cấp phép dưới thẻ tab Site, thì dùng hộp chọn đổ
xuống để chọn mức hay hay báo cáo đòi hỏi.
Những tùy chọn là System Default, None, Simple và Maximum
System Default – Nó chuyển Error reporting (báo lỗi) trở về hệ thông mặc định theo
php.ini trên server.
None - Tắt báo cáo lỗi.
Simple - Nó chuyển thông báo lỗi thành những lựa chọn đơn giản dùng những tùy
chọn sau: error_reporting (E_ERROR|E_WARNING|E_PARSE)
Maximum - Chuyển thông báo lỗi về mức Maximun (cao nhất) đùng những tùy chọn
sau: error_reporting (E_ALL)
File Creation - Mặc địn, những file được tạo bởi sự cài đặt các component, module và mambot
kế thừa các cấp phép mặc địn của server. Bằng các chọn “CHMOD new files”, bạn có thể đè lên
các cấp phép của server.
Directory Creation - Như với các file, những thư mục mới sẽ mặc định kế thừa những cấp phép
mặc định server. Chọn “CHMOD new directories” để đè lên các cấp phép quyền server.
Thẻ Tab Metadata:
Global Site Meta Description - Nhập một mô tả của site dùng để hỗ trợ các Search Engines (công
nghệ tìm kiếm). Bạn có thể muốn giới hạn đoạn mô tả của mình có thể là hai mươi từ hay thế
nào, phụ thuộc Search Engine bạn đang nhắm. Làm nó ngắn gọn và súc tích với các content của
bạn. Bạn cũng có thể bao gồm một số từ khóa và nhóm từ khóa ở đây. Vì một số search engine
đọc nhiều hơn 20 bạn có thể thêm một hai câu. Phải chắc rằng những phần quan trọng nhất của
đoạn mô tả nằm trong 20 từ đầu tiên.
Global Site Meta Keywords - Số kí tự tối ưu cho đoạn mô tả từ khóa được diễn đạt giữa 300 và
500. Không lập lại những từ quá chung và tách những từ khóa với một dấu phẩy hay khoảng
trắng, hay nhóm hai ba từ với nhau. ‘Joomla Open Source’ là một ví dụ.
Show Title Meta Tag - Hiện thẻ meta tag Title (tiêu đề) trong mã nguồn khi xem nội content.
Show Author Meta Tag - Hiện thẻ tag meta Authors (tác giả) trong mã nguồn khi xem content.
CHÚ Ý: Đoạn mô tả và các thẻ tag Meta từ khóa sẽ là phương tiện để Search Engines lập chỉ
mục site. Vài Search Engines hoàn toàn lời đi Metadata nói chung. Bạn nên làm những nghiên
cứu trên Search Engines Optimization (tối ưu tìm kiếm) có thứ hạng cao hay số lượng người
Search Engine quan trọng với bạn.
Thẻ Tab Mail:
Mailer - Chọn Mailer nào bạn muốn dùng : chức năng mail cửa PHP, Sendmail hay SMTP
Server.
Mail From - Chọn địa chỉ mail nào sẽ hiện lê như là người gửi.
From Name - Chọn tên gì sẽ hiện như là tên người gửi.
Sendmail Path - Đây là thư mục của Mail server.
SMTP Auth - Chọn “Yes” nếu host của bạn đòi hỏi thẩm quyền SMTP.
SMTP User - Nếu thẩm quyền được đòi hỏi và thiết lập ở trên, nhập username của bạn.
SMTP Pass - Nếu thẩm quyền được đòi hỏi và thiết lập ở trên, nhập password của bạn.
SMTP Host - Nó thường được thiết lập là localhost, nhưng bạn cũng cần kiển tra lại điều này với
host của bạn.
Thẻ Tab Cache:
Caching - Chọn “Yes” để cho phép việc lưu tạm những thành phần nào đó trong Joomla. Nó sẽ
cải thiện chung chung cách thực thi của site.
Cache Folder - Đây là folder (thư mục) hay danh mục để lưu những file cache (file lưu tạm). Nó
phải là writable để việc lưu tạm thực hiện thành công. Liên hệ với Web Master của bạn nếu bạn
có bất kì sự khó khăn nào.
Cache Time - Sửa khoảng thời gian lớn nhất, tính bằng giây, để một file cache được lưu trước
khi nó được refresh (tải lại).
Thẻ Tab Statistics:
Statistics - Chọn “Yes”, để cho phép trình duyệt và những thống kê domain visitor được tập hợp
trên nền các thiết lập trong thẻ tab Content. Nếu nó được thiết lập là “No”, trình duyệt và những
thống kê visitor sẽ không được sưu tập. Nếu site của bạn trải qua một sự trì trệ chút ít trong lần
đầu tiên một user thăm site thì bạn nên thiết lập nó thành “No”.
Log Content Hits by Date - Chọn “Yes” để cho phép việc ghi lại hit (đánh giá phù hợp) trên các
Content Item, trên cơ sở hàng ngày. Hiện có một thường trình phân tích không bao gồm, để bổ
xung tính năng ghi chép này.
Cảnh báo: Nó hỗ trợ sưu tập các khối dữ liệu toàn thời gian. Phải chắc rằng không gian server
có chỗ để lưu những thông tin này.
Log Search Strings - Chọn “Yes” để làm cho việc ghi chép văn bản tìm kiếm có thể thực hiện,
được nhập bởi user. Ghi chép này làm cho điều chỉnh site trở nên thuận tiện, cho bạn một cái
nhìn sâu sắc vào cách các visitor cố gắng tìm kiếm điều họ muốn. Báo cáo phân tích được cung
cấp dưới Site Æ Statistics Æ Search Text.
Thẻ Tab SEO:
Search Engine Friendly URLs - Nó thay đổi con đường các liên kết site được hiện ra và tối ưu
chúng vì những công nghệ tìm kiếm có thể truy suất nhiều hơn site của bạn. Tùy chọn này CHỈ
khả dụng tới các site được đặt trên những server Apache. Chọn “Yes” để làm cho Joomla có thể
xuất các địa chỉ URL thân thiện hơn những địa chỉ được cơ sở dữ liệu tạo ra các thông thường.
Nếu bạn dùng tùy chọn này bạn phải đổi tên file htccess.txt thành .htaccess.
Dynamic Page Titles - Chọn “Yes” để thiết lập những tiêu đề trang (cái xuất hiện trên đỉnh trình
duyệt người xem) thành giống tiêu đề trang họ đang xem. Cũng như trước nó trợ giúp các
search engine.
CHÚ Ý: Bạn phải “Save” (lưu lại) những thay đổi bạn đã hoàn thành, dùng biểu tượng “Save”
trên toolbar (thanh công cụ).
Language Manager – Quản lý Ngôn ngữ
bản nháp
Trang này hiện ra một danh sách các Language (ngôn ngữ) cho văn bản lõi trên Frontend của
site.
Toolbar (thanh công cụ) :
Publish - Để Publish một ngôn ngữ, chọn nút radio bên cạnh tên của ngôn ngữ.
New - Click biểu tượng “New” để upload/install (tải lên/cài đặt) một ngông ngữ mới cho site. Khi
đó bạn sẽ nhận được một màn hình Install/Uninstall (cài đặt/gỡ bỏ).
Edit - Here is where you edit the Frontend language file.
Click tên category để chỉnh sửa các chi tiết, hay chọn nút radio bên cạnh tên rồi click biểu tượng
“Edit”. Đây là nơi bạn chỉnh sửa file language Frontend.
Delete - Để xóa một language, chọn nút radio cạnh tên rồi click biểu tượng “Delete”. Bạn sẽ
được hỏi xác nhận thao tác xóa. Chọn biểu tượng “Yes” để xóa client hay “No” để thôi. File
language sẽ được xóa khỏi server.
Help - Click “Help” để xem Help Screen để có giản giải về màn hình này.
Columns (Các cột) :
Language - Cột này hiển thị tên các language đã cài đặt.
Published - Cột này hiển thị language kích hoạt được publish.
Version - Cột này hiển thị phiên bản của file language.
Date - Cột này hiển thị ngày của file language.
Author - Cột này hiển thị tác giả của file language.
Author Email - Cột này hiển thị địa chỉ email của tác giả, nếu có thể.
Cài đặt/Gỡ bỏ một file Language hay Template
bản nháp
Có hai cách để cài đặt một file Language hay Template dùng hệ thống quản trị Joomla. Cả hai
phương pháp coi như file bạn muốn cài đặt đã được lưu trên ổ đĩa cụ bộ của bạn.
Để Upload một file Language hay Template :
Nếu server của bạn có Gzip hỗ trợ PHP, bạn sẽ có thể upload một file gói nén mà sẽ được cài
đặt tự động. “Browse” tới nơi thành phần (gói file nén của file Language hay Template) trên máy
tính của bạn. Rồi click “Upload File & Install”.
Cài đặt từ một Thư Mục :
Nếu bạn không có Gzip hỗ trợ, bạn phải giải nến file nén vào đĩa cục bộ của bạn trước khi
upload nó. Giải nén gói vào một thư mục trên đĩa cục bộ và upload các file giải nén đến server
máy chủ. Nhập nơi file này (phải là địa chỉ tuyệt đối) rồi click “Install”.
Gỡ bỏ :
Nếu bạn muốn xóa language nào đến menu Site Æ Language Manager Æ Site Language và
dùng biể tượng “Delete”.
Nếu bạn muốn xóa template nào đến menu Site Æ Template Manager Æ Site Templates hay Æ
Administrator Templates và dùng biểu tượng “Delete”.
Media Manager – Quản lý Media
Bản nháp
Media Manager làm cho bạn có thể tổ chức các file media của bạn với Joomla để dùng trong các
bài viết khác nhau trên sitel.
Directory - Hộp đổ xuống hiển thị thư mục bạn đang ở. Dấu slash (/) phí trước biểu thị bạn đang
ở gốc hay đỉnh cấu trúc thư mục Media Manager.
Upload - Nhập vị trí các file hay click nút “Browse” và chọn file bạn muốn để upload từ PC của
bạn hay workstation. Tiếp theo, trong hộp đổ xuống “Directory”, chọn thư mục bạn muốn để
upload file để click “Upload”. Một thông điệp xác nhận thành công upload sẽ hiện lên và file sẽ
xuất hiện trong cửa sổ Media Manager gallary.
Code - Click ảnh thumbnail hay biểu tượng bút chì dưới nó trong cửa sổ Mdia Manager sẽ nhập
mã địa chỉ hyperlink (siêu liên kết) trong trượng văn bản “Code”. Nó có thể cắt dán, ví dụ, vào
một News item hay một item khác xuất hiện trên Frontend cua site.
Create Directory - Nhập tên cua thư mục mới trong hộp văn bản “Create Directory” và click
“Create” trên thanh công cụ. Thư mục mới sẽ được tạo và sẽ có thể lưu các file.
Delete - Để xóa một file trong thư mục, click “Trash Can” dưới ảnh của file trong cửa sổ Media
Manager. Một thư mục phải trống trước khi nó có thể bị xóa.
Văn bản Search Engine
Bản nháp
Trang này liệt kê văn bản tìm kiếm được ghi lại mà các visitor đã dùng trong site. Danh sách hiển
thị :
Search Text - Là chuỗi hay đoạn visitor site nhập vào.
Times Requested - Là số lần văn bản này được nhập vào.
Results Returned - Là số item tìm kiếm xuất hiện nếu bạn thực hiện tìm kiếm lúc này.
Vài kế quả xem sét các từ hay đoạn được tìm kiếm phổ biến, nhưng không trả về kết quả. Bạn
có thể đánh giá bạn có nội dung thích hợp hay không. Nếu cần thiết, thêm các từ khóa dùng thẻ
tab Meta Info cho conten item đó.
Những kết quả tìm kiếm khác là những từ sai chính tả hay liên quan. Ví dụ, nếu một từ tìm kiếm
chung chung như “dark” (tối) nhưng thường bị viết sai thành “drak” rồi bạn có thể cân nhắc đặt
“drak” vào phần từ khóa. Bạn cũng có thể có content về một thùng rác văn phòng (waste facility)
nơi bạn có thể thêm những ngôn ngữ thay thế chung trong meta keywords (từ khóa) như là
“trash” hay “drump”.
Bạn phải cho phép tùy chọn “Log Search Strings” (ghi lại những chỗi tìm kiếm) trong thẻ tab
“Statistics” của Global Configuration để dứ liệu này được sưu tập lại.
Cài đặt/Gỡ bỏ
các Component, Module và Mambot
Bản nháp
This page will show options for Installing / Uninstalling:
Trang này hiển thị các tùy chọn để Cài đặt/Gỡ bỏ:
Một Component
Một Module
Một Mambot
Có hai cách để cài đặt một trong những thành phần này.
Upload Package File (tải lên file gói):
Cung cấp cho bạn có hỗ trợ Gzip vơi PHP, bạn sẽ có thể upload một gói file nén mà sẽ được cài
đặt tự động lên server của bạn. “Browse” đến nơi thành phần trên máy tình của bạn. Rồi click
biểu tượng “Unload File & Install”.
Cài đặt từ thư mục:
Nếu bạn không có hỗ trợ Gzip thì bạn có thể upload một gói giải nén lên server máy chủ. Nhập
địa chỉ file này (phải là đìa chỉ tuyệt đối) rồi click “Install”.
Gỡ bỏ một trong những thành phần này:
Chọn hộp cạnh Element (hay nhiều element – thành phần) bạn muốn gỡ bỏ, rồi clcik “Delete”
trên menu đỉnh. Một cảnh báo Javascript sẽ hiện : Are you sure you want to delete selected
items? Trang sẽ được tải lại hiện thị từ “Success”. Click “OK”.
GHI CHÝ : các thành phần được xóa hoàn toàn khỏi database. Chúng không thể lấy lại từ Trash
Manager. Trong trường hợp là một loại module, tất cả thể hiện/ bản sao của nó – cũng bị xóa
hoàn toàn khỏi database.
Trash Manager
Bản nháp
Màn hình nay hiển thị một danh sách của các Content Item trong “Trash bin” (thùng rác).
Nếu danh sách dài, bạn có thể nhập text (văn bản) vào hộp “Filter” để lọc danh sách theo text
nào được tìm trong tiêu đề của item trong thùng rác. Nhập text bất kì rồi nhấn “Enter”.
Title - Là tiêu đề của trashed item
Section - Là section của trashed item
Category - Là category của trashed item
ID - Là ID (đinh danh) của trashed item
Restore - Để phục hồi một hay nhiều item, chọn hộp kểm cạnh tiêu đề của item (hay nhiều item)
và click “Restore”.
Delete - Để xóa mộ item VĨNH VIỄN khỏi database, chọn hộp kiểm cạnh tiêu đề và click “Delete”.
Bạn sẽ được hỏi xác nhận hành động xóa. Chọn “Yes” để xóa content item hay “No” để thôi.
Template Manager – Quản lý Template
Bản nháp
Trang này cho phép bạn gán và sửa các Template.
Toolbar (thanh công cụ) :
Chọn một template bằng cách chọn nút radio cạnh tên của nó.
Default - Gán template mặc địn này cho tất cả Menu Item/page (trang)
Assign - Mở một trang nơi bạn có thể gán template này cho Menu Item/page cụ thể. Nó đè lên
template mặc định của các trang chọn. Nếu bạn chọn “None”, nó sẽ hành động giống cách như
tham số “Default”. Chức năng này không khả dụng cho các Administrator template.
GHI CHÚ : cả template gán và mặc địn sẽ bị đè bởi Template Chooser module trong Frontend.
Nếu dùng. Template nòa hiển thị trên danh sách nào sẽ hiển thị trên Template Chooser module.
New - Cho phép tải lên và cài đặt một template mới cho site.
Edit HTML - Cho phép chỉnh sửa file templates/template-chọn/index.php. Đây là file được tải
trong FrontEnd khi một user mở site.
Edit CSS - Cho phép chỉnh sửa file templates/template-chọn/css/template_css.css chứa các định
nghĩa lớp CSS cho template cụ thể này.
Delete - Cho phép xóa một template. BẠn sẽ được hỏi xác nhận hành động xóa. Chon “Yes” để
xóa hay “No” để thôi. Template sẽ được xóa dứt khoát khỏi database.
Các Administrator Template có thể chọn bằng cách click “Default”. Các Template Administrator
không phải gán cho trang nào cũng được.
Các Cột.
Name - Là tên của template. Nếu bạn di chuyển chuột lên tên này (và “Preview template” ở trên
bên phải danh sách được chọn), một tran xem trước của template đươc hiển thị.
Default - Là template được publish hiện tại như template site (chỉ một cái có thể publish trong
một thời điểm).
Assigned - Điều này nói cho chúng ta có template nào được gán động cho một trong các trang
trên site không.
Version - Là phiên bản của template.
Date - Là ngày tạo template.
Author URL - Một địa chỉ URL cung cấp bởi tác giả.