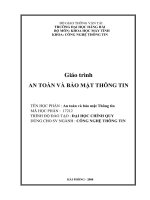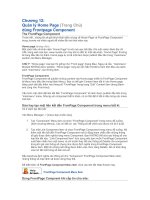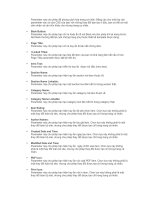Giáo trình quản trị và bảo mật Joomla- P11 ppsx
Bạn đang xem bản rút gọn của tài liệu. Xem và tải ngay bản đầy đủ của tài liệu tại đây (337.61 KB, 10 trang )
Poll Manager : New / Edit – Thêm mới/Chính sửa
Bản nháp
Trang này cho phép bạn tạo mới hay chỉnh sửa một poll cho site.
Toolbar Icons:
Preview: Click nó sẽ mở một cửa sổ Pop-up với một trang xem trước của poll như nó sẽ xuất
hiện trên site: title (tiêu đề), options (các lựa chọn) và vote/ results buttonts (các nút kết quả).
Save: Lưu poll tạo mới/chỉnh sửa và trở về Manager.
Close: thôi hành động. Bất kì chỉnh sửa nào đều mất. Nếu mở để sửa, poll sẻ trở lại trạng thái
check-in.
Details:
Title: nhập tiêu đề câu hỏi của poll như nó sẽ xuất hiện trên site (nhiều nhất 100 kí tự).
Lag: nhập số giây các user phải chờ trước khi có thể bầu chọn poll lần nữa. Khoảng thời gian
được tính bằng giây. Giá trị mặc định là 86400 (24 giờ).
Cho 24 giờ nhập: 86400.
Cho 12 giờ nhập: 43200.
Cho 6 giờ nhập: 21600.
cho 1 giờ nhập: 3600.
Options: (các trường nhập từ 1 đến 12) Điền đầy tại đây các tùy chọn khác nhau mà user có thể
chọn để trình bầu chọn của họ. các mục trống sẽ không được hiển thị. Các user chỉ có thể chọn
một trong các câu trả lời khả dụng.
GHI CHÚ: Bạn có thể thêm những tùy chọn thêm sau khi poll đã khởi động. Xóa các tùy chọn sẽ
làm hư dữ liệu, vì vậy bạn nên tạo một poll mới.
Cảnh báo: Ngày 02/03/2005 nó đã được vá lỗi bởi vì bạn được phép lưu một poll không có mục
nào, nó sẽ tạo ra một lỗi mysql. You should at least have two options filled out.
Show on menu items: Chọn tại đây trang mà poll có thể hiển thị. Cho phép bạn liên kết poll tới chỉ
các menu item cụ thể. Làm việc chung với “Polls Module (mod_poll) cái sẽ hiển thị các poll được
cấu hình. Bạn có thể chọn nhiều Menu Item Link.
CHÚ Ý: Có nghĩa là các poll được gán với các Menu Item cụ thể phải có “Polls “ module được
gán đến cùng các Menu Item đó để hiển thị được (Modulé Æ Site Modules).
Help Screen: Polls (Module)
Syndication Settings – Các thiết lập Cấp tin
Bản nháp
Cấp tin cho site là tạo các Content Item từ site của bạn được gán tới FrontPage Component khả
dụng cho cấp tin thông qua một file có thể phân phối.
Cache: Có hay không ? Chọn nút radio “Yes” để tạo mới và hiển thị một News Feed phụ thuộc
vào thiết lập giá trị trong trường Cache Time. Chon nút radio “No” để hiển thị một News Feed mới
mỗi khi một mục được thêm từ FrontPage Component và mối khi News Feed được gán bởi
server tác giả.
Cảnh báo: Thiết lập Cache là “No” sẽ là nguyên nhân News Feed của bạn được kiểm tra mỗi khi
ai đó thăm site nơi News Feed của bạn được cấp tin. Nó có thể tiềm tàng nguyên nhân qua tải
băng thông như cạn kiệt tài nguyên hệ thống.
Cache Time: là số giây trước khi database của site được kiểm tra cho việc nâng cấp. Joomla
Mặc định là 3600 giây, hay 60 phút. Sau khi thời gian này trôi qua, News Feed sẽ được tự
refresh từ database của bạn theo đó việc hiển thị bất kì các mục mới bạn đã publish qua
FrontPage Component tới News Feed của bạn.
#Items: Type the number of items you would like to syndicate and display in your News Feed.
Title: nhập tiêu đề bạn muốn hiển thị trên bài viết trong News Feed được cấp tin của bạn khi nó
được hiểnthị trên các site và trang này nơi cấp tin News Feed của bạn. Tiêu đề sẽ xuất hiện như
một liên kết tới site của bạn.
Description: Type a brief statement to describe your News Feed. If none is entered, it will default
to "Joomla site
syndication".
Image: Chọn một ảnh từ menu thả xuống để được thêm vào News Feed. Nếu bạn khong có ảnh,
bạn có thể upload nó thông qua Media Manager.
Image Alt: nhập văn bản cho thẻ tag alt để khen ảnh bạn đã chọn để bao gồm vào News Feed
thông qua menu thả xuống Image.
Limit Text: Có hay Không? Chọn nút radio “Yes” nếu bạn muốn giới hạn trường Text Length.
Chọn nút radio “No” để khống chế giá trị trong trường Text Length, qua đó việc hiển thị tổng thể
các content nhập vào của mỗi item.
Text Length: nhập số từ để hiển thị trên mối News Feed item.
CHÚ Ý: Nút radio Limit Text phải được thiết lập là “YES” để kích hoạt chức năng này.
Order: Thứ tự mà các Item được liệt kê trong FrontPage Manager được hiển thị.
'Default': Sắp xếp các item théo thiết lập thứ tự trong FrontPage Manager.
'FrontPage Ordering': như trên.
'Oldest first': Sắp xếp các item theo thứ tự thời gian, trước tiên là các item cũ nhất.
'Most recent first': Sắp xếp các item theo thứ tự thời gian, trước tiên là các item mới
nhất.
'Title Alphabetical': Sắp xếp các item theo tiêu đề Alphabe
'Title Reverse-Alphabetical': Sắp xếp các item theo thứ tự ngược Alphabe.
‘Author Alphabetical': Sắp xếp các item theo tác giả thứ tự Alphabe.
'Author Reverse-Alphabetical': Sắp xếp các item theo tác giả thứ tự ngược Alphabe
'Most Hits': Sắp xếp các item theo số hit, với các item có hit cao nhất trước tiên.
'Least Hits': Sắp xếp các item theo số hit, với các item có hit thấp nhất trước tiên.
Live Bookmarks: Kích hoạt hỗ trợ chức năng Firefox Live Bookmark.
Bookmark File: tên file đặc biệt. Nếu không có gì được điền vào, sẽ sử dụng file mặc định.
Web Link Manager
Bản nháp
Trang này hiển thị một danh sách các Web Link.
Title: nó là tên của Web Link. Click vào tên để chỉnh sửa Web Link.
Category: nó là category mà Web Link được gán vào.
Hits: là số hit mà Web Link nhận được.
Checked Out: nó hiển thị tên của một user mà Web Link item này được “Check Out”. Bạn sẽ
không thể chỉnh sửa một item nếu nó đựoc check-out bởi user khác. Nó phải được check-in trơ
lại bởi một administrator bằng cách vào Systems trong thanh Menu Æ Global Checkin. Nó cũng
có thể được check-in trở lại bởi chính User đã check-out nó bằng cách click vào biểu tượng
“Edit” của Web Link item rồi sau đó click “Save” hay “Cancel”.
Approved: Web Link có được chấp nhận việc publish hay không (ví dụ, các link User đệ trình thì
không tự động được châp nhận).
Reorder: Click các biểu tượng để di chuyển mẫu tin lên xuống trong danh sách.
Để Publish hay thôi Publish một hay nhiều Web Link, chọn hộp kiểm cạnh tên Web Link và click
“Publish” hay “Unpublish”.
Click “New” để thêm category mới.
Click tên Web Link để sửa các chi tiết, hay chọn hộp kiểm cạnh tên và click “Edit”.
Để xóa Web Link, chọn hộp kiểm cạnh tên rồi click “Delete”. Bạn sẽ được hỏi xác nhận hành
động xóa. Chọn “Yes” để xóa Web Link hay chọn “No” để thôi.
Web Link Manager : New / Edit – Tạo mới/Chỉnh sửa
Bản nháp
Trang này cho phép bạn thêm hay chỉnh sửa các chi tiết cho một Web Link.
Toolbar Icons:
Save: lưu Web Link và trở về Managẻ.
Close: Thôi hành động. Mọi sửa đổi đề mất. Nếu đã mở để chỉnh sửa, Web Linh sẽ trơ về tình
trạng check-in.
Details:
Neme: nhập tên của Web Link như là nó sẽ xuất hiện trên site.
Category: Chọn category mong muôn.
URL: nhập địa chỉ URL của Web Link.
Description: Thêm một đoạn mô tả cho Web Link.
Ordering: Chọn thứ tự của Web Link trong category cụ thể như nó sẽ xuất hiện trên site khi hiển
thị thông qua Table – Weblink Category Menu Item.
Approved: Quyết định Web Link được đề cử có phải được Administrator chấp thuận để có thể
publish hay không.
Publish: Web Link có được publish hay không.
Parameters:
Taget: Quyết định nếu click vào link thì sẽ mở nó trong cùng cửa sổ (Cửa sổ cha vơi điều hướng
trình duyệt), trong một cửa sổ mới với Điều hướng trình duyệt hay một cửa sổ mới không có điều
hướng trình duyệt.
Messages Inbox
Bản nháp
Để xem một thông điệp, click vào siêu liên kết “Subject” của thông điệp mong muốn. Các chi tết
cảu thông điệp sẽ được hiển thị. Click “Back” trên thanh công cụ để trở về Inbox.
Để tạo mới một thông điệp, Click “New” trên thanh công cụ. Chọn người nhận thư từ danh sách
và nhập tiêu đề và thông điệp mong muốn. Click “Save” để gửi thông điệp. Click “Cancel” để bỏ
ngang hành động.
Để xóa thông điệp, chọn hộp kiểm cạnh tiêu đề của thông điệp, (hay nhiều thông điệp) mà bạn
muốn xóa. Click “Delete” trên thanh công cụ. Một hộp cảnh báo hỏi bạn xác nhận hành động.
Thông điệp riêng (Private message) chỉ được hỗ trợ giứa các User trong một nhóm mà có quyền
truy cập vào Admin Section.
Messages Configuration
Bản nháp
There are two configuration options available to your Administrator. Use the select box to
Có hai tùy chọn cấu hình khả dụng cho Administrator. Dùng hộp chọn để chọn tùy chọn : “YES
và NO”
Clock Inbox:
Tùy chọn này cho phép bạn ngăn Administrator hay tiến trình hệ thống gửi thông điệp cho bạn.
Nếu bạn là Administrator duy nhất hay làm việc với một nhóm nhỏ các admin, bạn có thể chọn
không dùng chức năng này cho tất cả. Đó là một ý kiến tốt bỏ hộp thư mở trong khi bạn đang
thêm một component mới như nó sẽ giúp bạn quan tâm đến tiến trình hệ thống.
Mail me on New Message:
Tùy chọn này là kết quả trong một email được gửi tới bạn mối khi bạn nhập được thông điệp
mới.
System Information
Bản nháp
Các thông tin được hiển thị trong dạng bảng với ba phần nội dung chính.
Thẻ Tab System:
Bảng này hiển thi màn hình server và phiên bản của các thành phần cài đặt hiện tại trong site
Joomla. Ở đây bạn sẽ tìm thấy các thành phần PHP (PHP build) và phiên bản, phiene bản cơ sở
dữ liệu MySQL cùng với phiên bản Joomla và nhứng thiết lập có liên quan mà server của bạn đã
thiết lập cái mà có thể can thiệp vào bản cài đặt hiện tại của bạn.
Configuration:
Nó sẽ hiển thị nội dung của file Joomla configuration.php. File này được cung cấp khi bạn thực
hiện cài đặt Joomla lên server,, và được thay đổi khi bạn tạo những thay đổi trong phần global
configuration của Administrator. File này định nghía nhiều giá trị mà Joomla dùng để thi hành.
Bạn không thể chỉnh sửa file ở đây, nhưng nó cho phép bạn thấy những thiết lập hiện tại để tìm
những vẫn đề hay sao chép thông tin phục vụ một yêu cầu hỗ trợ trên forum forum.joomla.org.
PHP:
PHP là ngôn ngữ kịch bản phía server mà Joomla chạy trên đó. Ngôn ngữ này được cài đặt và
thi hành trên server, và bởi vậy tất cả các thiết lập được tạo trên server đó. Mọi thứ bạn muốn
biết về cài đặt PHP trên server Joomla được liệt kê ở đây. Bạn điều khiển bao nhiêu trên thay đổi
những thông tin này phụ thuộc vào server của bạn hoạt động tốt trên những thay đổi cần thiết
nào. Thẻ tab PHP sẽ cho phép bạn thấy tất cả các thiết lập và các biến định nghĩa cài đặt PHP
của bạn. Nó là một thói quen tốt để bảo đảm bạn biết cá yểu cầu gì cần thiết cho các Component
của hãng thứ ba mà bạn định dùng với Joomla. Bạn có thể kiểm tra những yểu cầu này ở đây.
Global Check-in
1.0.x – Bản nháp
Global Checkin:
Khi một User chỉnh sửa một file, Joomla thay đổi trạng thái của file thành “Checked Out”. File bị
khóa và chỉ User đã check-out nó có thể thay đổi nó. Điều này là chức năng bảo mật ngăn chặn
hai user cùng chỉnh sửa một tài liệu tại cùng một thời điểm, Theo đó ngăn ngừaviệc mất dứ liệu
lúc lưu trữ.
Một Content Item để lại tình trạng “Checked Out” tới khi user click “Save” hay “Cancel” trong lúc
đang chỉnh sửa no. Khi lưu, Content Item được “Checkec In”. Tuy nhiên, nếu có một lỗi kết nối,
như khi user ấn biểu tượng “Back” của trình duyệt, hay user chọn menu item khác mà không lưu
hay hủy tiến trình công việc, Content Item để lại tình trạng “Checked Out”. Nghĩa là không ai có
thể chỉnh sửa nó được. Nếu các User báo cáo răng họ không thể chỉnh sửa hay truy cập một
item, xác định tính khả dụng của item bằng cách nhìn vào Section, Category hay danh sách file
Item. Nếu Item được gán nhán “Checked Out”, một Administrator sẽ làm item khả dụng trở lại
bằng cách thi hành một Global CheckIn.
Global CheckIn sẽ mở khóa tất cả các Content Item hiện tại “Checked Out”. Nó chỉ có thể được
thi hành bởi một Administrator.
Để thi hành Global CheckIn, chọn System Æ Global CheckIn từ thanh công cụ Administrator.
Sau khi thi hành Global CheckIn, Joomla trở lại danh sách hiển thị bao nhiểu Item, và từ các
bảng, được check in trở lại.
CẢNH BÁO: Thực hiện Global CheckIn khi các dữ liệu được mở để chỉnh sửa thì có thể kết quả
là các dữ liệu bị mất. Tất cả item checked out sẽ được checked in và những thay đổi chưa lưu sẽ
bị mất.
System Info:
Trang System Info cung cấp chi tiết thông tin về hệ thống nơi Joomla của bạn được triển khai. Nó
bao gồm thông tiên phiên bản của Hệ điêu hành, MySQL, PHP, Web Server và Joomla. Nó cũng
bao gồm các thiết lập PHP liên quan.
Một thói quen tốt là gửi thông tin hệ thống theo các thông bao lỗi hay yêu cầu hỗ trợ tơi các
Joomla forum.
Thông tin hệ thống có thể được truy cập bằng các chọn “Help” từ Administrator Menu, rồi chọn
“System Information” từ danh mục.
Menus: Copy Menu Items
Menus: Move Menu Items
User Menu
Menus: Edit Menu Item
Menu Manager : Main Menu and other Menus
Menu Manager: Copy Menu
Menus: New Menu Item
Menu Manager : New / Edit Menu
Menu Manager
Blog - Content Section
Blog - Content Category
Blog - Content Category Archive
Blog - Content Section Archive
Component
FrontPage Component Menu Item
Link - Content Item
Link - Static Content
Link - Component Item
Link - Contact Item
Link - Newsfeed
Link - URL
Link - Content Section
Table - Contact Category
Table - Newsfeed Category
Table - Weblink Category
Table - Content Category
Separator / Placeholder
Wrapper
Menus 1.0x ( 28 items )
Administrator Manual
Help Screens