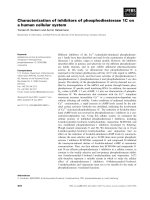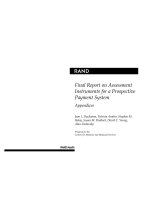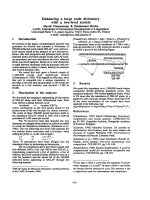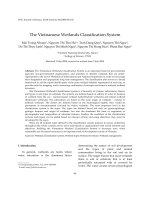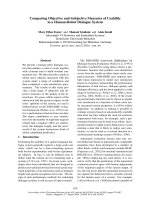PRESENTATION SYSTEM potx
Bạn đang xem bản rút gọn của tài liệu. Xem và tải ngay bản đầy đủ của tài liệu tại đây (517.76 KB, 47 trang )
PRESENTATION SYSTEM
MICROSOFT POWERPOINT
CHAPTER I
Contents
1. Working with Presentations
2. Working with Graphics Objects
3. Working with Sound and Animation
4. Creating Support Materials
5. Giving a Presentation
Working with Presentations
1. Explore the PowerPoint Window
Là phần mềm trình diễn rất tiện lợi trong công việc thuyết trình một bài giảng,
một bài báo cáo
Làm cho bài thuyết trình thêm sinh động, trực quan và hấp dẫn
Working with Presentations
1. Explore the PowerPoint Window
Click Start Program Microsoft office Microsoft
Powerpoint
Toolbar
Tabbed
panel
Slide
panel
Window control
button
Menu bar
MenuFormatting
Notes pane
Working with Presentations
2. New an presentation
Click File menu Click New or Click New button in Toolbar
or CTRL+N.
Make contents for presentation.
Click File menu Click Save or Click Save button in
Toolbar or CTRL+S.
Select dirver, folder and set name for fileClick Save
Or
Click File menu Click New Select From AutoContent
wizard…To create a presentation using the AutoContent
Wizard.
Working with Presentations
3. Open and Save an Existing presentation
Click File menuClick Open or Click Open button in
Toolbar or CTRL+O.
Select dirver, folder and file Click Open
Click File menuClick Save or Click Save button in
Toolbar or CTRL+S.
Click File menuClick Save AS… To save file with
another name.
Working with Presentations
4. Change the presentation view
Click View menuSelect…
Slide tab
Outline tab
Normal View
button
Slide Sorter
View button
Slide Show
button
Working with Presentations
5. Apply a Design Template
Click Format Click Slide design Or
Click Slide Show menu Click
Animation Schemes Select:
Design Tempalates to change type
pattern.
Color Schemes to change color
background.
Animation Schemes to change
Animation.
Working with Presentations
6. Apply slide layout
Click Format menuClick Slide
Layout Select pattern
Working with Presentations
7. Work with Text
Click Format menuSelect…
Click Bullets and Numbering… Using Tab to create a second
level bullet or Shift +Tab return to the main bullet level.
Click Font… To change font, font style, color…
Click Alignment… To alignment for Text.
Click Line Sapacing… To change space between rows
Click Change Case… To convert upper case, lower case….for
Text.
Click Replace Font… To change font
Background… To change the Slide Background
Working with Presentations
7. Work with Text
Select Texts
Click Edit menuSelect…
Copy (CTRL+C)
Paste (CTRL+V)
Cut (CTRL+X)
Clear (Del)
Find (CTRL+F)
Replace (CTRL+E)
Select ALL (CTRL+A)
Working with Presentations
8. Slide Master
Click View menuSelect…
Master To create, change Slide Master
Header and FooterTo create Header and footer for Slides
Notes Page To create Notes
Color/Gray
Ruler
Grid and Guide
Zoom
Working with Presentations
9. Add a Slide the presentations
Click Insert menu Select …
New (CTRL+M) To create new Slide
Duplicate SlideTo create Slide the same current slide
Slide Number To create Number order for each Slide
Date and TimeTo create Date and time for each slide
Working with Presentations
10. Check Spelling
Click Tools menuSelect …
Spelling (F7) To check Slide for spelling errors.
AutoCorrectTo looks for common spelling errors and
corrects them as you key.
Working with Presentations
11. Set Transitions
Effect in Slide
Click Slide Show menuSlide Transition…
Select effect in Apply to Selected Slides frame
Effect in each component of slide
Click Slide Show menu Custom Animation…
Select Effect in Add Effect
Working with Presentations
12. Preview a Presentation
Click Slide Show menuView show (F5)To
show from first slide to last slide.
Click Slide Show button to show current slide.
Working with Graphic Objects
1. Insert Clip Art
Click Insert menuPictureClip ArtSelect Organize
Clips…Or Clip art on Office Online
Select and Drag Clip art into Slide
Tools for changing Image
Working with Graphic Objects
2. Insert Pictures from Other Sources
Click Insert menuPictureFrom FileSelect FileClick
Insert button.
Working with Graphic Objects
3. Insert WordArt
Click Insert menuPictureWordArt…
Working with Graphic Objects
4. Insert Organization Chart
Click Insert menuPicture Organization Chart
KHOA
CNTT
KETOAN
KIEMTOAN
TAICHINH
NGANHANG
Working with Graphic Objects
5. Import Images from a Scanner or Digital Camera
Click Insert menuPicture Select From a Scanner or
Camera…
Click the device drop-downSelect device you want to
import from scanner or camera
Working with Graphic Objects
6. Draw Your Own Objects
Click Insert menuPicture Select AutoShapes
Working with Graphic Objects
7. Manipulate Objects and Graphics
Click Draw in drawing barSelect
Resize, Move, Copy, Delete Objects
Rotate and Adjust Objects
Group, Ungroup, Regroup
Order
Nudge
Alidg or Distribute
Rotate
Working with Graphic Objects
8. Add a Table
Insert a table: Click Insert
menu TableInput rows
and Columns number.
Modify a table: Right click
into TableSelect Tables and
Borders/Table
KẾT QUẢ TRẬN ĐẤU
BẢNG A
Nga – Iran 2 -0 Singapore – Iran 0 - 5
VN – Singapore 1 -0 Singapore – Nga 1 - 1
VN – Nga 1 -0 VN – Iran 2 - 2
BẢNG B
Malaysia–Bungari 1 –1 Bungary–TQ 1 – 2
Hàn Quốc–TQ 2 –1 Hàn Quốc–Bungari 5 – 1
Hàn Quốc–Malaysia 3 -0 TQ–Malaysia 3 - 0
Working with Graphic Objects