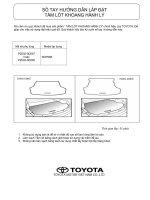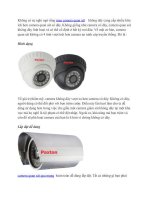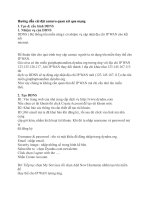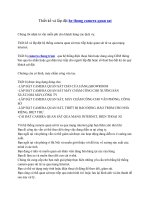Hướng dẫn lắp đặt camera quan sát
Bạn đang xem bản rút gọn của tài liệu. Xem và tải ngay bản đầy đủ của tài liệu tại đây (86.92 KB, 3 trang )
Hướng dẫn lắp đặt camera quan sát
Hiện nay camera quan sát không còn xa lạ nữa, nó đang dần tiếp cận với từng
doanh nghiệp, từng hộ gia đình. Nó giúp ích rất nhiều trong việc giữ an ninh, trông
nom trẻ, điều hành quản lý từ xa…Nhưng cách lắp đặt hệ thống camera quan sát ấy
như thế nào. Chúng nhau cùng nhau đi tìm hiểu nhé
Bước 1: Chuẩn bị
Để giúp ích cho việc lắp đặt các bạn nên chuẩn bị:
Mạng Lan 100Mbps
Lắp camera quan sát 2 IP camera kết nối vào mạng bằng cáp UTP.
Một máy tính kết nối vào mạng, trên máy tính có cài một trình duyệt web và hỗ trợ
java applet
Đĩa cài đặt và phần mềm đi kèm IP Camera
Bước 2: Lắp đặt
Nối IP Camera với Hub/Switch bằng cáp mạng UTP
Cấp điện cho IP Camera. Sau khi thực hiện xong thì trên IP Camera sẽ sáng 2 đèn,
đèn xanh là đèn báo được cấp điện và đèn đỏ là báo được kết nối vào mạng.
Bước 3: Cấu hình
Sau khi hoàn thành bước 2 chúng ta sẽ tiến hành đưa đĩa driver đi kèm vào máy
tính đã nối vào mạng, chế độ Autorun sẽ kích hoạt trình quản lý cài đặt trên đĩa
Ta sẽ chọn mục IPView SE để cài đặt vào máy.
Từ menu chính, chạy chương trình IP View SE chương trình cho phép quản lý 4
Camera, Click vào Camera 1 để lựa chọn một Camera, chương trình sẽ mở ra cửa
sổ Browse chứa danh sách các Camera đang kết nối vào mạng mà chương trình tìm
thấy
Chú ý: Nhà Nhà sản xuất IP camera thường gán một địa chỉ IP mặc định cho
camera. Và để cho đơn giản, các bạn nên đổi địa chỉ IP của Camera cho phù hợp
với địa chỉ IP trong mạng cục bộ Lan
Để IPView SE có thể quản lý được Lắp đặt Camera này thì máy tính cài IPView
SE phải có địa chỉ IP cùng lớp với địa chỉ IP của Camera.Vì vậy chúng ta phải thực
hiện việc đổi địa chỉ cho IP Camera sao cho cùng lớp với địa chỉ của máy tính bằng
cách: Click chọn Camera, click nút Change IP. Cửa sổ Change IP Address mở ra
cho phép chúng ta nhập vào các địa chỉ cho phù hợp với địa chỉ mạng của máy
tính. Ví dụ: Địa chỉ IP của máy tính là 172.16.2.4 vì vậy chúng ta có thể đổi địa chỉ
IP của Camera trở thành 172.16.254.100. Đổi xong thì click nút OK. Thực hiện
tương tự để đổi địa chỉ IP của Camera thứ hai thành 172.16.254.101
Bước 4: Kiểm tra kết quả
Xem video từ các camera để xem tín hiệu video gửi về từ các camera ta quay trở
lại cửa sổ Browse – Chọn tên một Camera từ danh sách – Nhấn nút Add để xem tín
hiệu video của Camera đó từ trình quản lý của IPView SE. Sau khi nhấn nút Add,
một cửa sổ thể hiện hình ảnh thu được của Camera vừa được thêm vào. Ta có thể
tắt mở màn hình tín hiệu của camera bằng cách nhấn nút Connect/Disconnect.
Thực hiện tương tự cho Camera còn lại.
Trong lúc xem tín hiệu video của chương trình, ta muốn hiệu chỉnh vài thông số
trên Cửa sổ hiển thị hình ảnh của Camera thì ta có thể chọn các thiết lập sau:
Color Setting: chỉnh màu sắc
View/List: xem danh sách ngày giờ các lần mở/tắt Camera
Snapshot: chụp lại một khung hình
Rotate image: quay khung hình
Ngoài ra ta cũng có thể thiết lập một số thông số về hệ thống khác cho chương
trình IPView SE:
Camera Configure: cấu hình camera quan sat để gửi ảnh qua Internet và Email
System Configure: cấu hình các thông số trên máy tính để hổ trợ cho chương trình
Recording: ghi lại và lưu trữ hình ảnh
Combine: kết hợp các giá camera vào một cửa sổ
Mô hình vừa giới thiệu được thực hiện trong mạng cục bộ LAN. Trong thực tế bạn
cũng có thể kết nối đến thiết bị IP Camera thông qua mạng Internet hay các đường
truyền viễn thông khác. Việc đơn giản còn lại là các bạn chỉ cần sử dụng một trình
duyệt web để xem trực tiếp những hình ảnh mà Camera này thu được. Chúc các
bạn thành công.
Mọi thắc mắc xin liên hệ:
CÔNG TY CP KỸ THUẬT SỐ SÀI GÒN
Trụ sở chính: Số 96/156 - Tam Trinh - Q.Hoàng Mai - TP. Hà Nội
ĐT: 04 - 36 36 94 36 Fax 04 - 36 36 94 38
Chi nhánh HCM: Số 135/12A Hòa Hưng - Quận 10 - TP. Hồ Chí Minh