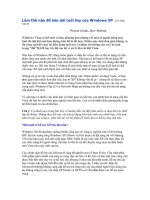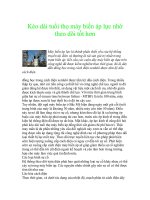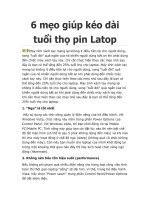Kéo dài tuổi thọ cho pin laptop
Bạn đang xem bản rút gọn của tài liệu. Xem và tải ngay bản đầy đủ của tài liệu tại đây (162.96 KB, 4 trang )
Kéo dài tuổi thọ cho pin Laptop
Quản trị mạng – Trong bài hướng dẫn này, chúng tôi xin giới thiệu cho các bạn một vào mẹo nhỏ
giúp có thể giúp pin laptop của các bạn làm việc trong nhiều năm và nhiều giờ giữa các lần xạc.
Pin laptop cũng giống như con người – cuối cùng cũng phải từ giã cõi trần. Và giống như con người,
chúng không tuân theo luật Moore – Bạn không thể mong đợi pin của các năm tiếp theo có thể kéo dài
được thời gian sống gấp hai lần so với năm nay. Công nghệ pin dần được cải thiện theo thời gian (có khá
nhiều sự khuyến khích về mặt tài chính cho việc cho ra các loại pin tốt hơn), tuy nhiên trong khi những
điều này vẫn còn xa vời thì chúng ta không nên mong đợi điều gì đó mang tính đột phá trong một tương
lai gần.
Mặc dù pin của bạn rốt cuộc rồi cũng sẽ “ra đi”, nhưng sự chăm sóc đúng cách sẽ làm cho tuổi thọ của
pin được lâu hơn và có thể kéo dài được đến tận thời điểm bạn cần phải thay thế netbook mới vì những
vấn đề khác.
Trong bài chúng tôi giới thiệu cho các bạn một số mẹo giúp kéo dài tuổi thọ của pin cũng như làm sao để
dung lượng của pin vẫn được duy trì lâu hơn giữa hai lần xạc, và bạn có thể làm việc lâu hơn mà không
cần đến nguồn điện lưới.
Không để bị kiệt
Việc “vắt kiệt đến giọt cuối cùng” đối với pin lithium (loại pin hiện được sử dụng cho các laptop ngày
nay) sẽ làm cho pin trở nên kém đi. Nếu chỉ là một hoặc hai lần thì chưa có sự ảnh hưởng, tuy nhiên nếu
bạn cứ liên tục để tình trạng này diễn ra thì pin của bạn sẽ ra đi rất nhanh.
Dù sao đi chăng nữa bạn chắc chắn không để pin hoàn toàn bị kiệt – dù không có nhiều cách thức để thực
hiện điều đó. Giải thích cho điều này là vì hầu hết các laptop hiện đại đều được thiết kế để shut down
trước khi pin bị trống rỗng.
Trong thực tế, Vista và Windows 7 có một thiết lập cho mục đích này. Để xem nó, bạn có thể kích Start,
đánh power, và chọn Power Options. Kích vào một trong các liên kết Change plan settings, sau đó là liên
kết Change advanced power settings. Trong hộp thoại xuất hiện, tìm và mở tùy chọn Battery. Sau đó mở
phần Critical battery level. Thiết lập mặc định sẽ là 5%, đây là một thiết lập tốt và bạn chỉ cần để nguyên
như vậy.
XP không có thiết lập cố hữu như vậy, mặc dù vậy laptop của bạn có thể có một công cụ của hãng có thể
thực hiện công việc này.
Giữ ở nhiệt độ mát mẻ
Nhiệt độ có thể làm hỏng pin và ảnh hưởng ở mọi góc độ đến nó.
Khi bạn sử dụng laptop, hãy bảo đảm rằng các lỗ thông hơi không bị che lấp. Không bao giờ làm việc với
laptop trên gối hoặc chăn. Nếu có thể, hãy đặt nó trên một khung có các lỗ thoáng bên dưới để không khí
có thể lưu thông.
Thêm vào đó, nên vệ sinh sạch sẽ các lỗ thông hơi bằng dụng cụ bơm bụi hoặc bình nén khí. Bạn có thể
mua những thứ như vậy tại các cửa hàng máy tính. Thực hiện vệ sinh bơm bụi chỉ khi laptop đã được tắt.
Cho pin nghỉ ngơi
Nếu bạn sẽ làm việc một cách liên tục với nguồn điện lưới khoảng một tuần hoặc hơn, hãy tháo pin laptop
của mình ra. Bằng không pin laptop của bạn sẽ liên tục trong tình trạng xạc và xả mà không được sử dụng
một tí nào. Trường hợp sử dụng này cũng góp một phần không nhỏ trong việc làm pin trở nên nóng.
Cũng không nên để pin quá trỗng rỗng khi không sử dụng. Khi pin không được sử dụng nó sẽ mất dần
năng lượng đi theo thời gian. Chính vì vậy chỉ tháo khi tối thiểu pin đã được xạc trên một nửa.
Không bao giờ tháo pin khi máy tính đang bật, hoặc thậm chí đang ở chế độ standby hoặc sleep mode;
thực hiện tháo pin ở thời điểm máy tính đang chạy có thể gây ra hiện tượng đổ vỡ hệ thống hoặc hỏng hóc
phần cứng. Vì vậy chỉ tháo hoặc lắp pin trở lại khi laptop đã hoàn toàn được tắt hoặc ở chế độ
hibernating.
Nếu bạn chưa bao giờ tháo pin laptop của mình và cũng không biết cách tháo, hãy kiểm tra tài liệu của
nhà sản xuất. (Nếu không có, bạn có thể tìm tài liệu hướng dẫn trên mạng). Cách thức thực hiện thông
thường vẫn là lật laptop ngược lại, ấn và giữ một nút nào đó trong khi đó thay kia bạn kéo pin ra.
Nhận thức sai: Ướp lạnh pin
Một số người khuyên bạn lưu nó trong tủ lạnh, đặt nó bên trong một túi li lông. Trong khi bạn giữ ở nhiệt
độ lạnh, thứ mà bạn nhận được sẽ là một pin ẩm ướt và sự ngưng hơi là một mối nguy hiểm thực sự trong
tủ lạnh. Thay vì đó, bạn nên lưu nó trong tủ hút ẩm ở mức nhiệt độ phòng.
Không nên để pin của mình quá lâu mà không tập thể dục hoặc để hoàn toàn trống rỗng. Nếu bạn đã bỏ
không dùng pin hơn hai tháng, hãy lắp nó trở lại máy tính và sử dụng nó trong vòng một vài giờ, sau đó
lại tháo nó ra để bảo quản.
Trước khi mang laptop đi trên đường, cần lắp lại pin và xạc nó trong vòng một vài giờ trước khi rút máy.
Cho phép pin được xạc đầy trước khi rút điện lưới.
Chữa khỏi cho một pin bị bệnh
Nhận thức sai: Có thể làm trẻ lại một pin đã già yếu
Điều này là không thể. Bạn không thể làm cho một khoang lithium cũ nào đó có nhiều điện tích hơn số
lượng nó lưu giữ hiện hành.
Tuy nhiên nếu pin của bạn nhanh bị hết một cách ngạc nhiên, hoặc nếu laptop của bạn gặp phải vấn đề
trong việc chỉ ra bao nhiêu năng lượng đã bị dùng, bạn có thể “sửa máy đo ga” cho pin, để từ đó nó có thể
đọc chính xác hơn.
Nếu nghi ngờ pin không thể thông báo liệu nó có được xạc hay không, hãy chạy nó thông qua hai chu
trình. Xả hết toàn bộ năng lượng của nó (đây là một ngoại lệ với nguyên tắc không xả kiệt pin đã đề cập ở
trên), nạp lại nó đến 100% và sau đó lặp lại chu trình trên một lần nữa.
Tuy nhiên bạn sẽ xả pin của mình như thế nào nếu Windows không cho phép bạn thực hiện điều đó?
Không lo lắng với các thiết lập đã được giới thiệu ở trên trong Windows. Chúng không chắc chắn (vì bạn
có thể quên thay đổi chúng trở lại), chúng có thể không đọc chính xác và có thể sẽ không cho phép bạn
thiết lập mức pin ở con số 0%. (Nếu để tùy chọn đó thì vô tình bạn đã làm hại cho hệ điều hành).
Thay vì đó, bạn hãy rút nguồn điện lưới của mình và để laptop chạy (bạn có thể làm việc lúc này nếu
muốn) cho tới khi nó tự động hibernate. Sau đó khởi động lại máy tính lần nữa và vào trực tiếp chương
trình cài đặt hệ thống.
Tôi không thể chỉ cho bạn cách chính xác để vào đây như thế nào; mỗi máy tính có những điểm khác
nhau. Bật máy tính và tìm kiếm dòng chữ trên màn hình (một trong những dòng đầu tiên bạn thấy) nói thứ
gì đó đại loại như “Nhấp phím X để vào Setup”. Nhấn ngay lập tức phím được chỉ định đó.
Có thể phải cần một vài lần để có thể nhận được đúng sự tính toàn thời gian. Trong trường hợp không đủ
năng lượng để cho phép máy tính khởi động, cắm nguồn điện lưới cho tới khi bạn vào chương trình setup,
sau đó rút nguồn điện.
Để netbook chạy cho tới khi nó tắt. Có thể sẽ tốn khá nhiều thời gian (45 phút trên laptop của tôi); vì
setup sử dụng ít hơn rất nhiều năng lượng so với Windows.
Khi máy tính tắt, cắm nguồn điện lưới, sau đó đợi một vài giờ mới khởi động lại Windows và bảo đảm
bạn sẽ xạc được đầy pin.
Lặp lại quá trình này một hoặc hai lần.
Với sự may mắn và chăm sóc đúng cách, pin của bạn sẽ vẫn hữu dụng cho đến khi bạn đi tìm kiếm một
laptop mới.
Để pin phục vụ lâu hơn giữa các lần xạc
Các mẹo ở trên sẽ kéo dài được thời gian trước khi bạn cần thay thế pin cho laptop của mình. Tuy nhiên
trong các hoạt động hàng ngày, chúng ta cũng thường quan tâm đến một góc độ khác: đó là chúng ta có
thể sử dụng pin của mình cho công việc trong vòng thời gian bao lâu khi không cần đến nguồn điện lưới.
Hãy tham khảo một số mẹo dưới đây để pin phục vụ lâu hơn giữa các lần xạc.
Giảm độ sáng màn hình
Màn hình laptop tiêu tốn rất nhiều năng lượng. Do đó để laptop hoạt động lâu hơn khi chỉ dùng pin, bạn
nên giảm độ sáng đến mức nào đó vẫn có thể đọc được.
Tắt các thành phần phần cứng không cần thiết
Tắt tính năng Bluetooth, và nếu bạn không sử dụng Internet, tắt luôn cả tính năng Wi-Fi. Không sử dụng
chuột ngoài hoặc các thiết bị khác. Tắt hệ thống âm thanh của máy tính cũng có thể là một chiêu để tiết
kiệm năng lượng.
Tránh chế độ đa nhiệm
Chạy số lượng chương trình thấp nhất ở mức có thể. Nếu có thể, chỉ cần sử dụng một ứng dụng (xử lý văn
bản, trình duyệt hoặc bất cứ chương trình nào khác), cộng thêm vào đó chương trình antivirus và firewall
trong chế độ background.
Nếu không truy cập Internet, bạn có thể không cần đến cả hai thứ sau.
Tránh multimedia
Tránh sử dụng máy tính vào những việc lặt vặt như chỉnh sửa ảnh hoặc xem các đoạn video cũ cho tới khi
bạn sử dụng nguồn điện lưới. Nếu phải nghe một bài hát nào đó, hãy sử dụng iPod hoặc các thiết bị nghe
nhạc khác thay vì.
Biết khi nào chuyển sang chế độ sleep và khi nào hibernate
Bạn cần cân nhắc khi nào mình muốn tiết kiệm năng lượng bằng cách chuyển laptop của mình vào chế độ
Standby hay Sleep và khi nào muốn hibernate nó.
Có sự khác nhau ở đây. Chế độ Standby trong XP và chế độ Sleep trong Vista và Windows 7 vẫn giữ máy
tính hoạt động, sử dụng ít năng lượng, nhưng ít hơn số lượng cần thiết cho sử dụng thông thường. Chế độ
Hibernate (ngủ đông) sẽ là chế độ tiết kiệm hơn cả vì nó lưu trạng thái của máy tính vào ổ cứng, sau đó
tắt hoàn toàn, để không sử dụng năng lượng.
Tuy nhiên Windows phải mất một khoảng thời gian khá lâu – một vài phút – để chuyển vào và ra khỏi
chế độ hibernation. Trong những đó pin sẽ bị xả khá nhiều và bạn không thể làm việc.
Chế độ Standby của XP không phải lúc nào cũng hiệu quả. Nếu laptop không hoạt động trong khoảng
thời gian nhiều hơn nửa giờ, hãy hibernate nó. Ngược lại, hãy sử dụng Standby.
Vista và Windows 7 có nhiều tiến bộ hơn trong vấn đề này với chế độ Sleep của chúng. Bạn không phải
áy náy trong việc hibernate máy tính trừ khi không sử dụng nó trong vòng hai đến ba giờ.
Nhận thức sai: Thêm RAM sẽ tốt hơn cho pin
Đúng là càng nhiều RAM có nghĩa sẽ ít phải truy cập ổ cứng và ổ cứng sử dụng rất nhiều năng lượng
điện. Tuy nhiên RAM cũng sử dụng năng lượng không kém.