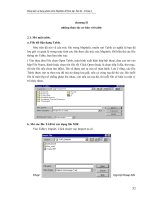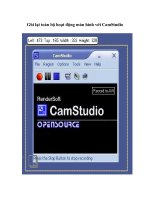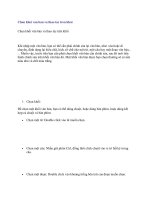Phần mềm giúp bạn ghi lại những thao tác trên màn hình pdf
Bạn đang xem bản rút gọn của tài liệu. Xem và tải ngay bản đầy đủ của tài liệu tại đây (403.87 KB, 8 trang )
Phần mềm giúp bạn ghi lại những thao tác
trên màn hình
Phiên bản mới này của Camtasia Studio 7 tỏ ra rất mạnh
mẽ với việc chèn hiệu ứng, chữ viết và thu âm cả tiếng nói
vào video. Nhờ vậy, video sẽ thật sự là “người chỉ dẫn”
thay thế tốt nhất.
Nếu là một teen thích vọc phá máy tính thì chắc hẳn bạn sẽ
muốn chia sẻ những gì đã khám phá được. Thông thường,
chúng ta thường chọn cách chụp ảnh màn hình để chia sẻ
với người bạn muốn được hướng dẫn thao tác thực hành
trên máy tính, và tất nhiên phải kèm theo những lời văn mặt
chữ hướng dẫn cụ thể. Tuy nhiên, việc dùng hình ảnh chắc
hẳn sẽ khó mà chi tiết bằng video được, chưa kể việc dùng
video hướng dẫn lại tạo ra sự thích thú từ người xem.
Để thực hiện quay một đoạn video các hoạt động trên màn
hình thì Camtasia Studio sẽ là giải pháp tốt. Hiện tại phiên
bản mới nhất của phần mềm này là Camtasia Studio 7, tải
về tại đây (dung lượng: 179,34 MB).
Phiên bản mới này của Camtasia Studio 7 tỏ ra rất mạnh
mẽ với việc chèn hiệu ứng, chữ viết và thu âm cả tiếng nói
vào video. Nhờ vậy, video sẽ thật sự là “người chỉ dẫn”
thay thế tốt nhất.
Sau khi cài đặt, một biểu tượng của Camtasia Studio 7 sẽ
xuất hiện trên màn hình. Để sử dụng, teen chỉ việc kích
hoạt biểu tượng này.
Trên cửa sổ hiện ra khi vừa mở chương trình, bạn chọn
Record the screen để chuẩn bị quay phim màn hình.
Tiếp theo, bạn có thể tùy chỉnh có dùng tính năng quay
luôn hình ảnh của webcam vào đoạn video hay không và
có thu âm trong quá trình quay không bằng cách nhấn
vào các nút Webcam on/off, Audio on/off.
Còn tại mục Select area, teen chọn vùng quay là toàn màn
hình (Full screen) hay một diện tích cụ thể trên màn hình
(Custom). Thiết lập xong thì teen nhấn nút rec để quay.
Teen cần đợi khoảng 3 giây để bắt đầu vào quay, trong quá
trình quay bạn nhấn phím F10 để kết thúc.
Sau đó, bạn chỉ việc thao tác trên màn hình và tất cả thao
tác trong vòng chọn sẽ được ghi lại. Quay xong, bạn nhấn
vào Save and Edit để lưu lại dưới dạng dự án.
Chọn nơi lưu dự án.
Rồi teen sẽ được chuyển đến trình biên tập video đã quay.
Hộp thoại đầu tiên mở ra yêu cầu bạn chọn kích thước
video sẽ tạo thành.
Bây giờ, teen có thể thêm vào rất nhiều các hiệu ứng độc
cho đoạn video. Chẳng hạn, tính năng khoanh vùng các
điểm đáng chú ý.
Hấp dẫn hơn cả là tính năng chèn hiệu ứng khi nhấn chuột.
Cuối cùng, teen vào File > chọn Procduce and share… để
lưu và chia sẻ video với mọi người. Teen lưu ý chọn định
dạng và thiết lập thư mục lưu thành phẩm nữa nhé!