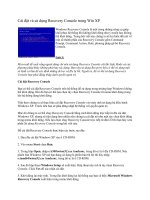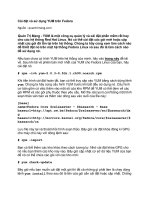cài đặt và sử dụng personal web server
Bạn đang xem bản rút gọn của tài liệu. Xem và tải ngay bản đầy đủ của tài liệu tại đây (764.25 KB, 17 trang )
www.kioaoa.on.to
I. GIỚI THIỆU
Website là một phần không thể thiếu, không thể tách rời của Internet. Từ các doanh
nghiệp, các tổ chức, cá nhân, tập thể, chính phủ, ngày nay đều cần đến Website để đưa các
thông tin mới nhất, hữu ích cho người duyệt, để quảng bá cho thương hiệu của mình, giới thiệu
về tiềm năng, đất nước, con người và cá nhân mình. Cùng với tốc độ phát triển của Internet thì
Website cũng đã từng bước được phát triển và nâng cao dần các ngôn ngữ lập trình để có thể
đáp ứng tối đa nhu cầu của người sử dụng, các tổ chức, doanh nghiệp. Như chúng ta đã biết, từ
HTML chỉ là một ngôn ngữ lập trình Web tĩnh nên sự tương tác giữa Client và Server bị hạn
chế một cách rõ rệt. Dựa trên ngôn ngữ HTML đã có, người ta đã phát triển lên các ngôn ngữ
lập trình Web động có nhúng thêm phần xử lí viết bằng mã HTML để có thể đáp ứng các yêu
cầu của người sử dụng từ phía Client lên Server và từ phía Server về Client cho người sử dụng
mà không cần sự can thiệp của con người trong quá trình xử lý. Ngôn ngữ lập trình Web động
ASP nói riêng và các ngôn ngữ lập trình trang Web động nói chung như JSP hay PHP, là
ngôn ngữ lập trình chạy trên phía Server và được hỗ trợ bởi trình chủ Web Server PWS
(Personal Web Server) hoặc IIS (Internet Information Server) hoặc Apache. PWS, IIS và
Apache là các phần mêm giả lập máy chủ, tạo ra một môi trường tương tác giữa Server và
Client, vì vậy khi bạn lập trình Web động bằng ASP hay JSP, thì buộc bạn phải cài đặt một
trong các phần mềm này, khi bạn đã cài xong một trong các phần mềm này thì máy tính của
bạn đóng vai trò như một Server, và khi bạn duyệt Web trên máy này cũng tương đương với
việc bạn duyệt Web trên Client, đây là điểm mạnh và cũng là chức năng chủ yếu của các phần
mềm giả lập máy chủ. Tuy nhiên, tuỳ theo hệ điều hành chạy trên máy của bạn để cài đặt phần
mềm một trong các phần mềm này cho phù hợp và phát huy tối đa các chức năng vốn có của
nó. Với Windows9x, bạn có phần mềm PWS, PWS được Microsoft phát triển, là một phần
mềm riêng biệt không đi kèm theo khi bạn cài Windows9x, vì vậy để có được phần mềm này
bạn phải kiếm nguồn từ những đĩa CD-ROM có liên quan, hoặc bạn có thể Download trên
Internet. Với Windows2000 trở đi, có phần mềm IIS, phần mềm này tiện ích hơn Windows9x
là nó đi kèm theo trong quá trình cài đặt Windows. Cũng như PWS trong Windows9x, Apache
là một phần mềm riêng biệt nhưng phần mềm này không phải do Microsoft phát triển, vì vậy
mà nó tương thích với tất cả các hệ điều hành, nhưng được sử dụng tối đa các chức năng, người
ta thường chạy trên Linux. Apache là phần mềm giả lập máy chủ thường được sử dụng khi bạn
lập trình Web động bằng MySQL hoặc PHP. Các cách cài đặt và sử dụng các phần mềm này sẽ
được đề cập ở phần sau.
Nguyen Quang
www.kioaoa.on.to
II. CÀI ĐẶT VÀ SỬ DỤNG
I. Cài đặt và sử dụng PWS (Personal Web Server):
*PWS không đi kèm theo khi bạn cài Windows98, nguồn của phần mềm này bạn có thể
kiếm từ các đĩa CD-ROM có liên quan hoặc Download từ Internet.
1. Cài đặt:
-Từ thư mục PWS trong máy, bạn click chuột vào Setup.exe. Tại cửa sổ cài đặt
Microsoft Personal Web Server Setup, bạn click vào Next:
-Trong cửa sổ tiếp theo, bạn lựa chọn theo những tuỳ chọn sau:
+Miximum: Lựa chọn đường dẫn cho thư mục của trang chủ mặc định của PWS.
+Typical: Cài đặt đầy đủ theo mặc định của Windows.
+Custom: Lựa chọn theo tuỳ chọn của bạn.
Nguyen Quang
www.kioaoa.on.to
-Trong cửa sổ này, bạn nên chọn Custom để xem Windows cài những gì của PWS. Sau
khi chọn xong, bạn click tiếp vào Next:
-Đường dẫn sau khi bạn cài PWS sẽ hiển thị ở cửa sổ tiếp theo:
-Tại cửa sổ này, bạn có thể lựa chọn thư mục cũng như ổ đĩa cài đặt theo ý của riêng
bạn, tiếp theo click vào Next để kích hoạt cửa sổ cài đặt của PWS:
Nguyen Quang
www.kioaoa.on.to
-Sau khi PWS đã cài đặt xong, bạn click vào Finish trong cửa sổ dưới đây để kết thúc
và thoát khỏi quá trình cài đặt:
-Windows sẽ yêu cài bạn khởi động lại máy tính hoặc hệ điều hành để chấp nhập PWS
khi đã cài xong:
-Như vậy bạn đã hoàn tất việc cài đặt PWS, để kiểm tra lại, bạn có thể vào Internet
Explorer, đánh địa chỉ http://localhost sau đó Enter, trình duyệt sẽ đưa ra một trang Web mặc
định của PWS, tức là bạn đã hoàn tất việc cài đặt PWS, phần tiếp theo là cách sử dụng PWS:
Nguyen Quang
www.kioaoa.on.to
2. Cách thiết lập sử dụng PWS:
-Sau khi cài đặt và khởi động lại máy, chương trình giả lập máy chủ PWS sẽ xuất hiện
trên khay hệ thống ở góc dưới bên phải Monitor, bạn click chuột vào biểu tượng này, cửa sổ
Personal Web Manager xuất hiện:
-Chương trình đang chạy khi có nút Stop, ngược lại là nút Start. Dòng chữ màu xanh
http://love chính là thư mục trang mặc định của PWS, và c:\Inetpub\wwwroot là thư mục đã
cài đặt của PWS.
-Bạn click chuột vào Advanced để thiết lập trang chủ theo ý của riêng bạn, một cửa sổ
khác hiện ra:
-Bạn click chuột vào Allow Directory Browsing để trình duyệt sẽ hiển thị tất cả các tệp
có trong thư mục mà bạn chọn.Tiếp theo bạn click chuột vào Add để chọn đường dẫn chứa
trang Web của bạn:
Nguyen Quang
www.kioaoa.on.to
-Tiếp tục Click chuột vào Browse để lấy đường dẫn đến thư mục chứa trang Web của
bạn, trên đây tôi chọn đường dẫn đến thư mục chứa trang Web của tôi là D:\Website\ASP,
trong phần Alias là tên hiển thị trên thanh công cụ đại diện chon đường dẫn đến thư mục chứa
trang Web (trên đây lấy thienbinh.info làm tên hiển thị khi trình duyệt) và bên dưới là các
thuộc tính để trang Web được thực thi với các thuộc tính Read: Chỉ cho phép đọc, Scripts chứa
các kịch bản của ngôn ngữ Script. Sau khi chọn xong, đóng cửa sổ Personal Web Manager.
Kích hoạt Internet Explorer, đánh địa chỉ http://localhost sau đó gõ Enter, bạn chỉnh sửa
đường dẫn ở thanh địa chỉ Address: http://localhost/IISSamples/Default/welcome.htm thành
http://localhost/thienbinh.info sau đó Enter:
-Đây chính là giao diện chứa trang Web mặc định mà bạn đã chọn và thienbinh.info ở
phần địa chỉ Address chính là Alias lúc trước bạn đã chọn.
Như vậy bạn đã hoàn thành việc cài đặt PWS và cách sử dụng nó, thật dễ dàng phải
không?
Nguyen Quang
www.kioaoa.on.to
II. Các bước cài đặt và sử dụng IIS trong Windows2000 và WindowsXP:
1. Cài đặt IIS:
-Khác với chương trình giả lập máy chủ PWS trong Windows98, sau khi cài xong
Windows2000 và WindowsXP đã có sẵn chương trình giả lập máy chủ IIS, bằng cách vào
Start/Settings/Control Panel/Add or Remove Programs:
-Bạn chọn tiếp Add/Remove Windows Components, cửa sổ Windows Components
Wizard hiện ra như sau:
Nguyen Quang
www.kioaoa.on.to
-Bạn click chọn nút kiểm Internet Information Services (IIS), tiếp theo bấm Next, một
cửa sổ cài đặt hiện ra như sau:
-Sau khi việc cài đặt kết thúc, bạn click vào Finish trong cửa sổ dưới đây để kết thúc
việc cài đặt:
-Như vậy bạn đã cài xong chương trình giả lập máy chủ IIS trên Windows2000 và
WindowsXP, phần tiếp theo là chạy nó như thế nào.
2. Cách thiết lập và chạy IIS:
-Click vào Internet Explorer trên Destop, trong thanh địa chỉ (Address) bạn gõ
http://localhost, hoặc http://127.0.0.1, sau đó bấm phím Enter, nếu trên trình duyệt của bạn
hiện ra 2 cửa sổ chứa trang web mặc định của IIS như sau:
Nguyen Quang
www.kioaoa.on.to
và cửa sổ hướng dẫn sử dụng ASP:
-Tức là máy của bạn cài và đã chạy được IIS, phần tiếp theo, bạn sẽ đưa thư mục chứa
Website của bạn vào địa chỉ này.
+Click vào Start/Settings/Control Panel/Addministrative Tools/
+Click vào internet Services Manager nếu máy bạn cài Windows2000.
+Click vào Internet Information Services nếu máy bạn cài WindowsXP.
-Một cửa sổ hiện ra như hình sau đây:
Nguyen Quang
www.kioaoa.on.to
-Bạn chọn tiếp vào dấu + trong hình (trong máy này là LOVESTORY – Đây chính là
tên máy tính của bạn), bạn click tiếp vào Web Site, bạn chọn tiếp Default Web Site như dưới
đây:
-Trong cửa sổ này, bạn click chuột phải vào Default Web Site, chọn New/Vitual
Directory
Một cửa sổ khác hiện ra:
-Bạn click tiếp vào Next:
Nguyen Quang
www.kioaoa.on.to
-Tại Alias, bạn gõ vào địa chỉ điạ chỉ sử dụng cho thư mục bạn chọn trên trình duyệt
(ví dụ home.vn hoặc vnn.vn hoặc fpt.com, địa chỉ này là tuỳ bạn chọn, nhưng buộc phải có,
ở đây tôi chọn là thienbinh.info). Tiếp theo bạn bấm chọn Next:
-Trong cửa sổ này bạn chọn đường dẫn tới thư mục chứa trang Web bạn làm bằng
cách chọn Browse Sau đó chọn tiếp Next:
-Bạn nhớ Click nút kiểm vào Browse để trình duyệt hiển thị toàn bộ các tệp và thư
mục trong thư mục Web mặc định của bạn, sau đó click vào Next, rồi Finish để kết thúc quá
trình đặt trang Web lên máy chủ Webserver.
Nguyen Quang
www.kioaoa.on.to
Tiếp theo bạn trở lại trình duyệt Internet Explorer, nhập vào thanh địa chỉ Address địa chỉ
http://localhost hoặc http://127.0.0.1, lần này trình duyệt cũng vẫn hiện ra hai trang như trên
đã nói, nhưng trên thanh Address của bạn có địa chỉ: http://localhost/localstart.asp. Bạn sửa
lại thành http://localhost/ sau đó đến tên của Alias như trên bạn chọn (ví dụ là home.vn hoặc
vnn.vn hoặc fpg.com, nhưng địa chỉ này phải là địa chỉ của Alias lúc trước bạn đã chọn cho
trình duyệt, vì lúc trước tôi chọn là thienbinh.info nên tôi gõ là
http://localhost/thienbinh.info). Kết quả là trình duyệt hiện ra cửa sổ như sau:
-Đây chính là giao diện trang Web của bạn trên máy chủ, từ nay khi bạn làm việc với
trang Web trên máy của bạn cũng tương tự như trên môi trường mạng Internet vậy!
III. Các bước cài đặt và sử dụng Apache:
Cũng như PWS và IIS, Apache cũng là một chương trình giả lập máy chủ nhưng đây là một
phần mềm riêng biệt, không phải do Microsoft phát triển, vì vậy nó không tích hợp sẵn trên
Nguyen Quang
www.kioaoa.on.to
Windows như IIS, bạn phải kiếm nguồn của phần mềm này từ những đĩa cài đặt CD-ROM
hoặc Download từ Internet.
1. Các bước cài đặt:
Bước 1: Sau khi chạy tập tin apache_1.3.22-win32-x86.exe, một hộp thoại sẽ hiện ra như
hình dưới:
-Bạn click vào nút Next để sang bước 2:
Bước 2: Bạn chọn phần "I accept the terms in the license agreement" và nhấn Next:
Nguyen Quang
www.kioaoa.on.to
-Cửa sổ này giới thiệu về phần mềm Apache và cách sử dụng nó,tiếp tục nhấn Next
một lần nữa để sang bước 3:
Bước 3: Bạn điền localhost vào phần Networl Domain và Server Name, điền
admin@localhost vào phần Aministrator's Email Address. Click Next để sang bước tiếp
theo:
Nguyen Quang
www.kioaoa.on.to
Bước 4: Bạn chọn Custom và nhấn Next để tiếp tục:
Bước 5: Bạn chọn thư mục để cài Apache (nhấn nút Change), mặc định là C:\Program
Files\Apache Group. Nhấn Next, rồi nhấn Next lần nữa để sang bước 6:
Nguyen Quang
www.kioaoa.on.to
Bước 6: Apache sẽ bắt đầu cài đặt các file vào đĩa cứng của bạn. Bạn chỉ có việc là ngồi chờ
bấm Finsh trong cửa sổ tiếp theo để hoàn tất việc cài đặt:
2. Cách thiết lập và sử dụng Apache:
Chạy thử Apache: Sau khi khởi động, bạn chạy Apache từ Star Menu:
Nguyen Quang
www.kioaoa.on.to
-Sau đó bạn khởi động IE và truy cập vào địa chỉ http://localhost, nếu bạn nhận được
màn hình đón chào của Apache thì có nghĩa là bạn đã cài đặt t hành công Apache.
*Cấu hình Apache:
Mặc định Apache sẽ đặt trang web của bạn ở C:\Program Files\Apache
Group\htdocs, tuy nhiên bạn có thể cấu hình để sử dụng thư mục khác (tôi dùng thư mục
C:\www).
Trước tiên bạn tạo thư mục www trong đĩa C: và tạo thêm thư mục cgi-bin ở trong thư
mục www vừa tạo.
Tiếp theo, bạn mở file C:\Program Files\Apache Group\conf\httpd.conf bằng một
chương trình text editor nào đó.
Bạn tìm đến dòng bắt đầu bằng DocumentRoot và sửa lại giá trị của DocumentRoot
từ C:\Program Files\Apache Group\htdocs thành C:\www, và tìm sửa dòng <Directory
"C:/Program Files/Apache Group/htdocs"> thành <Directory "C:/www">.
Tiếp them bạn tìm dòng bắt đầu bằng ScriptAlias /cgi-bin/ và sửa lại giá trị của cgi-
bin từ C:/Program Files/Apache Group/htdocs/cgi-bin/ thành c:/www/cgi-bin/.
Và cuối cùng bạn tìm dòng <Directory "C:/Program Files/Apache
Group/htdocs/cgi-bin"> và sửa lại thành <Directory "C:/www/cgi-bin">. Bạn sẽ đặt các
file Perl-CGI của bạn ở trong thư mục này.
Lưu file httpd.conf, thoát và khởi động lại Apache.
III. KẾT LUẬN
Như vậy, sau khi cài xong PWS hoặc IIS hoặc Apache, bạn đã có thể lập trình các
trang Web động và chạy nó trên máy thông qua mô hình tương tác giữa Server và Client. Về
cơ bản, các phần mềm này đều dễ cài đặt và sử dụng, Windows9x dần được thay thế bởi các
hệ điều hành Windows mới hơn như Windows2000, WindowsXP, vì thế mà PWS tuy dễ dàng
cài đặt và sử dụng cũng ít được sử dụng hơn, hơn nữa muốn cài đặt PWS lại phải dành thời
gian đi kiếm phần mềm hoặc Download trên Internet. Apache là một phần mềm khá mạnh,
nhưng lại ít người biết đến, cũng như PWS, để cài đặt được Apache bạn cần phải kiếm phần
mềm từ những nguồn khác, IIS thì khá tiện dùng, phổ biến và nhiều người biết đến bởi nó đã
được tích hợp sẵn khi bạn cài Windows2000 trở lên.
Nguyen Quang