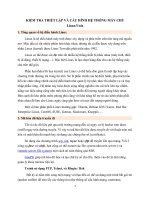Thiết lập cấu hình cho các trình duyệt
Bạn đang xem bản rút gọn của tài liệu. Xem và tải ngay bản đầy đủ của tài liệu tại đây (1.7 MB, 46 trang )
Thiết lập cấu hình cho các trình duyệt
Trong use the following Dial-Up Networking connection, bạn hãy
chọn connection
- Thiết lập cấu hình cho Microsoft Internet Explorer 3.x (MSIE):
Bạn gọi trình duyệt (nhấn đúp vào biểu tượng The Internet hoặc Internet Explorer)
Chọn menu /View/Options và thực hiện như trong phần Khai báo các thông số kỹ thuật về Internet
cho hệ điều hành Windows
- Thiết lập cấu hình cho Microsoft Internet Explorer 4.x (MSIE)
Trong MS IE 4.x bạn hãy chọn menu /View/Internet Options
Hình 1: Lựa chọn kiểu kết nối vào Internet của Microsoft IE 4.x (qua Dial-Up)
- Chọn /Connection/Connect to The Internet using a modem và bấm Setting
Trong use the following Dial-Up Networking connection, bạn hãy chọn connection
Hình 2: Thông số kết nối vào Microsoft IE 4.x (qua Dial-Up)
Trong ô User, hãy gõ user name của bạn (trong ví dụ là Support1)
- Trong password hãy gõ mật khẩu của bạn
- Domain: bỏ trống.
Bạn cũng có thể bấm vào nút connect để Windows sẽ hướng dẫn bạn chi tiết theo từng bước một.
- Thiết lập cấu hình cho Netscape Communicator 4.x
1. Trước hết, bạn phải thiết lập cấu hình Internet của Windows
2. Trong Netscape Communicator, chọn Menu Edit/ Preferences:
3. Chọn Advanced/Proxies và đánh dấu mục Direct connection to the Internet
Hình3: Đặt tham số kêt nối trong Netscape communications
Tự thiết lập máy chủ chia sẻ
Một máy chủ web phải là phần mềm chạy liên tục trên máy tính và
cho phép mọi mánh tính khác có thể download tại liệu từ máy chủ.
Các máy chủ chạy web thông thường phải có đầy đủ tiêu chuẩn và
hoạt động trong một phòng lạnh để đảm bảo nhiệt độ hoạt động
luôn ở mức ổn định, tuy nhiên bạn cũng có thể tự tạo máy chủ từ
chính máy tính của mình ở nhà.
Vậy tại sao bạn cần một máy chủ web? Có thể bạn muốn download các file trên máy ở nhà từ bất cứ đâu.
Trong bài này, chúng tôi sẽ hướng dẫn bạn cách thiết lập một máy chủ web để cho bất cứ ai (miễn là có
mật khẩu) cũng có thể kết nối vào máy chủ của bạn và download những tài liệu cần thiết từ nó.
Lưu ý quan trọng: Chạy một máy chủ trên máy tính ở nhà là một điều cực kỳ nguy hiểm đối với những
người không có nhiều kiến thức về tin học và bảo mật. Phải đảm bảo máy tính của bạn đã được cập nhật
bản vá bảo mật mới nhất và có một bộ quét virus – spyware toàn vẹn. Bài này hướng tới những người
dùng thành thạo về máy tính, những người có thể dễ dàng chỉnh sửa một file cấu hình hệ thống và dễ
dàng mở rộng cổng 80 trên máy tính của họ trước Internet. Tất nhiên, mọi máy tính trước khi “công khai”
ra Internet đều phải được chuẩn bị một tường lửa mạnh với thiết lập điều khoản người dùng chặt chẽ. Bạn
đã sẵn sàng? Chúng ta bắt đầu tiến hành.
Yêu cầu cần thiết
• Một máy tính hệ điều hành Windows
• Một đường truyền mạng Internet băng thông rộng (DSL hoặc cáp)
Bước 1: Cài đặt Apache HTTP Server
Trước tiên, bạn phải vô hiệu hóa và ngừng mọi chương trình phần mềm tường lửa hay máy chủ đang chạy
trên máy tính (bao gồm Windows Firewall, Skype, Trilian hay các ứng dụng tin nhắn tức thời khác). Điều
này là cực kỳ quan trọng bởi nếu không đây cũng có thể là nguyên nhân gây ra việc cài đặt và khởi chạy
máy chủ bị lỗi. Các chương trình và dịch vụ này có thể sử dụng bình thường trở lại sau khi đã thiết lập
xong máy chủ web.
Download Apache HTTP Server tại đây, kích vào link tại dòng "Win32 Binary (MSI Installer)”. Thực
hiện cài đặt theo hướng dẫn. Đồng ý với thỏa thuận về bản quyền và sử dụng đường dẫn mặc định cho
các file Apache (trong C:\Program Files\Apache Software Foundation\Apache2.2\). Khi tới cửa sổ nhập
thông tin máy chủ, nhập vào địa chỉ email của bạn và thông tin tên miền:
Hoàn thành các thao tác cài đặt với thiết lập "Typical installation".
Sau khi hoàn thành, bạn mở cửa sổ duyệt web và nhập vào địa chỉ http://localhost/. Nếu trang nhìn
thấy đầu tiên có dòng chữ “It works!” có nghĩa là cài đặt của bạn đã thành công.
Trong suốt quá trình cài đặt nếu gặp phải lỗi sau "Only one usage of each socket address
(protocol/network address/port) is normally permitted. : make_sock: could not bind to
address 0.0.0.0:80 no listening sockets available, shutting down. Unable to open logs" có nghĩa
là một vài chương trình máy chủ nào đó (như Skype) đã ngăn chặn mất quá trình cài đặt Apache. Để bỏ đi
hoàn toàn những chương trình này bạn hãy vào cửa sổ lệnh và nhập:
netstat -a -o
Tìm PID (Process ID) của chương trình chạy trên cổng 80 (hoặc http). Sau đó mở Windows Task Manager
(Ctrl + Alt + Del) ra, chọn tab Processes. Vào View chọn Select Columns và tích vào hộp PID. So sánh PID
của cửa sổ lệnh và PID trong Task Manager xem chương trình nào đang chạy và tắt bỏ nó đi. Sau đó thử
cài đặt lại Apache.
Bước 2: Cấu hình Apache để chia sẻ tài liệu từ thư mục xác định
Giả sử bạn muốn chia sẻ bộ sưu tập nhạc của mình để mọi người có thể download được, và tất cả file nhạc
của bạn đều nằm trong thư mục C:\User\My Music. Trước tiên hãy mở file C:\Program Files\Apache
Software Foundation\Apache2.2\conf\httpd.conf bằng chương trình Notepad. Đây chính là file cấu
hình của Apache và chúng ta chỉ thay đổi một chút nội dung trong file đó.
Trong file httpd.conf, thêm # ghi chú bên ngoài dòng lệnh bắt đầu với DocumentRoot và tạo một dòng
với thư mục mới của bạn, kết quả sẽ như sau:
#DocumentRoot "C:/Program Files/Apache Group/Apache2/htdocs"
DocumentRoot "C:/Gina/My Music"
Thêm # ghi chú vào dòng lệnh bắt đầu với <Directory "C:/Program và thêm một dòng mới với thư
mục cần chia sẻ của bạn, theo ví dụ thì nó sẽ có dạng như sau:
#<Directory "C:/Program Files/Apache Group/Apache2/htdocs">
<Directory "C:/Gina/My Music">
Khoảng 20 dòng phía dưới dòng <Directory, bạn sẽ thấy:
AllowOverride None
Thay đổi nó thành:
AllowOverride All
Sau khi chỉnh sửa xong, hãy lưu lại file httpd.conf. Sau đó kích đúp vào biểu tượng Apache trên thanh
Taskbar và chọn “Restart”. Nếu Apache restart thành công có nghĩa là bạn đã chỉnh sửa file chính xác.
Hãy thử vào http://localhost/ từ trong trình duyệt, bạn sẽ thấy danh sách các file nhạc được hiển thị tại
đây.
Bước 3: Mật khẩu cho các tài liệu chia sẻ
Các file đã được chia sẻ nhưng bạn muốn chỉ một số người mới có thể download được file nhạc của mình.
Băng thông của bạn vô cùng quý báu do đó một số thứ cần được bảo đảm an toàn. Hãy thiết lập mật
khẩu.
Đầu tiên, mở một cửa sổ lệnh (vào Start, chọn Run, nhập vào cmd và nhấn Enter). Chuyển tới thư mục
bin của Apache bằng cách nhập:
cd "C:\Program Files\Apache Software Foundation\Apache2.2\bin"
Sau đó tạo một mật khẩu bằng cách nhập:
htpasswd -c "C:\Documents and Settings\User\my_password_file.txt" User
Thay thế đường dẫn trên bằng đường dẫn file mật khẩu mới của bạn (có thể đặt file tại bất kỳ thư mục
nào TRỪ gốc tài liệu máy chủ web – trong trường hợp này là C:\User\My Music). Thay User bằng tên user
mà bạn muốn sử dụng. Khi được yêu cầu, hãy nhập mật khẩu bạn muốn thiết lập vào. Sau khi thực hiện
xong bước này, mật khẩu đã được tạo.
Sau đó mở Notepad tạo file với nội dung như sau:
AuthType Basic
AuthName "This is a private area, please log in"
AuthUserFile "c:\Documents and Settings\User\my_password_file.txt"
AuthGroupFile /dev/null
<Limit GET POST PUT>
require valid-user
</Limit>
Phải đảm bảo bạn đã thay thế "C:\Documents and Settings\User\my_password_file.txt" trong văn bản
bằng file mật khẩu của chính bạn đã tạo ở trên. Lưu lại file mới này TRONG GỐC TÀI LIỆU MÁY CHỦ WEB
(trong trường hợp này là C:\User\My Music) và tên nó là .htaccess. Đừng quên dấu chấm (.) đứng ở đầu
tên, do đó trong trường hợp này, chúng ta sẽ lưu file thành C:\User\My Music\ .htaccess.
Lưu ý: Nếu bạn sử dụng Notepad để tạo file .htaccess, khi lưu lại file, hãy đặt them hai dấu nháy kép bao
quanh tên file – “.htaccess” – để Notepad không tự động thêm phần mở rộng .txt vào cuối tên file. Nếu
tên file có phần mở rộng .txt, mật khẩu của bạn sẽ không hoạt động!
Giờ hãy sử dụng trình duyệt web, vào địa chỉ http://localhost/ bạn sẽ được yêu cầu đăng nhập vào.
Nhập username và mật khẩu đã thiết lập.
Bước 4: Cho phép máy chủ web hoạt động
Nếu máy chủ không bật tường lửa, bạn có thể truy cập máy chủ web của mình từ bất kỳ máy tính nào
bằng cách nhập vào địa chỉ IP của máy vào thanh địa chỉ của trình duyệt web. Nếu không biết về IP của
máy chủ, tại máy chủ bạn hãy vào trang này để biết địa chỉ IP. Nếu địa chỉ IP máy chủ là
12.34.567.890, hãy nhập http://12.34.567.890 vào thanh địa chỉ của trình duyệt. Nếu máy tính bạn
có tường lửa (như tường lửa của router không dây), bạn cần mở cổng 80 trên tường lửa và chuyển tiếp nó
tới máy tính sử dụng làm máy chủ. Cách thiết lập như sau:
1, Xác định địa chỉ IP nội bộ của máy chủ
Tất cả các máy tính trong mạng nội bộ đều có một địa chỉ IP, nó có dạng 192.168.0.XXX. Để biết được địa
chỉ này, hãy vào máy chủ cần lấy địa chỉ, mở cửa sổ lệnh, nhập vào câu lệnh ipconfig:
C:\User>ipconfig
Windows IP Configuration
Ethernet adapter Local Area Connection:
Connection-specific DNS Suffix . :
IP Address. . . . . . . . . . . . : 192.168.0.11
Subnet Mask . . . . . . . . . . . : 255.255.255.0
Default Gateway . . . . . . . . . : 192.168.0.1
Trong trường hợp này, bạn có thể thấy địa chỉ IP nội bộ của máy chủ là 192.168.0.11.
2, Cấu hình router
Phần lớn các router đều có một giao diện quản lý dạng dựa trên nền tảng web và được đặt tại địa chỉ
http://192.168.0.1 (Địa chỉ này còn thay đổi tùy thuộc vào từng loại router. Tham khảo thêm về thông
tin hướng dẫn router của bạn)
Sau khi đã vào đúng đường dẫn, nhập mật khẩu để vào được phần quản trị router. Tại đây có một phần
với tên gọi "Port forwarding", tại đây bạn sẽ thiết lập số cổng mà các request từ Internet sẽ đi vào và
máy tính nội bộ sẽ đáp trả những request đó. Như màn hình dưới đây là một thiết lập cho router Netgear
với cổng forward 5900 cho máy chủ VNC, tương ứng vào máy tính có IP 192.168.0.11.
Sau đây là các dịch vụ phổ biến và số cổng mặc định của chúng:
Dịch vụ Số cổng
Web server 80
VNC (remote control) 5900
Instiki wiki 2500
FTP 21
BitTorrent 6881-6990
Nguồn: Lifehacker
Hướng dẫn cài đặt mạng LAN với hệ thống sử dụng nhiều hệ
điều hànha
Khi hệ thống mạng LAN của bạn sử dụng nhiều hệ điều hành như
Windows 98, Me, Windows 2000, XP, Windows 2000 Server,
Windows 2003 Server đó là việc nhiều máy không thể "nhìn thấy
nhau" hoặc có "nhìn thấy nhau" thì cũng khó mà truy cập được đặc
biệt nếu là Windows 98 mở các máy Windows 2000, XP,2003 thường
hay bị hỏi mật khẩu mặc dù bạn đã nhập các loại mật khẩu khác
nhau thậm chí có bạn còn nhập cả mật khẩu Administrator nhưng
đều không thành công. Bài viết này sẽ hướng dẫn cài đặt mạng LAN
với h
Không phải ai cũng có thể giúp bạn nhất là các bạn ở những nơi mà thiếu các chuyên gia
hoặc các nhà cài đặt mạng chuyên nghiệp để bạn hỏi, trợ giúp bạn. Lúc đó bạn chỉ có thể
nói "Hệ điều hành không tương thích!" hoặc có bạn đưa ra giải pháp là cài lại tất cả hệ
thống cùng một loại hệ điều hành. Cài cùng một hệ điều hành cũng làm một giải pháp
không tồi. Tuy nhiên không phải lúc nào bạn cũng có thể áp dụng cách này vì trong mạng
của bạn tất yếu sẽ có vài máy tính không đủ cấu hình để cài các hệ điều hành như
Windows 2000 hoặc XP. Còn nếu cài một loại Windows 98 thì bạn sẽ khó mà đáp ứng đủ
các nhu cầu nghiên cứu, làm việc, giải trí do Windows 98 bị hạn chế hoặc kém bảo mật
hơn.
Một trong những nguyên nhân làm cho Windows 98 không thể truy cập được máy tính
cài Windows 2000 hoặc XP đó là do tài khoản mặc định là Guest trong hệ thống bị khoá
(Disible). Nếu bạn biết được chìa khoá là đây thì vấn đề trở lên quá đơn giản phải không?
Bạn chỉ việc Enable (mở) tài khoản Guest thế là xong, quá dễ!. Vậy nhưng không phải ai
cũng biết, nếu không biết thì làm thế nào?
Mở tài khoản khách - Guest:
Theo mặc định tài khoản Guest sẽ bị đóng có dấu gạch đỏ như hình sau:
Từ Start > Control Panel > Administrative Tools > Computer Management >
Local Users and Groups > Chọn Users > Chọn Guest Account > Kích chuột phải
chọn Properties. Xem hình dưới
Bạn hãy bỏ đánh dấu mục Account is Disibled
Sau đó Apply >OK.
Đến đây công việc có vẻ sắp hoàn tất. Tuy nhiên bạn nên làm thêm một bước nhỏ nữa đó
là reset lại mật khẩu cho tài khoản Guest này để chắc chắn mọi việc sẽ diễn ra theo ý
muốn. Cũng từ mục Guest Account bạn hãy kích phải chuột chọn "Set Password" sau đó
hãy nhập mật khẩu mà bạn muốn dùng (Bạn hãy ghi nhớ mật khẩu này nhé). Còn nếu đây
là lần thử nghiệm đầu tiên bạn hãy không nhập gì cả mà nhấn OK luôn.
Bây giờ mọi việc đã hoàn thành bạn hãy mở mạng từ hệ điều hành Windows 98 truy cập
vào các máy này. Tất nhiên là truy cập được rồi phải không bạn? Hệ điều hành sẽ không
hỏi mật khẩu như trước nữa trừ khi bạn đặt mật khẩu cho tài khoản Guest. Nếu bạn đã lỡ
đặt mật khẩu cho tài khoản Guest thì không sao khi hệ thống hỏi bạn nhập mật khẩu dạng
$IPC bạn hãy nhập mật khẩu của tài khoản Guest mà bạn đặt
Nếu máy truy cập là Windows 2000, XP thì hệ thống sẽ hỏi bạn User và Password >
Bạn chỉ việc nhập User là Guest, Password là trống hoặc password do bạn đặt lúc trước
Đến đây việc giải quyết sự truy cập giữa các máy đã tạm ổn. Tuy nhiên còn một vấn đề
khác đó là những máy sử dụng Windows 2000 hoặc Windows XP sẽ không nhìn thấy hết
các máy trên mạng LAN. Tôi sẽ đưa cho bạn 02 cách sau:
Cách 01 cài đặt đầy đủ các giao thức mạng LAN ngang hàng:
Thông thường Windows 98, Me sử dụng các giao thức mạng Netware hoặc Novell dựa
trên các giao thức chuẩn là NetBEUI và IPX/SPX. Netware là giao thức mạng đơn giản
và hiệu quả đối với mạng ngang hàng trong việc chia sẻ dữ liệu, máy in
Windows 98, Me: Từ Network Neighbourhood > Kích chuột phải chọn Properties >
General chọn Add hoặc Install > Tìm 02 giao thức là NetBEUI và IPX/SPX để cài đặt
Đối với hệ điều hành Windows 2000,XP,2003: Từ My Network Place > Kích chuột
phải > Local Area Network > Kích chuột phải chọn Properties > General chọn
Install > Tìm 02 giao thức là NetBEUI và IPX/SPX để cài đặt
Sua đó khởi động lại máy. Bạn chú ý sau khi khởi động máy mà bạn đã truy cập mạng
ngay thì chắc chắn sẽ không được. Tốt nhất bạn hãy đợi khoảng 10 - 30 phút cho toàn bộ
hệ thống khởi động và làm việc ổn định thì mới truy cập.
Cách 02 truy cập các máy trong mạng LAN sử dụng IP hoặc tên máy
Từ Start > Run > Gõ IP máy ví dụ máy truy cập có IP là 10.120.110.24 bạn hãy gõ
như sau: \\10.120.110.24\ sau đó OK. Xem hình dưới
Nếu bạn muốn truy cập bằng tên máy hãy gõ
\\ten_may\
Từ khi bài viết được xuất bản trên website đã được rất
nhiều bạn đọc tham khảo, góp ý kiến và bổ xung. Đặc
biệt là ngày 30/12 tôi nhận được thư của một bạn học
lớp Tin 5 - K46 - Trường ĐH Bách Khoa Hà Nội (Bạn
đó không nói tên) đã có ý kiến về việc nhìn thấy nhau
giữa các máy chạy Windows 98 và Windows XP.
Theo ý kiến này bạn hãy mở đĩa cài đặt Windows XP
và tìm một file có tên là NetSetup.exe trong thư mục
I386 của bộ cài đặt Windows XP. Sau đó bạn hãy cài
đặt file này trên các máy không cài đặt Windows XP.
Khi file này được cài đặt thì các máy có thể nhìn thấy
nhau bình thường.
Hướng dẫn cài đặt MODEM ROUTER ADSL SMARTLINK
Các thành phần bên ngoài của Router ADSL Smartlink:
Mặt trước của Modem Router ADSL Smartlink: gồm 4 đèn
tín hiệu tương ứng thứ tự từ trái sang phải
I. Mô tả loại Modem router ADSL Smartlink:
Các thành phần bên ngoài của Router ADSL Smartlink:
Mặt trước của Modem Router ADSL Smartlink: gồm 4 đèn tín hiệu tương ứng thứ tự từ trái sang phải (xem
hình).
Sau khi cắm modem vào máy tính, HUB, hoặc Switch tiến hành kiểm tra các đèn tín hiệu trên modem.
POWER: Đèn nguồn – sáng.
LINK: Đèn tín hiệu của ADSL – sáng
DATA: Đèn nhận/gửi dữ liệu – sáng.
ETHERNET: Đèn tín hiệu của LAN – sáng.
Đèn LAN: Nếu sáng xanh tức bạn có gắn vào cổng Ethernet (RJ45 port), nếu tắt bạn không gắn vào cổng
Ehternet.
Đèn DATA: Nếu nhấp nháy tức là modem đang nhận , gửi dữ liệu.
Đèn LINK: Nếu sáng xanh tức đã đồng bộ tín hiệu ADSL, nếu nhấp nháy hoặc tắt bạn nên kiểm tra lại
đường sử dụng ADSL.
Đèn Nguồn: Nếu sáng xanh tức bạn đã cắm nguồn. Lưu ý các modem nên cắm qua Ổn áp thì dòng điện
mới ổn định và không bị mất tín hiệu hoặc mất mạng.
Mặt sau của Modem Router ADSL Smartlink:
PWR: Điểm cắm nguồn .
RESET: Nút reset về tham số chuẩn của nhà sản xuất
ETHERNET: Điểm cắm đầu dây Ethernet (RJ45 port)
LINE: Điểm cắm đầu dây tín hiệu ADSL (RJ11 port)
II. Lắp đặt và cấu hình Modem Router ADSL Smartlink
Lắp đặt Modem Router ADSL Smartlink:
• Lắp đặt Modem Router ADSL Smartlink qua cổng RJ45 cho một máy tính:
- Cắm nguồn cho Router và cắm đầu dây ADSL vào cổng RJ11 (cổng ADSL) của Router bằng cách nối dây
điện thoại từ ngoài vào cắm qua bộ tách tín hiệu (dây chung thoại), 1 đầu ra tín hiệu ADSL cắm vào cổng
RJ11 của modem, 1 đầu ra còn lại cắm vào máy điện thoại.
- Nối dây mạng (straight-through ethernet cable RJ45) từ cổng RJ45 của Router đến cổng RJ45 card mạng
của máy tính (xem hình ).
• Lắp đặt Modem Router ADSL Smartlink cho nhiều máy tính dùng chung Internet trong
mạng LAN.
- Cắm nguồn cho Router và cắm đầu dây ADSL vào cổng RJ11 (cổng ADSL) của Router bằng cách nối dây
điện thoại từ ngoài vào cắm qua bộ tách tín hiệu (dây chung thoại), 1 đầu ra tín hiệu ADSL cắm vào cổng
RJ11 của modem, 1 đầu ra còn lại cắm vào máy điện thoại.
- Nối dây mạng (cable RJ45) từ cổng RJ45 của Router đến cổng RJ45 Hub/Switch.
Cấu hình Modem Router ADSL Prolink:
Bước 1: Để vào cấu hình Router bạn nhấp vào biểu tượng Internet Explorer trên Desktop và gõ địa chỉ
http://192.168.1.1
Bước 2: Nhập UserName và password (mặc định User name: admin; Password: admin)
Bước 3: Cấu hình chung để dùng Internet
Nhấp vào menu Quick Setup, bỏ dấu tích DSL Auto-connect, điền các thông số sau:
- VPI: 0
- VCI: 35
- Nhấp vào Next
Bước 4: Chọn giao thức kết nối cho modem
- Chọn PPP over Ethernet (PPPoE)
- Trong mục Encapsulation chọn LLC/SNAP BRIDGING
- Nhấp vào nút Next
Bước 5: Cấu hình tên truy nhập và mật khẩu
- Mục PPP User name : Tên truy nhập mà bạn đăng ký với nhà cung cấp
- Mục PPP Password : Mật khẩu truy nhập mà bạn đăng ký với nhà cung cấp
- Nhấp vào nút Next
Bước 6: Kiểm tra kết tra lại địa chỉ IP của modem đồng ý hoặc thay đổi lại rồi nhấp vào nút Next
Bước 7: Chờ modem ghi lại cấu hình và chờ 1 phút để modem khởi động lại:
Bước 8: Kiểm tra lại tình trạng kết nối. Vào mục Device Info chọn Summary và WAN
Nếu thấy trạng thái của WAN có địa chỉ IP (ví dụ: 222.252.69.107) thì modem đã kết nối vào Internet,
nếu là không thấy có địa chỉ IP của WAN và trạng thái thông báo UP cần kiểm tra lại các thông số (Bước
3,4,5).
Bước 9: Kiểm tra cụ thể các tham số:
Nhấp vào Diagnostics (xem hình). Nếu đều Pass nghĩa là cấu hình đúng, các thông số đúng. Nếu Fail ở
dòng nào kiểm tra lại thông số đã cài đặt đúng chưa theo các bước trên.
Test your Ethernet Connection :
Nếu FAIL hoặc là bạn không có gắn dây mạng hoặc dây mạng bị lỗi bạn nên kiểm tra lại dây mạng, đầu
cắm và cách bấm dây cable RJ45.
Checking ADSL Connection :
Kiểm tra thiết lập kết nối xDSL và sự đồng bộ từ Modem ADSL của bạn đến nhà cung cấp dịch vụ nếu FAIL
kiểm tra lại line ADSL (kiểm tra lại cách mắc dây điện thoại, line ADSL không chấp nhận mắc song song
hay có mắc qua tổng đài, hộp chống sét. Liên hệ nhà cung cấp dịch vụ để biết thêm cách mắc dây điện
thoại). Nếu bạn đã kiểm tra line ADSL rồi mà vẫn Fail bạn nên liên hệ nhà cung cấp dịch vụ hỗ trợ.
ATM OAM Segment Loop Back và ATM OAM End to End Loop Back :
Nếu Fail bạn kiểm tra lại VPI/VCI (thường bạn nên gán 0/35) nếu vẫn Fail bạn nên liên hệ nhà cung cấp
dịch vụ.
Check PPP Connection :
Nếu Fail bạn kiểm tra lại Username, Password (bạn kiểm tra lại phím caps lock, các bộ gõ tiếng Việt, tiếng
Hoa ) nếu vẫn Fail kiểm tra lại Encapsulation Protocol là PPPoE.
Bước 10: Cấu hình lại địa chỉ IP của modem cho mạng LAN:
Cấu hình mặc định địa chỉ IP gateway là 192.168.1.1/255.255.255.0
Nếu thay đổi IP bạn vào mục Advanced Setup chọn LAN (xem hình ).
Thay đổi địa chỉ IP theo ý muốn, nếu bạn muốn Router làm server DHCP thì chọn Enabled
Bước 11: Nhấp vào nút Save/Reboot để ghi lại cấu hình.
Bước 12: Đặt lại mật khẩu vào modem Router: Trong mục Management nhấn vào Access Control, chọn
Passwords. Lựa chọn tiếp mục User là Admin rồi nhập mật khẩu cũ, nhập mật khẩu mới và nhập lại mật
khẩu mới một lần nữa tại Confirm Password, tiếp theo nhấp vào nút Save/Apply để ghi lại sự thay đổi mật
khẩu.
Bước 13: Cấu hình các máy con để sử dụng chung Internet qua Router:
Giả sử có mạng Lan với địa chỉ IP như sau 192.168.1.0/255.255.255.0 định cấu hình kết nối mạng theo
từng hệ điều hành như sau:
Win9x/Me: Control Panel > Networking > General > TCP/IP > Properties > Gateway > New
Gateway, nhập địa chỉ IP 192.168.1.1 và chọn Add, tại DNS Configuration nhập vào 203.162.0.181 và
nhấp nút Add sau đó nhập 203.210.142.132 và Add.
WinNT: Bạn vào Control Panel > Network > Protocol > General > TCP/IP > Properties, tại
Default Gateway gõ địa chỉ IP 192.168.1.1 vào, tại DNS nhấp vào nút Add nhập 203.162.0.181 và
203.210.142.132 và nhấp nút Add
Win2000/XP: Control Panel > Network Connections > Local Area Connection > General >
Internet Protocol(TCP/IP) >Properties, tại Default gateway nhập địa chỉ IP 192.168.1.1 vào, tại Primary
DNS Server gõ 203.162.0.181, tại Secondary DNS Server gõ 203.210.142.132
Kiểm tra địa chỉ Ip của máy con, Ip Gateway và ping đến DNS server : Chọn StartàRun gõ lệnh
CMD, xuất hiện dấu nhắc mời đánh lệnh : Ipconfig rồi Enter sẽ thấy các địa chỉ Ip của máy, gateway,
DNS. Sau khi về dấu nhắc mời gõ tiếp lệnh : ping 203.162.0.181 hoặc 203.210.142.132 nếu thấy Reply
from 203.162.0.181 : byte = … thì đã kết nối được Internet.
Bước 14: Cấu hình các ứng dụng dùng chung Internet
- Internet Explorer: Cotrol Panel > Internet Options > Connections, chọn
- Yahoo Messenger: chọn Preference > Connection > No Proxy
Bước 15 (tuỳ chọn): Khởi tạo lại thông số cho Modem về các thông số chuẩn của nhà sản xuất:Trong
trường hợp quên mật khẩu của modem Router hoặc cấu hình sai, có thể khôi phục lại cấu hình mặc nhiên
của nhà sản xuất:
Cách thứ nhất : cắm nguồn cho Router sau đó dùng một que nhỏ (paper clip duỗi thẳng) ấn nhẹ vào nút
Reset đằng sau Router (xem hình) sau đó tắt nguồn của Router và bật nguồn cho Router lại, bây giờ
Router của bạn đã được Reset về chuẩn của nhà sản xuất.
Cách thứ hai : nhấp vào biểu tượng cấu hình Router trên Desktop hoặc mở Internet Explorer và gõ vào địa
chỉ : http://192.168.1.1 sau đó nhập User name và Password của Router vào (trong trường hợp bạn biết
Password của Router, nếu không phải Reset với cách thứ nhất). tiếp theo vào menu Management >
Settings, chọn Restore Default (xem hình)
Lúc này sẽ xuất hiện cửa sổ yêu cầu bạn xác nhận Restore Default Settings.
Theo ptic
Hướng dẫn cài đặt Modem SpeedTouch Router 530 Multi-
Gateways ADSL
Mặt trước Router SpeedTouch Multi-Gateways 530 ADSL:
Gồm nút bật/tắt nguồn của Router (xem hình), phía trên của Router SpeedTouch 530 có 4 đèn tính hiệu
bao gồm đèn nguồn, đèn DSL, đèn mạng LAN và đèn USB. Dựa vào các đèn tín hiệu này mà chúng ta biết
được tình trạng hoạt động của Router, đường line DSL, mạng LAN hay cổng USB.
Đèn nguồn
• Tắt: Router chưa bật nguồn, kiểm tra lại nguồn điện
• Màu xanh sáng: Router đã bật nguồn, đang sẵn sàng
• Màu đỏ: Router đang self-test, kiểm tra thiết bị, bị lỗi
• Màu vàng: Router đang self-test, đang kiểm tra thiết bị
• Màu vàng nhấp nháy: BOOTP (Bootstrap Protocol)
• Màu xanh nhấp nháy: reset về chuẩn nhà sản xuất
Đèn DSL/Wan
• Tắt: chưa gắn line ADSL hoặc chưa đăng ký ADSLvới nhà cung cấp dịch vụ.
• Màu vàng:đã đồng bộ line ADSL
• Màu vàng nhấp nháy: đang chờ đồng bộ line ADSL.
• Màu xanh/vàng chập chờn: Line DSL đồng bộ và 2 Router đang chờ kết nối
• Màu xanh sáng: Line ADSL đã đồng bộ và kết nối giữa 2 Router và tổng đài đang có hiệu lực
Đèn mạng LAN
• Tắt: chưa gắn dây mạng (RJ45).
• Màu xanh sáng: đã nối mạng từ Router SpeedTouch 530 tới Hub, Switch qua cổng RJ45
Đèn USB
• Tắt: chưa gắn dây từ cổng USB của Router SpeedTouch 530 vào cổng USB của máy tính
• Màu xanh sáng: đã gắn dây USB nối từ máy đến Router SpeedTouch 530
Mặt sau Router SpeedTouch 530:
• Khe cắm nguồn từ Adapter
• Khe cắm dây mạng đầu cắm RJ45
• Khe cắm cổng USB
• Khe cắm dây DSL đầu cắm RJ11
II. Lắp đặt SpeedTouch Router 530 Multi-Gateways ADSL:
Có hai cách gắn Router SpeedTouch 530:
Cách thứ nhất: gắn qua cổng USB vào máy tính của bạn:
Cách thứ hai : gắn qua cổng RJ45 vào Hub/Switch.
Ghi chú : Cổng RJ45 có hai đèn tín hiệu (xem hình 5) đèn bên trái (Nếu sáng, báo hiệu có gắn vào mạng
LAN. Nếu tắt, không có gắn vào mạng LAN). Đèn bên tay phải (Nếu sáng, báo hiệu bạn đang dùng mạng
100 Mbps. Nếu tắt, báo hiệu bạn đang dùng mạng 10 Mbps).
Tùy theo cấu hình máy tính của bạn mà bạn chọn kiểu gắn Router cho phù hợp, bạn có thể dùng một
trong hai kiểu gắn trên hoặc dùng cả hai kiểu gắn trên cùng lúc. Nếu bạn dùng cách gắn thứ nhất, trong
quá trình cài đặt sẽ yêu cầu bạn cài Driver cho Router SpeedTouch 530.
III. Cấu hình SpeedTouch Router 530 Multi-Gateways ADSL: