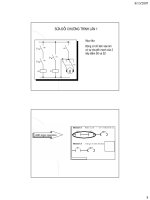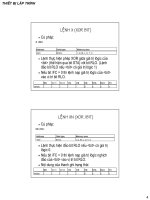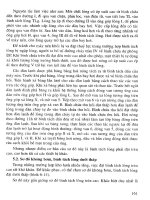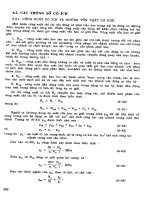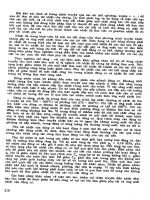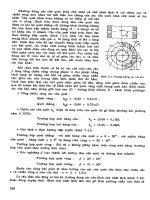GVHD - CATIA (Phần 2) part 6 doc
Bạn đang xem bản rút gọn của tài liệu. Xem và tải ngay bản đầy đủ của tài liệu tại đây (179.24 KB, 6 trang )
Luận Văn Tốt Nghiệp GVHD: TS. Nguyễn Hoài Sơn
SVTH : Phồng cóng Phắn – Nguyễn Cảnh Toàn Trang : 151
Hình 7.35 : Minh hoạ chi hai đối tượng được lựa chọn .
Luận Văn Tốt Nghiệp GVHD: TS. Nguyễn Hoài Sơn
SVTH : Phồng cóng Phắn – Nguyễn Cảnh Toàn Trang : 152
XII. Cập nhật thông tin cho khối lắp (updating an assembly)
Bài tập này sẽ hướng dẫn ta cách cập nhật thông tin trong khối lắp
1.
Chọn menu Tools -> Options, sau đó mở rộng Mechanical Design sang phía bên trái để cập
nhật lựa chọn Assembly Design .
Ta có thể chọn một trong 2 phương pháp Update trong môi trường làm việc của Assembly
Design:
Automatic
Manual
Ta có thể chọn active level or all the levels.
2.
Đánh dấu vào lưạa chọn Manual trong khung Update.
3.
Click OK để xác đònh lựa chọn và đóng hộp thoại.
4.
Click vào
Update icon để update cả khối lắp.
Khối lắp đã được updated. Các biểu tượng minh hoạ có màu xanh, xác đònh các ràng buộc đã
được update ( cập nhật)
Hình 7.36 : Minh hoạ cho khối lắp sau khi được Update
Để Update Đối Tượng Nào Ta Chọn Chọn Biểu Tượng Đó Và Click Biểu Tượng Update.
Luận Văn Tốt Nghiệp GVHD: TS. Nguyễn Hoài Sơn
SVTH : Phồng cóng Phắn – Nguyễn Cảnh Toàn Trang : 153
XIII. Chỉ Update một ràng buộc (updating one constraint only)
Khi ta cần update những ràng buộc của ta, cũng có thể update tất cả các ràng buộc của khối lắp
đang hiện hành hoặc là update một hoặc nhiều ràng buộc của khối lắp đang hoạt động.
Theo mặc đònh, những ràng buộc được update một lần được hiển thò màu đen.
Bài tập này Update bao gồm những ràng buộc mà ta thực hiện.
1.
Right-click vào ràng buộc mà ta cần update.
Những ràng buộc được update một lần được hiển thò với đặt trưng đặc biệt. Hộp thoại
Properties xác đònh cả nhữmg ràng buộc được update và cả những ràng buộc chưa được
update .
Ta có htể chọn ràng buộc ở Specification Tree.
2.
Chọn biểu tượng update từ menu
Ràng buộc được lựa chọn đã được update.
3.
Click vào ràng buộc thứ hai được update.
4.
Control-right-click ràng buộc thứ ba được update.
5.
Chọn biểu tượng update
Những ràng buộc được chọn đã được update, nhớ rằng giá trò của các ràng buộc lúc nào
cũng được mặc đònh là màu xanh.
Hình 7.37 : Minh hoạ cho ràng buộc sau khi được Update .
Luận Văn Tốt Nghiệp GVHD: TS. Nguyễn Hoài Sơn
SVTH : Phồng cóng Phắn – Nguyễn Cảnh Toàn Trang : 154
XIV. Thay đổi đặc tính của ràng buộc (modifying the properties of a constraint)
Bài tập này hướng dẫn ta hiệu chỉnh đặc trưng của đối tượng và đặc tính của mối lắp.
1.
Right-click vào ràng buộc khoảng cách cần được hiệu chỉnh.
Ta có thể chọn ràng buộc ở Specification Tree.
Hình 7.38 : Minh hoạ cho ràng buộc đã được chọn .
2.
Chọn menu
Properties
Hộp thoại Properties sẽ xuất hiện.
Hình 7.39 : Hộp thoại Properties
Tab Contrain hiển thò tên của các ràng buộc cũng như là tên của các đối tượng. Trong ví dụ
này, ràng buộc đã được kết nối. .
3.
Nhập giá trò mới vào ô
Offset. Ví dụ, nhập vào 75 mm.
4.
Trong ô Orientation ta chọn Same để đảo ngược đối tượng màu xanh.
5.
Click vào Mechanical tab.
6.
3 thuộc tính đặc trưng của ràng buộc:
Deactivated: những ràng buộc không hoạt động thì không được xác lập khi update khối lắp
To update: ràng buộc không phản ánh sự thay đổi gần nhất của khối lắp.
Luận Văn Tốt Nghiệp GVHD: TS. Nguyễn Hoài Sơn
SVTH : Phồng cóng Phắn – Nguyễn Cảnh Toàn Trang : 155
Unresolved: phát hiện một số vấn đề
7.
Click Deactivated.
Ràng buộc được hiệu chỉnh như hình vẽ bên dưới.
Ghi chú dấu ngoặc đơn bao quanh ràng buộc, xác đònh ràng buộc không hoạt động. Các dấu
ngoặc đơn bao tên của các ràng buộc ở specification tree.
Hình 7.40 : Đối tượng sau khi bò Deactivated.
Thay vì ta phải vào menu Properties được diễn tả ở bài tập này, ta có thể double – click
vào ràng buộc cần được hiệu chỉnh, lác này sẽ hiển thò một hộp thoại thay thế:
Hình 7.41 : Hộp thoại Constraint Definition .
Luận Văn Tốt Nghiệp GVHD: TS. Nguyễn Hoài Sơn
SVTH : Phồng cóng Phắn – Nguyễn Cảnh Toàn Trang : 156
XV. Sao chép đối tượng trong môi trường assembly (using a part design
pattern)
Bài tập này sẽ hướng dẫn ta các sao chép các đối tưộng
Ta có 3 cách sao chép đối tượng:
Rectangular pattern : theo kiểu hình chữ nhật
Circular pattern: theo vòng tròn
User pattern: sao chép theo cách của người sử dụng
1. Ta chọn rectangular pattern:
Hình 7.42 : Chọn đối tượng
2.
Nhấn control kết hợp với với chọn đối tượng cần được lặp lại, đó là Part2.
3.
Click vào biểu tượng
Reuse Pattern .
Hộp thoại xuất hiện, xác đònh kiểu sao chép, tổng số đối tượng cần sao chép và
chọn tên của đối tượng cần sao chép