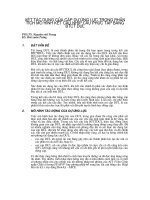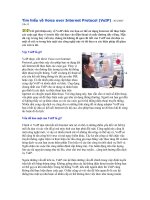Tìm hiểu về Internet
Bạn đang xem bản rút gọn của tài liệu. Xem và tải ngay bản đầy đủ của tài liệu tại đây (2.76 MB, 61 trang )
Internet & Email
MỤC LỤC
I. Giới thiệu Internet ................................................................................................................ 3
1. Internet ........................................................................................................................... 3
1.1 Khái niệm/ Thuật ngữ ........................................................................................... 3
1.2 Tìm hiểu các thuật ngữ HTTP, URL, hyperlink, ISP, FTP .................................. 3
1.3 Các khái niệm khác ............................................................................................... 4
1.4 Các vấn đề về bảo mật .......................................................................................... 5
II. Thực hành trình duyệt và công cụ tìm kiếm ..................................................................... 7
1. Sử dụng trình duyệt WEB ............................................................................................. 7
1.1 Giới thiệu các trình duyệt WEB thông dụng......................................................... 7
1.2 Sử dụng chương trình INTERNET EXPLORER 5.0 ........................................... 7
2. Tìm kiếm thông tin trên INTERNET .......................................................................... 15
2.1 Tìm kiếm theo các trang liên kết......................................................................... 15
2.2 Tìm kiếm theo câu điều kiện ............................................................................... 15
2.3 Địa chỉ SEARCH.NETNAM.VN với chức năng tìm kiếm thông tin ............... 16
2.4 Địa chỉ WWW.GOOGLE.COM với chức năng tìm kiếm thông tin ................... 20
III. Giới thiệu thư điện tử -Email .......................................................................................... 25
1. Các mô hình thư điện tử .............................................................................................. 25
1.1 Mô hình thông điệp trực tiếp .............................................................................. 25
1.2 Mô hình hộp thư lưu ........................................................................................... 25
1.3 Mô hình thư điện tử qua Internet ........................................................................ 25
2. Địa chỉ thư điện tử ....................................................................................................... 25
2.1 Cấu
trúc của một địa
chỉ ..................................................................................... 25
2.2 Ưu điểm của hệ thống email ............................................................................... 25
2.3 Một số nghi thức khi viết thư điện tử .................................................................. 26
2.4 Các vấn đề về bảo mật ........................................................................................ 26
IV. Thực hành thư điện tử ..................................................................................................... 27
1. Sử dụng phần mềm Outlook Express 5.0 .................................................................... 27
1.1 Mở chương trình Outlook Express 5.0 ............................................................... 27
1.2 Đóng chương trình Outlook ................................................................................ 28
1.3 Tạo kết nối mới đến Mail Server ........................................................................ 28
1.4 Tạo thêm/sửa chữa/xoá bỏ các kết nối đã có với Mail Server ............................ 30
1.5 Tối ưu hoá giao diện ........................................................................................... 31
1.6 Soạn thảo và gửi thư điện tử .............................................................................. 31
1.7 Nhận thư .............................................................................................................. 32
1.8 Các biểu tượng trạng thái thư.............................................................................. 33
1.9 Đọc thư ................................................................................................................ 33
1.10 Mở hoặc lưu một tệp đính kèm vào ổ cứng ........................................................ 33
1.11 Chức năng trả lời thư và chuyển tiếp thư ............................................................ 35
1.12 Chức năng đính kèm tệp ..................................................................................... 35
1.13 Xoá tệp gắn kèm ................................................................................................. 36
1.14 In nội dung thư .................................................................................................... 36
1.15 Xoá thư ................................................................................................................ 36
1.16 Làm rỗng thư mục Deleted Items ....................................................................... 36
1.17 Ghi vào sổ địa chỉ ............................................................................................... 36
1.18 Thao tác với vùng tiêu đề thư ............................................................................. 37
1.19 Kiểm tra lỗi chính tả của thư tiếng Anh .............................................................. 40
1.20 Tìm kiếm thư ....................................................................................................... 40
1
1.21 Tạo một thư mục email mới ................................................................................ 41
1.22 Di chuyển thư tới một thư mục mới .................................................................... 41
1.23 Sử dụng sổ địa chỉ ............................................................................................... 41
2. Sử dụng dịch vụ thư điện tử YAHOO MAIL ............................................................. 43
2.1 Đăng ký hộp thư miễn phí trên YAHOO ............................................................ 44
2.2 Sửa lỗi khi đăng ký ............................................................................................. 49
2.3 Làm quen cửa sổ chương trình thư ..................................................................... 50
2.4 Đóng/ mở hộp thư ............................................................................................... 52
2.5 Mở hộp thư .......................................................................................................... 52
2.6 Xoá bớt thư ......................................................................................................... 53
2.7 Soạn thư .............................................................................................................. 53
2.8 Ghi địa chỉ vào sổ .............................................................................................. 54
2.9 Sử dụng sổ địa chỉ ............................................................................................... 56
2.10 Sử dụng chức năng đính kèm tệp ........................................................................ 57
2.11 Mở tệp đính kèm theo thư ................................................................................... 60
2
I. Giới thiệu Internet
1. Internet
1.1 Khái niệm/ Thuật ngữ
WWW và Internet khác nhau như thế nào?
WWW chỉ là một phần nhỏ của Internet. Internet bao hàm tất cả phần cứng và phần mềm, bao
gồm WWW, FTP (File Transfer Protocol, sẽ đề cập đến sau), emails và newgroups. WWW
chủ yếu xây dựng trên các ký tự và hình ảnh mà các bạn có thể xem bằng các trình duyệt web,
ví dụ như Microsoft Internet Explorer hoặc Netscape Navigator.
1.2 Tìm hiểu các thuật ngữ HTTP, URL, hyperlink, ISP, FTP
HTTP (HyperText Transfer Protocol)
HTTP là viết tắt của HyperText Transfer Protocol. Đây là ngôn ngữ mà trình duyệt web của
bạn sử dụng để truy vấn các trang và hình ảnh từ web server. Bạn có thể quan sát những gì mà
trình duyệt web của bạn đưa ra khi truy nhập vào địa chỉ
URL (Uniform Resource Locator)
URL (Uniform Resource Locator) là cách gọi khác của địa chỉ web. URL bao gồm tên của
giao thức (thường là HTTP hoặc FTP), sau đó là địa chỉ của máy tính mà bạn muốn kết nối
đến, ví dụ về một URL là “ sẽ hướng dẫn trình duyệt web của bạn sử
dụng giao thức giao thức http để kết nối đến máy tính www.vnn.vn, mở tệp web ngầm định
có tên là default.htm trong thư mục cntt. Tên tệp tin ngầm định không cần gõ vào URL. Khi
gõ URL cũng có thể bỏ qua tên giao thức http vì trình duyệt lấy giao thức http làm giao thức
ngầm định.
Siêu liên kết (Hyperlink)
Một siêu liên kết là một phần văn bản (hay hình ảnh) của trang Web, mà khi kích vào đó sẽ tự
động thực hiện một trong các thao tác sau đây:
- Đưa bạn đến phần khác của trang
- Đưa bạn đến một trang web khác trong cùng một Web site
- Đưa bạn đến một trang web khác trong Web site khác
- Cho phép bạn download một file
- Chạy một ứng dụng, trình diễn một đoạn video hoặc âm thanh
Hình ảnh minh hoạ dưới đây là một phần của trang web. Những từ gạch dưới thể hiện các liên
kết.
3
ISP (Internet Service Provider)
Nếu bạn muốn kết nối tới Internet, bạn cần phải đăng ký thuê bao với một nhà cung cấp dịch
vụ Internet (ISP). ISP sẽ giúp bạn kết nối với Internet thông qua đường dây điện thoại hoặc
đường dây thuê bao số tốc độ cao. Một trong các ISP nổi tiếng ở Việt Nam là FPT.
FTP (File Transfer Protocol)
FTP là cách thức để truyền dữ liệu từ nơi này đến nơi khác qua mạng Internet. Nó thường
được dùng để download các file có dung lượng lớn từ Internet. Bạn không cần quan tâm cách
thực hiện của nó mà trong hầu hết các trường hợp, chỉ cần kích vào một liên kết trong một
trang web thì trình duyệt sẽ thực hiện các thao tác truyền FTP cho bạn. Điều bạn cần quan
tâm là cần phải download file gì và lưu trữ nó ở đâu.
Trong nhiều trường hợp, những người viết và bảo trì các trang web sẽ sử dụng chương trình
FTP để gửi dữ liệu cập nhật các website từ ổ cứng của họ tới máy chủ web server.
Có nhiều chương trình FTP thông dụng, ví dụ như Cute FTP, bạn có thể tải nó tại
www.cuteftp.com
1.3 Các khái niệm khác
WebSite là gì
Một website đơn giản là dữ liệu được lưu trữ trên một máy chủ WWW và có thể được truy
cập từ Internet. Ví dụ, Microsoft có một website riêng của họ mà ở đó bạn có thể download
các thông tin và phần mềm. Vấn đề là bạn phải biết được địa chỉ website, giống như khi muốn
gọi điện cho ai đó thì bạn phải biết được số điện thoại của họ. Địa chỉ của một website được
cho dưới dạng URL. Cấu trúc của URL rất chính xác. Ví dụ, nếu bạn muốn sử dụng trình
duyệt để viếng thăm trang web của Microsoft bạn phải có địa chỉ URL:
Do có rất nhiều các công ty hiện có website riêng của họ, bạn có thể sử dụng công cụ tìm
kiếm mà ở đó bạn có thể gõ vào một từ hay một cụm từ mà bạn muốn tìm, công cụ tìm kiếm
đó sẽ hiển thị những website có thông tin phù hợp với những gì bạn gõ vào. Tuy nhiên, số
lượng kết quả tìm được có thể rất lớn. Ví dụ khi bạn gõ “PC courseware” thì sẽ có tới 4,5 triệu
website bao hàm từ này.
Web Browser - trình duyệt Web
Các trình duyệt web bao gồm có: Internet Explorer và Netscape Navigator/ Communicator.
Cả hai loại trình duyệt này đều có các phiên bản khác nhau, và các phiên bản mới nhất sẽ có
nhiều tính năng hơn các phiên bản trước đó. Trình duyệt web cho phép bạn quan sát các trang
web.
Search Engine- công cụ tìm kiếm
Một công cụ tìm kiếm lưu trữ thông tin về các websites trên Internet bao gồm thông tin về các
website đã thông báo tới, hoặc các website mà nó tự tìm thấy. Điều quan trọng là các công cụ
tìm kiếm này không bao gồm thông tin của tất cả các website trên mạng. Có nhiều công cụ
tìm kiếm của nhiều hãng khác nhau. Với một công cụ tìm kiếm, bạn có thể gõ vào một cụm
từ, ví dụ ECDL courseware và công cụ tìm kiếm sẽ tìm kiếm trong cơ sở dữ liệu của nó, sau
4
đó sẽ hiển thị danh sách các website phù hợp với các tham số mà bạn đưa vào. Nhấn chuột
vào bất cứ một liên kết nào thì bạn sẽ đến được website mà bạn muốn.
Cookie là gì?
Một số website lưu trữ các thông tin của bạn vào trong chính ổ cứng của bạn nhờ cookie.
Thông tin này được lưu trong các file văn bản nhỏ. Cookie sẽ rất hữu dụng khi một website
lưu trữ các thông tin cấu hình của bạn để rồi sau này khi bạn quay lại xem các website đó thì
bạn có thể truy nhập ngay được. Nó cũng giúp cho bạn không phải “log in” lại
Internet cache - bộ nhớ đệm
Mỗi khi bạn hiển thị một website trong trình duyệt web, một bản sao các tệp (cả ký tự và hình
ảnh) sẽ được lưu trữ trong ổ cứng của bạn để dùng cho việc hiển thị trang Web. Do đó, khi
bạn quay lại website đó thì các thông tin sẽ được nạp từ ổ cứng và chỉ cập nhật những phần
thay đổi. Đặc biệt, khi các hình ảnh được lưu trữ trong cache, nếu bạn viếng thăm một site có
nhiều trang, với logo của công ty trên tất cả các trang đó, khi ấy các trang ấy sẽ tải logo từ ổ
cứng máy tính, nhanh hơn rất nhiều so với tải từ Internet.
1.4 Các vấn đề về bảo mật
Thế nào là một site được bảo vệ?
Một site được bảo vệ là một site chỉ cho phép truy nhập có giới hạn. Trong nhiều trường hợp
phải thông qua mật khẩu. Nếu bạn không cung cấp password chính xác thì bạn sẽ không thể
truy nhập được nội dung của site đó. Nhiều công ty có thể sử dụng cách này để cho phép
thông tin có thể được phân phối rộng rãi. Các ví dụ khác là những site của các công ty thương
mại muốn bán các thông tin.
Chứng nhận số là gì?
Một chứng nhận số được sử dụng để mã hoá các thông tin và truyền đi trên Internet. Một
chứng nhận số có thể sử dụng để tạo ra một chữ ký số cho một email, chữ ký này đảm bảo
việc nhận biết người gửi, nó cũng đảm bảo nội dung thư không bị truy cập trong khi nó được
truyền đi. Chứng nhận số có thể mua tại một tổ chức chứng thực có chức năng ví dụ như
www.verisign.com, ở đó nó sẽ chứng thực cho bạn. Các chứng nhận số được sử dụng bởi các
website mua bán hàng trên Internet nhằm mã hoá các thông tin về tài khoản của bạn sao cho
chúng không bị thâm nhập khi truyền qua mạng Internet. Bạn có thể quan sát chứng nhận số
cho một trang web bảo mật bằng cách kích vào biểu tượng cái khoá trên thanh trạng thái của
trình duyệt, ví dụ:
Thế nào là mã hoá?
Mã hoá là cách để che dấu một thông điệp. Nó được sử dụng để tăng cường tính bảo mật cho
các thông điệp, ở đó chỉ có người được gửi mới có thể đọc được thông điệp đó. Có nhiều cách
để thực hiện việc mã hoá, cả bằng phần cứng và phần mềm. Một chương trình mã hoá khá nổi
tiếng là PGP, đây là một phương pháp từng được chính phủ Mỹ sử dụng để ngăn chặn việc
thất thoát mã nguồn ra khỏi biên giới đất nước.
5
Có nhiều mức độ mã hóa, các mức độ đó thường được miêu tả bằng số bit sử dụng trong thuật
toán mã sử dụng. Do vậy, một hệ thống mã hoá 128-bit sẽ bảo mật hơn nhiều so với hệ thống
mã hoá 32-bit.
Sự nguy hiểm khi duyệt Web
Virus: Việc duyệt web đem lại cho bạn rất nhiều thông tin bổ ích. Tuy vậy, nó cũng làm xuất
hiện nhiều nguy cơ tiềm ẩn. Nếu bạn download bất cứ một thứ gì từ Web (ngay cả một file tài
liệu), luôn luôn xuất hiện khả năng file đó đã bị nhiễm một loại virus máy tính nào đó. Để tự
bảo vệ mình chống lại virus, bạn nên cài đặt một phần mềm chống virus (ví dụ như Norton
Anti-Virus), và kiểm tra sự lây nhiễm mỗi khi bật máy. Với biện pháp này, những file mà bạn
download từ Internet mà đã nhiễm virus sẽ bị xoá ngay lập tức. Một điểm quan trọng khác cần
phải nhớ là phải cập nhật thường xuyên các phần mềm chống virus, để từ đó bạn có thể chống
được các loại virus mới xuất hiện.
Cảnh giác với khả năng bị lừa gạt khi sử dụng thẻ tín dụng trên Internet
Hết sức cẩn thận khi đưa các thông tin cụ thể về thẻ tín dụng của bạn lên Internet
* Spam thư: Hãy cẩn thận khi gõ địa chỉ email của bạn vào các form đăng ký trong các
website mà bạn không quen biết. Có thể sau đó bạn sẽ nhận được những lá thư không mời mà
đến (được gọi là spam) từ những website đó. Tồi tệ hơn, địa chỉ email của bạn có thể sẽ bị
chuyển đến các công ty chuyên bán các địa chỉ email để quảng cáo, sau đó bạn sẽ liên tục
nhận được những lá thư spam.
* Sự lừa gạt: Đừng bao giờ chỉ ra các thông tin cụ thể về thẻ tín dụng của bạn cho bất cứ ai
hay bất cứ công ty nào trừ khi bạn biết rằng bạn đang trao đổi buôn bán với một tổ chức có uy
tín. Bạn có thể thấy những mặt hàng mà bạn đăng ký không bao giờ được chuyển tới, hoặc tệ
hơn thẻ tín dụng của bạn sẽ được sử dụng phi pháp để mua bán.
Bức tường lửa là gì?
Bức tường lửa là một hệ thống bao gồm cả phần cứng và phần mềm chống lại sự xâm nhập
trái phép từ Internet. Trong các công ty lớn, bất cứ một kết nối nào đến Internet đều phải qua
một hệ thống tường lửa được thiết lập và vận hành bởi đội ngũ các chuyên viên công nghệ
thông tin. Trong hầu hết các trường hợp, bạn không cần phải quan tâm đến sự tồn tại của hệ
thống tường lửa đó. Bạn phải quan tâm đến tường lửa là khi bạn truy nhập vào một số site nào
đó, đôi khi bạn cũng gặp phải vấn đề về tường lửa khi truy nhập đến các site FTP.
6
II. Thực hành trình duyệt và công cụ tìm kiếm
1. Sử dụng trình duyệt WEB
1.1 Giới thiệu các trình duyệt WEB thông dụng
Muốn xem và lấy được nội dung trên các trang WEB bạn phải biết cách sử dụng trình duyệt
Web (Web Browser). Hiện nay có hai trình duyệt Web nổi tiếng và thông dụng: Netscape
Navigator của công ty Netcape và Internet Explorer của công ty Microsoft.
1.2 Sử dụng chương trình INTERNET EXPLORER 5.0
Khởi động và thoát khỏi chương trình Internet Explorer
Khởi động : Kích đúp vào biểu tượng Internet Explorer trên màn hình hoặc kích vào biểu
tượng Internet Explorer trên thanh Taskbar.
Thoát khỏi : Kích chuột vào biểu tượng góc phải trên cùng thanh tiêu đề của trình duyệt.
Hiển thị/che dấu thanh công cụ
Hiển thị
Bước 1: Vào mục VIEW trên thanh lệnh (menu) chọn chức năng Toolbar.
Bước 2: Kích chuột vào tên của thanh công cụ cần hiển thị ( kết quả là có dấu
9
xuất hiện
phía trước tên)
Che dấu
Bước 1: Vào mục VIEW trên thanh lệnh (menu) chọn chức năng Toolbar.
Bước 2: Kích chuột vào tên của thanh công cụ cần hiển thị ( kết quả là có dấu
9
biến mất)
Sử dụng ô đăng nhập địa chỉ Web trên thanh công cụ
Để truy nhập đến một địa chỉ (URL – Uniform Resourse Locater) trên Internet ta gõ địa chỉ
vào ô đăng nhập
ô nhập địa chỉ
7
Chỉnh phông chữ để hiện đúng nội dung trang Web tiếng Việt
Nhấn chọn thực đơn View. Di chuyển trỏ chuột đến mục Encoding, chọn Unicode (UTF-8) để
xem các trang nội dung theo bảng mã Unicode, hoặc chọn User Defined để trình duyệt tự thể
hiện nội dung theo phông chữ đã chọn cho trình duyệt.
Mở các trang Web theo các mối liên kết
Sau khi mở trang Web, di chuyển đến các nội dung trên trang. Những vị trí nội dung có dấu
con trỏ chuột đổi hình dáng (ví dụ từ dấu mũi tên thành bàn tay) thì nhấn chuột để mở trang
Web đã được gán liên kết. Ví dụ nhấn chọn mục Weblinks trên trang VNN.
Mở thêm cửa sổ duyệt WEB
Bước 1: Nhấn chọn thực đơn FILE trên thanh lệnh.
Bước 2: Chọn mục New --> Window
Ví dụ: Có thể thực hành mở các cửa sổ duyệt WEB với các địa chỉ sau:
+ WWW.VNN.VN
+ WWW.FPT.VN
Lưu ý :
Anh/chị có thể sử dụng ngay tổ hợp phím nóng CTRL-N
Hãy thu nhỏ cửa sổ duyệt WEB để kiểm tra thao tác đã làm.
8
Trên các trang Web đã mở, muốn mở các cửa sổ mới, độc lập với trang hiện hành:
Bước 1: Kích chuột phải vào mục liên kết, xuất hiện hộp lựa chọn
Bước 2: Trên hộp lựa chọn, chọn mục Open in New Window
Sử dụng các nút chức năng Back, Forward, Stop , Refresh
Back : quay trở lại trang Web trước đó.
Forward : tiến về trang Web tiếp theo.
Stop : dừng việc tải nội dung trang Web lại.
Refresh : tải lại nội dung trang Web.
Thao tác nhanh đối với việc mở trang WEB
Chức năng của nút HOME:
Khi đang ở trong một trang Web bất kỳ muốn quay trở lại một trang bạn yêu thích nhất (gọi là
trang HOME) chỉ bằng cách đơn giản là kích chọn vào nút Home trên thanh công cụ.
Cách thực hiện đặt trang Home với Internet Explorer 5.0
Bước 1: Truy cập vào trang Web chọn là Home page.
Bước 2: Trên thanh Menu, kích chuột vào mục Tool, sau đó chọn Internet Options.
Bước 3: Chọn trang General. Trong hộp Home page, chọn nút Use Current.
Hoặc
Bước 1: Trên thanh Menu, kích chuột vào mục Tool, sau đó chọn Internet Options.
Bước 2: Chọn trang General. Trong hộp Home page, gõ địa chỉ đã chọn.
Muốn trang HOME là trang trắng thì đơn giản là xoá bỏ địa chỉ đang có tại hộp Home page.
9
Bổ sung địa chỉ vào sổ các địa chỉ ưa thích (favorite pages):
Với Internet Explorer 5.0
Khi đang ở trang Web có nội dung hay mà bạn muốn ghi dòng địa chỉ vào sổ thì các bước cần
làm như sau:
Bước 1: Trên thanh công cụ Standard Buttons, nhấn nút Favorites, Sau đó nhấn chọn mục
Add (hoặc trên thanh thực đơn Favorite, chọn mục Add to ...)
Bước 2: Trong hộp thoại hiện ra hãy gõ tên mô tả trang WEB vào ô Name.
Để tổ chức sổ địa chỉ , nhấn mục Creat in để mở rộng hộp thoại
Nhấn nút New Folder nếu muốn tạo thêm thư mục mới trong thư mục Favorites, ví dụ thư
mục trangthethao trong hình minh họa.
Muốn lưu địa chỉ trang Web vào thư mục nào thì đầu tiên là nhấn chọn tên thư mục và sau đó
nhấn chọn nút OK.
10
Sử dụng thanh địa chỉ để chọn nhanh các địa chỉ đã sử dụng:
Chọn mũi tên bên phải ô nhập địa chỉ làm xuất hiện danh sách địa chỉ. Di chuyển con trỏ
chuột đến địa chỉ đã có và nhấn chuột.
Sử dụng thanh công cụ LINK
Nếu thanh công cụ LINK chưa xuất hiện thì bạn hãy vào mục VIEW, chọn chức năng
TOOLBARS và chọn LINKS.
Bạn có thể xoá mục liên kết địa chỉ đã có trên thanh này hoặc có thể thêm các địa chỉ liên kết
bằng cách kéo địa chỉ từ các nơi như: thanh địa chỉ, sổ địa chỉ các trang WEB yêu thích hay
các địa chỉ xuất hiện trên trang WEB đang duyệt,...
Sử dụng TEMPORARY INTERNET FILES
Trình duyệt WEB sử dụng một không gian đĩa gọi là TEMPORARY INTERNET FILES để
lưu các trang WEB trước khi thể hiện các trang đó trên màn hình.
Có thể xem lại các trang Web đã duyệt qua, chọn nút HISTORY trên thanh công cụ
STANDARD BUTTONS , sau đó chọn các trang WEB đã xem trong vùng nội dung bên trái
có tên là History. Đóng vùng bên trái bằng cách nhấn nút Close ngay trên thanh ngang có
dòng chữ History.
Muốn xoá bỏ tất cả nội dung lưu trong thư mục TEMPORARY, hãy làm các bước sau:
Bước 1: Nhấn chọn thực đơn Tool, sau đó chọn Internet Options.
Bước 2: Chọn mục DELETE FILES , sau đó chọn nút OK.
11
Đặt thông số không hiển thị hoặc hiển thị các hình ảnh
Chúng ta có thể đặt thông số không cho các hình ảnh hiển thị trên trang Web để làm tăng tốc
độ lấy các trang Web trên Internet về máy cá nhân bằng cách:
Nhấn chọn thực đơn Tools, chọn mục Internet Options làm xuất hiện hộp thoại Internet
Options. Trong hộp thoại chọn thẻ Advanced và di chuyển đến ô chọn Show Pictures. Nhấn
chọn ô này nếu muốn lấy hình ảnh về máy và hiển thị, nếu không thì xóa chọn.
In nội dung một trang WEB ra máy in
Bạn có thể in nội dung một trang Web ra máy in một cách dễ dàng như sau:
Bước 1: Mở trang mà bạn muốn in.
Bước 2: Chọn mục FILE --> Print ...--> chọn tham số cho máy in và cuối cùng là nhấn nút
PRINT.
Sao lưu một trang WEB trên máy tính cá nhân
Để lưu một trang Web bạn thích trên Internet vào máy của bạn, bạn cần một số hiểu biết nhất
định về cấu trúc của trang Web. Đôi khi ngay cả những người có kinh nghiệm thì việc này
cũng khá khó khăn, do đó ở đây chúng tôi chỉ đưa ra một số hướng dẫn sơ lược để lưu các
trang Web. Bạn hãy thực hiện theo các bước sau:
Bước 1: Mở trang WEB mà bạn yêu thích
Bước 2: Vào menu File, chọn Save as...
Một hộp thoại hiện ra như sau:
12
bấm chọn
nơi lưu tệp
bấm tạo thư
mục mới
Bước 3: Chọn thư mục bạn muốn lưu trang Web. Trong hộp File name, đưa vào tên file bạn
muốn ghi xuống đĩa và chọn "Save as type" là "WebPage, complete"
Bước 4: Nhấn nút Save
Sao chép các đoạn văn bản trên WEB vào trang văn bản
Các bạn sẽ gặp được những nội dung hấp dẫn, cần thiết cho công việc của bạn và bạn cần sao
chép các văn bản từ trên các trang WEB vào trang văn bản. Ví dụ bạn muốn làm một bộ sưu
tầm các bài thơ hay, các bài hát hay mà nội dung bạn thấy được trên các trang WEB. Cách
làm như sau:
Bước 1: Mở trang WEB có nội dung yêu thích
Bước 2: Bôi đen văn bản mà bạn muốn sao chép. Thao tác như bạn làm trên các chương trình
soạn thảo văn bản thông thường
13
Bước 3: Chọn mục EDIT --> COPY hay dùng tổ hợp phím CTRL - C
Bước 4: Mở trang văn bản bằng chương trình WORDPAD
Bước 5: Vào mục EDIT --> chọn PASTE hay dùng tổ hợp phím CTRL-V
Sao chép các hình ảnh trên WEB vào máy tính cá nhân
Bước 1: Mở trang WEB có nội dung yêu thích
Bước 2: Kích phím chuột phải vào hình ảnh mà bạn muốn sao chép.
Bước 3: Chọn mục Save Picture As...
Bước 4: Lựa chọn nơi lưu tệp. Các hình ảnh lấy từ trang WEB không phải là hình ảnh miễn
phí nên không được làm tư liệu để xuất bản sách nếu chưa được sự đồng ý của tác giả.
Sử dụng chức năng download tệp
Một số trang WEB có những thông tin miễn phí cho phép các bạn sao chép lên máy của bạn
để dùng. Bạn có thể tập sử dụng chức năng này với việc sao chép tập tin kiểm tra VIRUS
được cung cấp miễn phí tại địa chỉ:
14
2. Tìm kiếm thông tin trên INTERNET
2.1 Tìm kiếm theo các trang liên kết
Nhấn chọn mục Weblinks trên trang Web có địa chỉ www.vnn.vn làm xuất hiện trang Web
địa chỉ liên kết:
Trên trang Web, các địa chỉ được sắp xếp theo các chủ đề giúp người sử dụng dễ dàng chọn
lựa các địa chỉ. Sau khi chọn được địa chỉ, người sử dụng chỉ cần bấm chọn địa chỉ để mở
trang Web.
2.2 Tìm kiếm theo câu điều kiện
Việc tìm kiếm thông tin bất kỳ trên Internet là nhu cầu không thể thiếu đối với kho tàng thông
tin vô cùng rộng lớn của Internet. Ngoài việc tìm kiếm theo các trang địa chỉ có sẵn, chúng ta
có nhu cầu tìm kiếm theo các cụm từ mà chúng ta nghĩ ra, ví dụ chúng ta muốn tìm các trang
Web có chứa nội dung về nấm linh chi. Rất may mắn là trên Internet có các trang Web miễn
phí cung cấp chức năng tìm kiếm địa chỉ trang Web theo câu điều kiện
15
Cách sử dụng
Gõ một trong những địa chỉ có tiện ích tìm kiếm thông tin miễn phí vào ô địa chỉ của trình
duyệt Web
Ví dụ:
Để tìm kiếm các trang WEB, chúng ta cần phải cung cấp câu điều kiện. Câu điều kiện có thể
là một từ hoặc một cụm từ đặc trưng nhất thể hiện chủ đề thông tin mà chúng ta muốn tìm
kiếm. Chúng ta nên nhập câu điều kiện một cách chính xác và không nên sử dụng những từ
có nội dung chung chung như : máy tính, mua hàng,.. vì như thế thì kết quả tìm kiếm là vô số
địa chỉ trang WEB làm cho chúng ta khó chọn được ngay địa chỉ liên kết đến nội dung cần
thiết.
Kết quả tìm kiếm xuất hiện ở dạng trang Web nhưng đặc biệt là trang Web này chứa những
dòng địa chỉ liên kết đến những trang Web khác có chứa các từ tìm kiếm. Người sử dụng chỉ
cần nhấp chuột vào địa chỉ liên kết để mở trang Web và đọc thông tin.
Các bước thực hiện:
Bước 1: Gõ câu điều kiện vào ô tìm kiếm. Ví dụ: nấm linh chi
Bước 2: Kích chọn nút Search để bắt đầu tìm kiếm.
Bước 3: Nhấp chuột vào một dòng địa chỉ liên kết để mở trang Web có nội dung nói về nấm
linh chi.
2.3 Địa chỉ SEARCH.NETNAM.VN với chức năng tìm kiếm thông tin
Gõ địa chỉ HTTP:// SEARCH.NETNAM.VN vào ô địa chỉ của trình duyệt để mở trang đầu
tiên như hình dưới đây
Cách sử dụng:
chọn chế độ tìm
kiếm nân
g cao
nút SEARCH
gõ câu điều kiện
vào ô tìm kiếm
mở phần hướng dẫn
sử dụng tiện ích tìm
kiếm
chọn chuẩn tiếng
Việt
• Gõ câu điều kiện tìm kiếm gồm một từ hoặc một cụm từ vào ô tìm kiếm
• Nhấp chuột vào nút SEARCH hoặc đơn giản gõ phím ENTER để bắt đầu quá trình
tìm kiếm
16
Chọn chuẩn tiếng Việt
Trên trang Web, người sử dụng có thể chọn chuẩn tiếng Việt là TCVN, UNICODE hay
VNI. Chuẩn được chọn cho bộ tìm kiếm phải phù hợp với chuẩn được chọn sử dụng trên bộ
gõ (ví dụ nếu bạn chọn chuẩn TCVN trên bộ tìm kiếm thì trên bộ gõ Vietkey2000 đang sử
dụng cũng phải đặt chuẩn TCVN3). Nếu người sử dụng chọn đúng thì chữ tiếng Việt được thể
hiện đúng trong ô tìm kiếm.
chọn chuẩn tiếng
Việt
Sử dụng bảng trợ giúp
Bấm chọn mục TRỢ GIÚP trên trang Web chủ, trang Web hướng dẫn xuất hiện.
Một số trợ giúp
1. Thế nào là một từ?
Một từ là sự kết hợp giữa các chữ cái với nhau hoặc các số với nhau. Chương trình tìm kiếm
phân biệt các từ theo kí tự khoảng trống (tạo bằng phím SpaceBar) hoặc kí tự cách (tạo bằng
phím Tab). Ví dụ tạo câu điều kiện có ba từ tìm kiếm như hình dưới
17
2. Thế nào là một cụm từ?
Các từ được nối với nhau thành một cụm từ khi chúng được đặt trong cặp dấu ngoặc kép (ví
dụ tạo cụm từ "hội nhập AFTA"), hay sử dụng dấu gạch ngang (ví dụ tạo cụm từ hội-nhập-
AFTA), hay sử dụng dấu gạch chéo (ví dụ tạo cụm từ 20/11/2000), hay sử dụng một số kí
hiệu đặc biệt khác. Cụm từ đảm bảo rằng máy tìm kiếm sẽ tìm chính xác theo câu được nhập
(đúng vị trí, thứ tự, không có từ chen giữa...), chứ không phải là tìm riêng từng từ một.
3. Khoảng trống trong câu điều kiện
Trong câu điều kiện được nhập thì số kí tự trống giữa các từ không làm thay đổi kết quả tìm
kiếm.
4. Chữ thường và chữ hoa
Khi gõ vào ô tìm kiếm một câu điều kiện bằng chữ thường thì hệ thống tìm kiếm của Netnam
sẽ tìm ra số trang tài liệu có chứa các từ tìm kiếm dưới dạng cả chữ thường lẫn chữ hoa.
5. Cách thức sắp xếp các địa chỉ liên kết trong trang Web kết quả
Người sử dụng lần đầu tiên sử dụng hệ thống tìm kiếm có cảm giác lo ngại khi kết quả tìm
kiếm là trang Web chứa quá nhiều địa chỉ liên kết. Vậy thông tin về cách sắp xếp kết quả là
điều cần thiết giúp cho người sử dụng nâng cao kỹ năng sử dụng.
Hệ thống tìm kiếm của Netnam sắp xếp kết quả tìm kiếm theo tiêu chí sau:
Các từ hoặc các cụm từ xuất hiện ngay trong vài dòng đầu tiên của tài liệu (ví dụ
ngay trong tiêu đề của một trang web).
Thông thường tài liệu nào đáp ứng phần lớn các từ hoặc cụm từ cần tìm thì sẽ đứng
ở vị trí cao hơn. Chẳng hạn, gõ vào ô tìm kiếm 3 từ, thì tài liệu nào chỉ đáp ứng
được 2 trong số 3 từ đó sẽ đứng sau vị trí tài liệu có chứa cả 3 từ, và tài liệu nào
chứa số từ đó xuất hiện nhiều lần hơn lại đứng cao hơn.
18
Sử dụng công cụ tìm kiếm nâng cao
Tìm kiếm nâng cao cũng hoạt động giống như tìm kiếm thông thường nhưng có hỗ trợ người
sử dụng bổ sung điều kiện tìm kiếm theo cách thức chọn lựa trên danh mục.
19
2.4 Địa chỉ WWW.GOOGLE.COM với chức năng tìm kiếm thông tin
Gõ địa chỉ HTTP:// WWW.GOOGLE.COM vào ô địa chỉ của trình duyệt Web để xuất hiện
giao diện trang chủ như hình dưới
(7)
(6)
(5)
(4) (2) (1) (3)
Mục (1): ô tìm kiếm, nơi cho phép nhập câu điều kiện
Mục (2): nút khởi động việc tìm kiếm
Mục (3): nút khởi động việc tìm kiếm và mở ngay địa chỉ Web đầu tiên trong danh sách các
địa chỉ Web tìm thấy
Mục (4): chức năng hỗ trợ cho việc chọn ngôn ngữ của trang Web tìm kiếm, quốc gia xuất
bản trang Web, ...
Mục (5): tạo giao diện riêng cho người dùng, trong đó có hỗ trợ chọn trang giao diện tiếng
Việt
Mục (6): chức năng tìm kiếm nâng cao
Mục (7): chọn lựa tìm kiếm theo trang Web, ảnh số, các nhóm thảo luận hay theo chủ đề.
20
Tạo giao diện riêng
Nếu là lần đầu tiên sử dụng trang tìm kiếm của GOOGLE, hãy chọn mục PREFERENCES để
đặt giao diện riêng. Chỉ cần chọn các mục như hình vẽ dưới và nhấp chọn nút " Save
Preferences" để lưu các chọn lựa.
Sau khi tạo thành công giao diện, người sử dụng có được giao diện tiếng Việt để dễ sử dụng
như hình dưới
21
Cú pháp tìm kiếm nâng cao
Sử dụng cách thức ghép thêm toán tử dấu cộng (+) vào một từ sẽ cho kết quả là từ đó phải
xuất hiện trong kết quả tìm kiếm:
Hãy so sánh kết quả tìm kiếm khi gõ các câu điều kiện:
vietnam với vietnam +culture (lưu ý dấu cộng đi liền với từ culture)
Ghép thêm toán tử dấu trừ (-) vào trước một từ sẽ cho kết quả là từ đó cấm không được xuất
hiện trong kết quả tìm kiếm
Hãy so sánh kết quả tìm kiếm khi gõ các câu điều kiện:
HoChiMinh với HoChiMinh -city (lưu ý dấu trừ đi liền với từ city)
Dùng dấu ngoặc kép trước và sau cụm từ cần tìm để tìm ra các trang Web có chứa các từ đó
theo đúng thứ tự gõ vào.
Hãy so sánh kết quả tìm kiếm khi gõ các câu điều kiện:
vietnamese culture với “vietnamese culture”
Sử dụng chức năng tìm kiếm nâng cao
Chọn mục Advanced Search trong trang chủ để sử dụng trang tìm kiếm nâng cao như hình
vẽ dưới đây
Với trang tìm kiếm tiến bộ, người dùng dễ dàng thu hẹp phạm vi tìm kiếm làm cho bộ tìm
kiếm cho kết quả nhanh và đúng với mong muốn của người dùng hơn. Sử dụng mục ngày
tháng, người dùng có thể đặt điều kiện để những trang Web kết quả chỉ là những trang mới
xuất bản trong 6 tháng gần đây.
Kết hợp giữa tìm kiếm theo cầu điều kiện và theo chủ đề
Như đã trình bày trong phần tổng quan tìm kiếm, người sử dụng có thể tìm kiếm một nội dung
nào đó theo cây thư mục của bộ tìm kiếm. Nếu người dùng muốn tìm kiếm các phần mềm
GAMES miễn phí thì việc đơn giản và nhanh nhất là tìm đến chủ đề
Computer>Software>Freeware>Games.
22
Cách thực hiện:
trên trang
chủ nhấp
chuột vào
mục chủ
đề
Chọn chủ đề bạn muốn lấy nội dung cho đến khi bạn thấy địa chỉ trang Web liên kết xuất hiện
ở phần WEB page
nhấp chuột vào đây để mở trang
Web có nội dung cần tìm
Người sử dụng có thể kết hợp giữa tìm kiếm theo câu điều kiện và theo chủ đề. Đầu tiên gõ
câu điều kiện vào ô tìm kiếm để xuất hiện trang Web kết quả. Trong trang Web kết quả chọn
chủ đề được ghi kèm theo. Hãy xem trang minh họa sau đây
Nhấp chuột vào liên kết chủ đề Computer>Software>Freeware>Games để mở trang chủ đề
23
Bạn có thể chọn thêm chủ đề con, ví dụ chọn mục Sports để có những trò chơi thể thao như đá
bóng, đua ngựa, ...Cuối cùng là mở trang Web để lấy nội dung.
Tìm nối trong kết quả tìm kiếm đã có
Bộ tìm kiếm GOOGLE cung cấp chức năng cho phép tìm nối tiếp trên kết quả đã có. Chức
năng này cho phép người dùng không cần nhập câu điều kiện quá dài ngay từ ban đầu. Ví dụ
minh hoạ
bấm chọn để tìm tiếp nối
gõ thêm câu điều kiện vào đây
Tìm kiếm hình ảnh
Nhấn chọn mục Hình ảnh và gõ từ khóa tìm kiếm vào ô nhập để tìm được các hình ảnh. Các
hình ảnh sau khi tìm thấy có thể lấy về máy cá nhân theo cách đã trình bày ở phần trên.
24