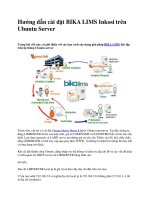hướng dẫn cài đặt password trên microsoft word - exel và powerpoint 2003
Bạn đang xem bản rút gọn của tài liệu. Xem và tải ngay bản đầy đủ của tài liệu tại đây (343.32 KB, 7 trang )
NGUYỄN THÀNH TRUNG - HƯỚNG DẪN ĐẶT PASSWORD
HƯỚNG DẪN CÀI ĐẶT PASSWORD TRÊN
MICROSOFT WORD - EXEL VÀ POWERPOINT 2003
Đặt Password cho tài liệu trở nên phổ biến đối với bất cứ ai, trong mọi
trường hợp nào, ví dụ như: Một sinh viên thực tập phải viết báo cáo sau 1 thời
gian thực tập ngắn ngủi, một sinh viên phải viết một đề tài nghiên cứu khoa học
nào đó, một nhân viên của công ty cần phải viết báo cáo sau một thời gian thử
việc của mình, … đặt password tuy rất đơn giản những cũng cần phải đặt
password sao cho đơn giản lại dễ nhớ.
1. Phạm vi đặt Password
Trong khuôn khổ tài liệu này chỉ hướng dẫn đặt password để bảo vệ cho các
tài liệu có các đuôi sau: .doc, .ppt, .xls và chỉ dùng các phần mềm sau đây:
Microsoft Office Word 2003
Microsoft Office Excel 2003
Microsoft Office PowerPoint 2003
2. Cách đặt Password
Ta có 2 cách đặt Password như sau:
Cách 1: Vào File Save As… ta thu được cửa sổ Save As như màn
hình dưới đây:
+ Đối với Microsoft Word hoặc PowerPoint:
+ Đối với Microsoft Excel:
CHƯƠNG TRÌNH BẢO MẬT TÀI LIỆU
1
NGUYỄN THÀNH TRUNG - HƯỚNG DẪN ĐẶT PASSWORD
Trên cửa sổ Save As ta vào:
+ Tools Security Options… đối với Microsoft Word hoặc
PowerPoint
+ Tools General Options… đối với Microsoft Excel
Ta sẽ thu được:
+ Cửa sổ Saves Options đối với Excel:
+ Cửa sổ Security đối với Word:
CHƯƠNG TRÌNH BẢO MẬT TÀI LIỆU
2
NGUYỄN THÀNH TRUNG - HƯỚNG DẪN ĐẶT PASSWORD
+ Cửa sổ Security Options đối với PowerPoint:
Cách 2: Vào Tools Options… ta thu được cửa sổ Options, trên cửa sổ
này ta chọn Security sẽ thu được:
+ Cửa sổ Options đối với Excel:
+ Cửa sổ Options đối với PowerPoint:
CHƯƠNG TRÌNH BẢO MẬT TÀI LIỆU
3
NGUYỄN THÀNH TRUNG - HƯỚNG DẪN ĐẶT PASSWORD
+ Cửa sổ Options đối với Word:
Sau đó gõ mật khẩu vào hai mục sau:
Password to open: Mật khẩu để mở tài liệu
Password to modify: Mật khẩu để sửa đổi nội dung của tài liệu
CHƯƠNG TRÌNH BẢO MẬT TÀI LIỆU
4
NGUYỄN THÀNH TRUNG - HƯỚNG DẪN ĐẶT PASSWORD
Nhấp OK ta thu được cửa sổ Confirm Password
Gõ mật khẩu để mở tài liệu vào cửa sổ này rồi nhấp OK, ta lại thu được cửa
sổ Confirm Password sau:
Tiếp tục gõ mật khẩu để sửa đổi nội dung của tài liệu vào cửa sổ này và
nhấp OK để hoàn tất việc cài đặt password.
Chú ý: Sau khi cài đặt password xong thì cần phải lưu tài liệu để lưu lại mật
khẩu vừa cài đặt.
Khi mở tài liệu ta sẽ thu được cửa sổ Password sau:
Đầu tiên ta phải gõ mật khẩu để mở tài liệu, sau đó sẽ thu được cửa sổ
Password sau:
CHƯƠNG TRÌNH BẢO MẬT TÀI LIỆU
5
NGUYỄN THÀNH TRUNG - HƯỚNG DẪN ĐẶT PASSWORD
Trên màn hình này ta cần gõ mật khẩu để sửa đổi nội dung của tài liệu, sau
đó ta sẽ mở được tài liệu này.
Nếu quên mật khẩu thì ta chỉ cần nhấp vào Read Only là mở được tài liệu,
nhưng lúc này tài liệu chỉ có thể đọc và Copy sang tài liệu khác mà thôi, và hoàn
toàn không thể sửa được tài liệu này.
Có thể sử dụng Protect Document… để bảo vệ tài liệu của bạn: Ở đây xin
hướng dẫn về Protect đối với phần mềm Microsoft Office Word 2003, còn đối
với phần mềm Microsoft Office Excel 2003 cũng áp dụng tương tự (tự tham
khảo)
Bạn chỉ cần vào Tools Protect Document…
Sau đó sẽ hiện ra các cửa sổ Protect Document sau:
Khi các bạn nhấp chuột vào Yes, Start Enforcing Protection sẽ hiện ra cửa
sổ Start Enforcing Protection, sau đó cần gõ mật khẩu vào cửa sổ này và nhấp
OK ta sẽ thu được cửa sổ Protect Document:
CHƯƠNG TRÌNH BẢO MẬT TÀI LIỆU
6
NGUYỄN THÀNH TRUNG - HƯỚNG DẪN ĐẶT PASSWORD
Nếu nhấp chuột vào Stop Protection sẽ thu được cửa sổ Unprotect Document
và các bạn cần gõ mật khẩu vào cửa sổ này:
Chúc các bạn thành công!
CHƯƠNG TRÌNH BẢO MẬT TÀI LIỆU
7