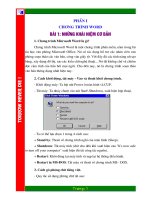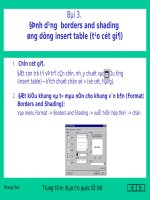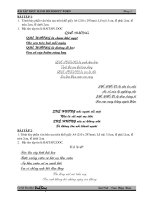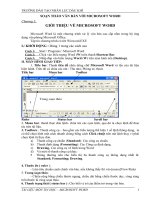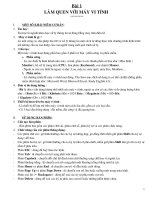giáo trình word
Bạn đang xem bản rút gọn của tài liệu. Xem và tải ngay bản đầy đủ của tài liệu tại đây (803.29 KB, 37 trang )
1
Microsoft Word
Bài 1
2
Giới thiệu
Microsoft Word là một công cụ soạn thảo văn bản
đa năng rất mạnh do công ty Microsoft phát triển.
Đi kèm với bộ Microsoft Office gồm Excel,
Word, PowerPoint, Access.
Được sử dụng gần 99% trên các máy tính nền
Windows (3.1/9x/ME/2000/
xp
).
Dễ học, dễ sử dụng, trực quan.
Excel
Word
PowerPoint
Access
3
Giao diện
Vùng soạn thảo
Thước đo dọc
Thước đo ngang
Các thanh công cụ
Thanh trạng thái
Thanh cuộn dọc
Thanh cuộn ngang
4
Soạn thảo với Word
Các phím soạn thảo:
ENTER : xuống dòng, tạo một đoạn văn mới
SPACE : tạo một khoảng trống giữa các từ.
:di chuyển con trỏ sang trái, phải, một ký
tự hoặc lên,xuống một dòng.
HOME : về đầu dòng.
END : về cuối dòng.
PGUP : lật lên một trang màn hình.
PGDN : lật xuống một trang màn hình.
CTRL-HOME : về đầu văn bản.
CTRL-END : về cuối văn bản.
DELETE : xoá ký tự tại vị trí con trỏ
BACKSPACE : xoá ký tự bên trái con trỏ.
5
Soạn thảo với Word
Một số nguyên tắc cần nhớ:
Khi soạn thảo với Word, ta thường dùng các kiểu chữ có
dạng Proportional là kiểu chữ có chiều rộng không cố định.
Do đó, ta không nên dùng hai hay nhiều hơn 2 khoảng
trắng liên tục nhau.
Phím ENTER dùng để ngắt đoạn, mỗi lần ấn ENTER là ta
tạo ra một đoạn văn mới.
Thông thường, ta nhập hoàn tất nội dung văn bản rồi mới
tiến hành thực hiện việc định dạng (chọn kiểu chữ, canh
lề…) cho văn bản.
Để định dạng cho các đoạn của văn bản, ta dùng chuột
chọn từng đoạn rồi mới tiến hành định dạng.
6
Soạn thảo với Word
Chọn một đoạn văn bản
(“bôi đen” ):
Ấn chuột tại vị trí bắt đầu
chọn, nhấn và kéo chuột
đến vị trí cuối rồi thả nút
chuột ra.
Vùng được chọn sẽ được
đánh dấu bằng màu tối.
Các thao tác định dạng sẽ
tác động lên toàn bộ vùng
chọn.
Vùng bắt đầu
Vùng kết thúc
7
Vấn đề về tập tin
Tạo một văn bản mới : File – New (Ctrl-N)
Lưu văn bản vào đĩa : File – Save… (Ctrl-S)
Lưu với tên khác : File – Save as…
Mở văn bản đã có : File – Open… (Ctrl-O)
In văn bản : File – Print… (Ctrl-P)
Chấm dứt soạn thảo : File – Exit (Alt-F4)
New
Open
PrintSave
8
Vấn đề về tập tin
Lưu văn bản vào đĩa:
File – Save…
Chọn ổ đĩa, thư mục.
Ấn vào đây để
đồng ý
Nhập tên tập tin
9
Vấn đề về tập tin
Mở văn bản đã có:
File – Open…
Chọn ổ đĩa, thư mục.
Ấn vào đây để
đồng ý
Chọn tập tin
cần mở
10
Thao tác Copy - Cut
Thao tác Copy thực hiện việc tạo ra một bản sao
của một đoạn văn bản đã được chọn.
Chọn đoạn văn bản gốc, Edit – Copy.
Chọn vị trí cần copy, Edit – Paste.
Thao tác Cut thực hiện việc dời chỗ một đoạn văn
bản đã được chọn.
Chọn đoạn văn bản gốc, Edit – Cut.
Chọn vị trí cần dời đến, Edit – Paste.
Cut
Copy
Paste
11
Bài tập đề nghị
Nhập và định dạng một đoạn văn bản.
Dùng các chức năng định dạng font chữ để trình bày một bài văn.
Dùng các kiểu hiệu ứng super-script, sub-script để trình bày các
phương trình toán học hoặc công thức hóa học.
12
Microsoft Word
Bài 2
13
Định dạng ký tự
Chọn văn bản cần định dạng.
Chọn Format – Font…
Thay đổi các thông số thích
hợp rồi ấn OK để chấp nhận
các thay đổi, ấn Cancel để
huỷ bỏ thao tác.
14
Định dạng ký tự
Lớp Font:
Font: font chữ
Font style: kiểu trình bày
Size: Kích cỡ
Underline style: Kiểu gạch chân
Font color: Màu chữ
Effects: Hiệu ứng trên chữ
Preview: Xem trước kết quả
Font chữ
Kiểu trình bày
Cỡ chữ
Màu chữ
Hiệu ứng
Kiểu gạch chân
Kết quả
15
Định dạng ký tự
Các kiểu trình bày:
Các kiểu hiệu ứng:
Tên kiểu chữ
Cỡ chữ
Đậm
Nghiêng
Gạch chân
16
Định dạng ký tự
Lớp Character Spacing:
Scale: tỷ lệ co giãn chữ theo
chiều ngang.
Spacing: khoảng cách giữa các
ký tự
Position: vị trí chữ theo chiều
dọc
Tỷ lệ co giãn
Khoảng cách
Vị trí
Các giá trị thiết lập
Scale
Spacing
Position
17
Định dạng ký tự
Lớp Text Effects:
Quy định các kiểu hiệu quả đặc
biệt dùng để trang trí văn bản.
Các kiểu hiệu
ứng trang trí
18
Định dạng đoạn
Chọn đoạn văn bản cần định dạng
Chọn Format – Paragraph…
Thay đổi các thông số thích hợp,
ấn OK để chấp nhận các thay đổi,
Cancel để hủy bỏ thao tác.
19
Định dạng đoạn
Alignment: quy định kiểu canh lề
đoạn văn bản
Left: Canh sang lề trái.
Center: Canh vào giữa.
Right: Canh sang lề phải.
Kiểu canh lề
Vùng kết quả
Left
Center
Right
Justify
20
Định dạng đoạn
Canh trái
Canh giữa
Canh phải
Canh đều hai biên
Lề phải
Lề trái
21
Định dạng đoạn
Indentation: quy định khoảng cách
từ mép giấy đến các lề trái và
phải
Left: Khoảng cách đến lề trái.
Right: Khoảng cách đến lề phải.
Special: Kiểu thụt đầu dòng
Khoảng cách
từ mép giấy
đến các lề
Kiểu thụt đầu dòng
Hanging
First line
22
Định dạng đoạn
Spacing: quy định khoảng cách
giữa các đoạn văn bản với nhau
Before: Khoảng cách chừa thêm
ở đầu đoạn văn
After: Khoảng cách chừa thêm ở
cuối đoạn văn.
Line spacing: Khoảng cách giữa
các dòng trong đoạn.
Khoảng cách
giữa các đoạn
Khoảng cách
giữa các dòng
Before
After
23
Microsoft Word
Bài 3
24
Định dạng Border
Chọn văn bản cần định
dạng.
Vào menu Format.
Chọn Borders and Shading
Ấn định các thông số thích
hợp rồi ấn OK để chấp nhận
các thay đổi, Cancel để hủy
bỏ thao tác.
25
Định dạng Border
Lớp Border: quy định các
thông số kẻ khung cho một
paragraph.
Setting: các kiểu khung sẵn
có.
Style: Kiểu đường kẻ.
Color: Màu của đường kẻ.
Width: Độ dày của đường
kẻ.
Apply to: áp đặt lên
Paragraph: toàn bộ đoạn.
Text: các dòng văn bản.
Kiểu khung
Kiểu đường
Màu sắc
Độ dày nét
Kiểu áp dụng