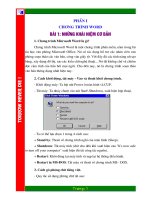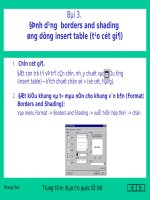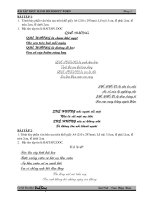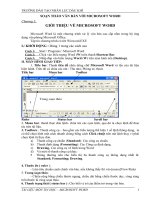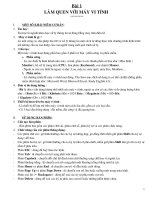Giáo trình Word
Bạn đang xem bản rút gọn của tài liệu. Xem và tải ngay bản đầy đủ của tài liệu tại đây (235.84 KB, 11 trang )
Giáo trình THVP Lê Thiên Lợng
Bài 1
Giới thiệu Chơng trình
soạn thảo văn bản Microsoft Word
Winword là gì ?.
Là một phần mền soạn thảo văn bản cấp cao chạy trên môi trờng windows chuyên dùng để
soạn thảo văn bản, sách vở, tạp chí... phục vụ cho công tác văn phòng.
Làm quen với bàn phím, chuột:
I. Làm quen với chuột:
Các khái niệm sử dung chuột:
- Khái niệm kích đúp: Kích đúp là kích 2 lần liên tục chuột trái.
- Kích chuột: Có nghĩa là kích chuột trái một lần (Sử dụng gón tay trỏ).
- Kích chuột phải: Có nghĩa là kích chuột phải một lần (Sử dụng ngón tay giữa).
II. Làm quen với bàn phím:
Di chuyển con trỏ qua phải một ký tự.
Di chuyển con trỏ qua trái một ký tự.
Di chuyển con trỏ lên trên một ký tự.
Di chuyển con trỏ xuống dới một ký tự.
HOME: Di chuyển con trỏ về đầu dòng văn bản.
END: Di chuyển con trỏ về cuối dòng văn bản.
PgUP: Di chuyển con trỏ lên một trang màn hình.
PgDn: Di chuyển con trỏ xuống một trang màn hình.
CTRL + HOME: Di chuyển con trỏ về đầu văn bản.
CTRL + EnD: Di chuyển con trỏ về cuối văn bản.
Phím xoá ký tự :
Delete: Xoá ký tự bên phải con trỏ.
Backspace: Xoa ký tự bên trái con trỏ
ESC: Dùng ngắt công việc hiện thời
III. Cánh gõ dấu tiếng việt:
Khi muốn sử dụng dấu tiếng việt ta phải cài đặt font tiếng việt vào. Khi đã đợc cài đặt rồi
thì khi sử dụng ta phải bật font lên.
- Nếu sử dung font ABC (thờng là góc phía trên bên trái màn hình) nút giữ phải sáng đồng
thời chon font việt nam.
- Nếu bạn sử dụng Vietkey (Nằm ở phía dới bên trái màn hình phải ở chế độ tiếng việt chữ
(V) nổi lên)
- Chữ â : Gõ 2 lần chữ A liên tiếp Ví dụ: AA= Â
- Chữ ă : Gõ chữ A sau rồi gõ chữ W Ví dụ: aw= ă
- Chữ : Gõ chữ u sau rồi gõ chữ W Ví dụ: uw=
- Chữ ơ : Gõ chữ o sau rồi gõ chữ W Ví dụ: ow= ơ
- Dấu huyền: chữ F: Ví vụ: Hungf = Hùng
- Dấu ngã: chữ X: Ví vụ :Xax = Xã
- Dấu hỏi: chữ R: Ví vụ: Hair = Hải
- Dấu huyền: chữ F: Ví vụ: Hungf = Hùng
Phần Word Trang 1
Giáo trình THVP Lê Thiên Lợng
- Dấu nặng: chữ J: Ví vụ: Haj = Hạ
Chú ý: Khi bạn muốn gõ chữ hoa bạn chỉ cần giữ phím SHIFT và goc chữ đó.
I. Cánh khởi động :
Có các cách khởi động sau:
Cách 1: Chọn: Start -> Programs -> Microsoft Word
Cách 2: Nhấn đúp (2 Lần chuột trái liên tục)vào biểu tợng Microsoft word.
Sau khi khởi động song màn hình soạn thảo xuất hiện.
II. Giới thiệu màn hình chơng trình:
1. Thanh tiêu đề (Title:(Thanh có màu xanh nằm trên cùng)) Chứa tên Microsoft word và
tên tệp văn bản hiện hành:
2. Thanh thực đơn: (Menu Bar) Chứa các danh danh mực lệnh nh sau:
3. Thanh công cụ (Standart bar) chứa các biểu tợng
Biểu tợng
NEW: Mỡ một tệp mới để soạn thảo:
OPEN: Mỡ tệp văn bản đã có.
Save: Ghi tệp.
Prin: Biểu tợng máy in.
...
4. Thanh công cụ định dạng(Formatting bar ) dùng để định dạng nhanh văn bản:
Định dạng chữ, lề, mầu....
5. Thanh cuốn ngang và thanh cuốn dọc (scroll bar): xem phần văn bản bị che khuất.
Phần Word Trang 2
W
Giáo trình THVP Lê Thiên Lợng
III.Cách quản lý file văn bản :
1. Mở file mới soạn thảo:
Chọn file -> New (Bấm vào biểu tợng trên thanh công cụ (CTRL + N)) màn hình soạn
thảo xuất hiện.
2. Mở file đã có:
Chọn file -> OPEN (Bấm vào biểu tợng trên thanh công cụ (CTRL + O)) khung hộp thoại
xuất hiện chọn tệp cần mở rồi sau đó bấm vào nút OPEN.
3. Cách lu văn bản.
Chọn file -> Save AS (Bấm vào biểu tợng trên thanh công cụ (CTRL + S)) Khi đó khung
hộp thoại xuâtt hiện.
Tại dòng lệnh File name: đặt tên cho tệp tin sau đó bấm vào nút Save
4. Đóng tệp văn bản đã lu:
Chọn file -> close (Bấm vào biểu tợng (X)dới trên góc phải phía trên màn hình)
IV: Cách thoát khỏi trình sạon thảo Microsoft word .
Chọn File - > Exit khung hộp thoại xuất hiện
Chọn: YES: Ghi lại và thoát.
Chọn: NO: Không ghi và thoát.
Chọn: Cancel: Bỏ qua .
Bài 2:
Định dạng văn bản:
Để định dạng đợc đoạn văn bản trớc hết ta phải bôi đen (đánh dấu)đoạn văn bản đó:
I. Các thao tác bôi đen(đánh dấu), định dạng:
1. Cánh bôi đen đoạn(đánh dấu) đoạn văn bản:
Để lựa chọn đoạn văn bản nào bạn bấm chuột vào đầu đoạn sau đó giữ phím SHIFT rồi
bấm chuột vào cuối đoạn.
Hoặc chúng ta đa con trỏ vào đầu hoặc cuối đoạn sau đó giữ SHIFT rồi dùng các phím
mũi tên để đánh dấu.
2. Cánh bôi đen (đánh dấu) cả văn bản:
- Bấm tổ hợp phím: CRTL + A
- Hoặc chọn EDIT -> Select ALL
3. Các thao tác định dạng:
Sau khi bôi đen song ta làm nh sau:
Chọn format -> font.. Khung hộp thoại xuát hiện
Phần Word Trang 3
Giáo trình THVP Lê Thiên Lợng
Tại mục FONT bào gồm các mục sau:
- Mục FONT: Định dạng kiểu chữ
- Đánh dầu vào loại chữ cần định dạng.
- Mục Font style Định dạng kiểu chữ:
- Regular: Chữ bình thờng.
- Italic: Chữ nghiêng.
- Bold: Chữ béo.
- Bold Italic: Vừa béo vừa đậm.
- Mục Size: Chọn cữ chữ cho văn bản.
- Under line: Chọn nét gạnh chân:
- None: Không có gạch chân.
- Single: Gạch chân với một nét đơn:
- Word only: Gạch chân từng từ :
- Double: Gạch chân nét đôi:
- Dotted: gạch chân nét đứt:
- Mục color: Màu của chữ:
II: Cách căn lề, dòng, sao chép, di chuyển đối với đoạn văn bản:
Làm việc với đoạn văn bản:
- Bôi đen đoạn văn bản cần căn chỉnh:
Vào Format chọn Paragraph -> chọn Indents and spacing khung hộp thoại xuất hiện.
1. Cách chỉnh lề.
* Tại mục Alignmet: căn chỉnh lề
Phần Word Trang 4
Giáo trình THVP Lê Thiên Lợng
- Left: Căn theo lề trái.
- Right: Căn theo lề phải.
- Canter: Căn giữa.
- Justified: Căn đều hai bên.
* Tại mục Indentation: Độ lệnh so với lề của đoạn văn bản.
- Left: Độ lệnh so với lề trái.
- Right: Độ lệnh so với lề phải.
* Tại mục Spacing: Khoảng cách giữ các đoạn văn bản
- Before: Khoảng cách phía trên giữa các đoạn văn bản
- After: Khoảng cách phía sau giữa các đoạn.
* Tại mục Special: Độ lệnh dòng đầu.
- first line: Độ lệnh của đòng đầu so với lề trái
- Hanging: Độ lệnh các dòng còn lại so với lề trái.
2. Độ giãn dòng.
* Line spacing: Độ giãn dòng của đoạn văn bản.
- Single : Độ giãn dòng đơn
- 1.5 line: Độ giãn dòng gấn 1.5 lần dòng đơn.
- Double: Giãn gấp hai lần dòng đơn
- At least: độ giãn dòng ít nhất nhập vào mục At
- Exactly: Độ giãn dòng chính xác nhập vào mục AT
- Multiple: Độ giãn dòng theo hệ số:
Sau khi chọn xong tất cả bạn bấm OK
3. Sao chép đoạn văn bản:
Để sao chép đợc đoạn văn bản ta phải bôi đen đoạn văn bản đó:
- Sau khi bôi đen song bấm tổ hợp phím CTRL + C (Hoặc vào EDIT -> Copy ( bấm vào
biểu tợng copy trên thanh công cụ))
- Đặt con trỏ tại vị trí cần sao chép.
- Bấm tổ hợp phím CTRL +V (Hoặc Vào EDIT chọn Parte (Có thể bấm vào biểu tợng trện
thanh công cụ))
4. Di chuyển đoạn văn bản:
- Bôi đen đoạn văn bản cần di chuyển.
- Bấm tổ hợp phím CTRL + X (bấm vào biểu tợng cái kéo trên thanh công cụ hoặc vào
EDIT - > chọn CUT )
- Đa trỏ chuột đến vị trí cần gián
- Bấm tổ hợp phím CTRL + V (Hoặc vào EDIT chọn Parte ( bấm voà biểu tợng))
3. Định dạng đoạn văn bản bằng công cụ Format Painter.
- Bôi đen đoạn văn bản đã đợc định dạng trớc.
- Bấm vào biểu tợng chổi quét (Format painter).
- Quét vào đoạn văn bản cần định dạng.
Bài 3
Chèn các ký tự , tranh ảnh vào văn bản.
I. Chèn các ký tự đặc biệt vào đầu dòng:
- Bôi đen đoạn văn bản cần chèn
Phần Word Trang 5