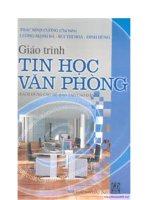giáo trình tin học văn phòng
Bạn đang xem bản rút gọn của tài liệu. Xem và tải ngay bản đầy đủ của tài liệu tại đây (1.88 MB, 118 trang )
Tin học văn phòng Biên soạn: Khoa Công nghệ thông tin
LỜI NÓI ĐẦU
Công tác văn phòng bao gồm rất nhiều các công việc và không thể thiếu được sự trợ giúp
của máy tính. Môn học Tin văn phòng nhằm giúp cho người học sử dụng được các chức
năng cơ bản của các chương trình ứng dụng trong bộ Office do hãng Microsoft cung cấp. Đó
là, chương trình soạn thảo Word và bảng tính điện tử Excel.
Hiện nay, đã có rất nhiều tài liệu, giáo trình viết về Tin văn phòng nhưng vẫn chưa
tương ứng, phù hợp với yêu cầu, nội dung và thời gian cho học sinh, sinh viên trong trường.
Sau một thời gian giảng dạy ở khoa Công nghệ thông tin, trường Đại học sư phạm kỹ thuật
Hưng Yên, chúng tôi viết cuốn sách này nhằm cung cấp tài liệu học tập cho sinh viên phù
hợp với chương trình môn học Tin văn phòng. Các đối tượng học môn tin văn phòng tại
trường gồm: học sinh các lớp trung học thuộc khoa Công nghệ thông tin, sinh viên các lớp
cao đằng và đại học thuộc khoa Sư phạm kỹ thuật. Chúng tôi đã cố gắng biên soạn các tài
liệu tương ứng cho các đối tượng. Tài liệu này giành cho sinh viên các lớp đại học - khoa Sư
phạm kỹ thuật với thời lượng 4 đvht (2 đvht lý thuyết và 2đvht thực hành)
Chúng tôi mong rằng tài liệu này đáp ứng được một phần nào nhu cầu của học sinh,
sinh viên.
Khoa Công nghệ thông tin
Trang 1
Tin học văn phòng Biên soạn: Khoa Công nghệ thông tin
MỤC LỤC
PHẦN I. MICROSOFT WINWORD
Trang 2
Tin học văn phòng Biên soạn: Khoa Công nghệ thông tin
Chương 1: Hướng dẫn chung Về soạn thảo văn bản
1.1. Khái niệm kỹ thuật soạn thảo văn bản, những yêu cầu, và những quy trình
soạn thảo văn bản
1.1.1. Khái niệm về kỹ thuật soạn thảo văn bản
Văn bản là phương tiện để ghi nhận những thông tin, truyền đạt các thông tin từ chủ
thể này đến chủ thể khác bằng một ký hiệu hoặc bằng ngôn ngữ nhất định nào đó.
Kỹ thuật soạn thảo văn bản là những quy trình, những đòi hỏi trong các quá trình diễn
ra một cách liên tục từ khi chuẩn bị soạn thảo đến khi soạn thảo, và chuyển văn bản đến nơi
thi hành. Gắn liền với quy trình và những đòi hỏi là những quy tắc về việc tổ chức biên soạn,
thu thập tin tức, khởi thảo văn bản và cả ngôn ngữ thể hiện trong văn bản.
1.1.2. Ý nghĩa của kỹ thuật soạn thảo văn bản
Kỹ thuật soạn thảo văn bản có rất nhiều ý nghĩa. Nhưng ý nghĩa có tính chất cơ bản nhất phải
kể đến là làm cho người nhận được văn bản dễ hiểu, và hiểu được một cách thống nhất.
1.1.3. Những yêu cầu về việc soạn thảo văn bản
1. Để đảm bảo cho văn bản được ban hành đúng và có chất lượng là phải nắm vững
nội dung của vấn đề cần văn bản hoá.
2. Các thông tin được sử dụng đưa vào văn bản phải cụ thể và đảm bảo chính xác.
Không nên viết văn bản với những thông tin chung và lặp lại từ các văn bản khác.
3. Đảm bảo cho văn bản được ban hành đúng thể thức. Thể thức được nói ở đây là
toàn bộ các thành phần cấu tạo nên văn bản. Chúng đảm bảo cho văn bản có hiệu lực pháp lý
và được sử dụng thuận lợi trước mắt cũng như lâu dài trong hoạt động quản lý của các cơ
quan. Một văn bản đầy đủ các thể thức yêu cầu phải có các thành phần: quốc hiệu; địa điểm,
ngày, tháng ban hành văn bản; tên cơ quan, đơn vị ban hành; số và ký hiệu; tên loại và trích
yếu nội dung; nội dung; chữ ký của người có thẩm quyền; con dấu hợp thức của cơ quan; địa
điểm nơi văn bản được gửi đến (nơi nhận), v.v
4. Sử dụng các thuật ngữ và văn phong thích hợp. Nếu thụât ngữ và văn phong không
được lựa chọn thích hợp cho từng loại văn bản khi soạn thảo thì việc truyền đạt thông tin qua
văn bản sẽ thiếu chính xác. Điều đó tất nhiên sẽ ảnh hưởng đến nội dung văn bản.
5. Văn bản phải thích hợp với mục đích sử dụng. Ví dụ, không dùng chỉ thị thay cho
thông báo và ngược lại. Yêu cầu này đòi hỏi phải có sự phân biệt rõ ràng các loại văn bản
trước khi lựa chọn.
1.1.4. Tóm tắt các bước soạn thảo văn bản
1. Bước chuẩn bị
1. Xác định mục tiêu
2. Chọn loại văn bản
Trang 3
Tin học văn phòng Biên soạn: Khoa Công nghệ thông tin
3. Sưu tầm tài liệu
- Hồ sơ nguyên tắc
- Hồ sơ nội vụ
4. Xin chỉ thị cấp lãnh đạo
5. Hỏi ý kiến các cơ quan, tổ chức liên quan
6. Suy luận ( các loại vi phạm mà văn bản có thể mắc)
- Thẩm quyền
- Hình thức
- Vi phạm pháp luật
2. Bước viết dự thảo
1. Lập dàn bài
2. Thảo bản văn theo dàn bài
3. Kiểm tra
3. Các bước in ấn và trình ký văn bản
1.2. Thể thức và bố cục văn bản
1.2.1. Thể thức văn bản
Thể thức văn bản là toàn bộ các bộ phận cấu thành văn bản, nhằm đảm bảo cho văn
bản có hiệu lực pháp lý và sử dụng được thuận lợi trong quá trình hoạt động các cơ quan.
Thể thức là đối tượng chủ yếu của những nghiên cứu về tiêu chuẩn hoá văn bản. Theo quy
định hiện nay, thể thức văn bản quản lý hành chính của ta bao gồm những yếu tố sau:
- Quốc hiệu;
- Địa danh và ngày tháng ban hành văn bản;
- Cơ quan (tác giả) ban hành;
- Số và ký hiệu của văn bản;
- Cơ quan ( cá nhân) nhận văn bản;
- Tên loại văn bản;
- Trích yếu nội dung;
- Nội dung văn bản;
- Chức vụ và chữ ký của người có thẩm quyền;
- Con dấu.
Tóm lại, thể thức văn bản là toàn bộ các bộ phận cấu thành văn bản, nhằm đảm bảo
hiệu lực pháp lý của văn bản.
1.2.2. Bố cục văn bản
Trang 4
Tin học văn phòng Biên soạn: Khoa Công nghệ thông tin
Thứ văn bản thông dụng nhất, hay được sử dụng nhất là công văn hành chính. Ta hãy
chọn loại này để phân tích các yếu tố tạo thành văn bản.
Văn thư hành chính ( Công văn hành chính thường có 4 phần cấu tạo nên:
- Tiên đề
- Thượng đề
- Chính đề
- Hậu đề.
Tóm tắt bố cục văn bản thông thường
1. Phần tiên đề
- Quốc hiệu
- Địa điểm thời gian
- Cơ quan ban hành
2. Phần thượng đề
- Nơi nhận nếu là công văn không có tên gọi
- Tên gọi văn bản
- Số và ký hiệu
- Trích yếu
- Căn cứ ( tham chiếu)
3. Phần nội dung (chính đề)
- Khai thư (mở đầu văn bản)
- Thân thư (các vấn đề cần đề cập trong văn bản)
- Kết thư (lời cảm, xã giao)
4. Hậu đề
- Ký tên
- Văn bản đính kèm
- Nơi nhận, bản sao
Dưới đây là mẫu trình bày các thành phần trong văn bản quản lý Nhà nước: TCVN 5700-
1992:
Chú thích:
- Ô số 1: ghi tác giả ban hành văn bản
- Ô số 2: ghi quốc hiệu
- Ô số 3: ghi số và ký hiệu văn bản
Trang 5
Tin học văn phòng Biên soạn: Khoa Công nghệ thông tin
- Ô số 4: Ghi địa danh và ngày tháng
- Ô số 5a: ghi nơi nhận văn bản (trường hợp văn bản là công văn thường)
- Ô số 5b: ghi nơi nhận văn bản (trường hợp là văn bản có tên gọi)
- Ô số 6a: ghi tên loại trích yếu nội dung (đối với văn bản có tên gọi)
- Ô số 6b: ghi tên loại trích yếu nội dung (đối với công văn)
- Ô số 7: ghi trình bày nội dung văn bản
- Ô số 8: ghi quyền hạn chức vụ của người ký
- Ô số 9: chữ ký của người có thẩm quyền
- Ô số 10: họ tên người ký văn bản
- Ô số 11: dấu của cơ quan
- Ô số 12: trình bày các yếu tố của một văn bản sao
- Ô số 13: ghi dấu mật hoặc khẩn - Ô số 14: ghi chữ "dự thảo" nếu cần.
30
14
1 2
3 4
6b 6a
13 5a
7
8
Trang 6
Tin học văn phòng Biên soạn: Khoa Công nghệ thông tin
11
12
9
10
Trang 7
Tin học văn phòng Biên soạn: Khoa Công nghệ thông tin
Sơ đồ bố trí các bộ phận cấu thành văn bản
Cơ quan chủ quản quốc hiệu
Cơ quan ban hành văn bản Địa danh và ngày tháng ban hành văn bản
Số và ký hiệu văn bản
Cơ quan (cá nhân) nhận văn bản
Trích yếu nội dung (Đối với công văn)
của văn bản
(Đối với công văn)
Tên loại và trích yếu nội dung
(Đối với văn bản có tên gọi)
nội dung của văn bản
1 .
2 .
3 .
Cơ quan cá nhân nhận văn bản Chức vụ của người ký văn bản
1.Đối với văn bản có tên gọi: ghi Chữ ký và dấu của cơ quan
đầy đủ tên các cơ quan cần giải Họ và tên người ký
quyết và có liên quan đến văn bản
2. Đối với công văn: ghi tên các
cơ quan có liên quan
1.3. Cách dùng các chấm trong câu
Các dấu chấm câu là những dấu viết có mục đích chỉ rõ mạch lạc giữa những từ;
những mệnh đề trong một câu văn, và giữa những những câu trong một đoạn văn. Khi
nói, những mạch lạc này được biểu lộ bằng giọng nói, lúc nhanh lúc chậm, lúc to, lúc
nhỏ.
a. Dấu phẩy
Dấu phẩy (,) thường có 3 công dụng sau:
- Chia nhiều từ hay nhiều mệnh đề cùng thuộc về một loại, cùng đóng một vai trò
giống nhau.
Ví dụ: những ban hành mệnh lệnh gồm có: thông tư, huấn thị, công văn, sự vụ lệnh,
công vụ lệnh, v.v
- Ngăn cách thành phần phụ đặt trước chủ từ và động từ, khi câu văn dùng mỹ từ pháp
đảo ngữ.
Trang 8
Tin học văn phòng Biên soạn: Khoa Công nghệ thông tin
Ví dụ: Dự án cất công thự nói trên, các nhà thầu phải cam kếtthực hiện xong trong
thời gian dự liệu.
- Đóng khung những chữ hay mệnh đề có mục đích giải nghĩa hay nhấn mạnh cần
được lưu ý.
Ví dụ: Công điện là bản văn hành chính trong trường hợp nơi nhận gần nơi gửi, sẽ
được mang tay và được gọi là công điện mang tay.
Trong văn bản hành chính, còn có trường hợp dùng dấu phẩy xuống hàng như sau:
Tổng giám đốc trên trọng kính mời
Ông Trần Văn Mỗ,
Nghề nghiệp: ,
Cư ngụ tại số đường Hà nội,
Đến văn phòng Tổng công ty về việc trong giờ làm việc.
b. Dấu chấm phẩy
Dấu chấm phẩy (;) có công dụng của một dấu phẩy, nhiều hơn công dụng của một dấu
chấm, dùng để chia một câu dài thành nhiều thành phần câu, mỗi phần câu đã diễn hết một ý,
nhưng những ý này có liên quan đến nhau.
Ví dụ: Về phương diện tổ chức, cơ quan công quyền giống như một tổ chức tư nhân,
người bàng quan không thấy có điểm gì khác biệt; về phương diện điều hành, cơ quan công
quyền đã khác rất nhiều một tổ chức tư nhân.
Trong văn bản cũng có trường hợp dùng dấu chấm phẩy xuống hàng vừa có tác dụng
ngăn cách các phần trong câu, đồng thời làm tăng tính trang trong của vấn đề. Cách thức này
thường dùng trong phần thượng đề của văn bản quy phạm pháp luật cũng như văn bản hành
chính.
Ví dụ: "Tổng Thanh tra Nhà nước
- Căn cứ Pháp lệnh Thanh tra ngành 1-4-1991;
- Căn cứ vào Nghị định 244-HĐBT, ngày 30-6-1990 của Hội đồng Bộ trưởng về tổ chức của
hệ thống Thanh tra Nhà nước và biện pháp bảo đảm hoạt động thanh tra;
- Căn cứ vào Nghị định 191-HĐBT ngày 18-6-1991 của Hội đồng Bộ trưởng ban hành quy
chế thanh tra viên;
- Sau khi thống nhất ý kiến với Bộ trưởng - Trưởng ban Tổ chức và Cán bộ của Chính phủ,
Quyết định"
c. Dấu chấm
Dấu chấm (.) dùng để chấm dứt một câu, cắt đoạn một ý. Dấu chấm chỉ dùng để phân
cách giữa các câu, không được dùng đề phân cách các thành phần trong câu. Phải cân nhắc
trên cơ sở nội dung ý nghĩa, mục đích diễn đạt và kết cấu ngữ pháp của câu để quyết định
việc dùng dấu chấm.
Trang 9
Tin học văn phòng Biên soạn: Khoa Công nghệ thông tin
Có hai cơ sở lấy làm căn cứ để xét xem một dấu chấm đã đặt đúng vị trí hay sai vị trí:
1) Nội dung thông báo trong câu văn đã trọn vẹn một ý. Khi chưa trọn vẹn thì chưa đặt dấu
chấm;
2) Tương ứng với nội dung thông báo trên câu đã được viết với đầy đủ thành phần.
d. Dấu chấm xuống hàng
Dấu chấm xuống hàng có kỹ thuật viết như dấu chấm, nhưng thường dùng để cách đoạn mạch văn.
Khi đã diễn tả xong một ý lớn, chuyển sang ý lớn khác nên dùng dấu chấm xuống hàng, làm cho văn
bản thêm sự rõ ràng mạch lạc. Ngược lại, trong văn bản hết sức tránh việc dùng dấu chấm xuống hàng
bừa bãi, để làm văn bản rời rạc, lỏng lẻo.
e. Dấu hai chấm (:)
Dấu hai chấm dùng để báo hiệu lời trích dẫn, hoặc câu văn có tính liệt kê trong nội dung
diễn đạt.
Chú ý: Trong trường hợp dấu hai chấm được đặt ở cùng dòng với những câu văn có tính liệt
kê thì không phải viết hoa chữ cái đầu đầu tiên của từ viết liền sau hai dấu chấm).
Trong trường hợp dấu hai chấm được đặt ở dòng trên, những lời trích dẫn đặt ở dòng
dưới và viết hoa chữ cái của từ đầu tiên.
Ví dụ:
Điều 1, Hiến pháp nước CHXHCN Việt nam quy định:
"Nươc cộng hoà XHCN Việt nam là một nước độc lập, có chủ quyền, thống nhất và toàn
vẹn lãnh thổ, bao gồm đất liền, các hải đảo, vùng biển và vùng trời."
e. Dấu gach ngang
- Trong văn đối thoại, dấu gạch ngang (-) ở đầu dòng dùng đổi ngôi nói. Trong văn chương
hành chính, dấu gạch ngang ở đầu dòng có công dụng chỉ rõ từng chi tiết được kể lể trong một đoạn
văn.
Ví dụ: Bản sao kính gửi:
- Văn phòng Quốc hội;
- Văn phòng Chính phủ;
- Bộ Nội vụ.
"để kính tường"
f. Dấu ngoặc đơn
Dấu ngoặc đơn () dùng để đóng khung một sự giải thích hay ghi cú pháp.
Ví dụ: Yêu cầu Quý cơ quan (Vụ Tổ chức) biết chi tiết về vấn đề nói trên.
g. Dấu ngoặc kép
Trong văn chương tổng quát dấu ngoặc kép thường dùng để đóng khung lời nói hay một
đoạn trích nguyên văn một tác phẩm. Trong văn bản hành chính, ngoài công dụng nói trên,
dấu ngoặc kép còn được dùng để đóng khung lời chú thích hay dẫn giải.
Trang 10
Tin học văn phòng Biên soạn: Khoa Công nghệ thông tin
Ví dụ: “ Để kính tường”, “Để thi hành”, v.v
Ngoài ra, trong văn chương hành chính những dấu chấm câu sau đây rất ít được sử
dụng vì lý do không thích hợp với đặc tính những văn bản hành chính.
- Dấu ba chấm ( ) dùng để diễn tả ý tưỏng bỏ lửng không nói hết.
- Dấu chấm hỏi (?) dùng để chỉ một câu nghi vấn.
- Dấu chấm than (!) dùng để chỉ một câu than, chấm sau một tiếng than.
1.4. Một số quy định lề, kiểu chữ và cỡ chữ trong văn bản của các cơ quan Nhà
nước
- Tại công văn số: 1145/VPCP-HC ngày 1 tháng 4 năm 1998 của Văn phòng Chính
phủ. Lề văn bản áp dụng mang tính chất tham khảo được quy định như sau: lề trên: 25mm, lề
dưới: 20mm, lề trái: 35mm, lề phải: 20mm.
Nếu văn bản 2 mặt lề trên: 25mm, lề dưới:, lề trái: 20mm, lề phải: 35mm, cỡ quy định:
TT Thành phần thể thức Kiểu chữ Cỡ chữ Dáng chữ
1
cộng hoà việt nam
Độc lập - Tự do - Hạnh phúc
VnTimeH
VnTime
13
13
Đậm
Đậm
2 Chính phủ (cq ban hành văn bản) VnTimeH 13 Đậm
3 Số: 09/1998/QĐ-TTg VnTime 13 Đứng
4
Hà nội, ngày tháng năm 1998
VnTime 13 Nghiêng
5 Quyết định của
về công tác phí
VnTimeH
VnTimeH
14
14
Đậm
Đậm
6 Về công tác phí VNTime 14 Đứng
7 Kính gửi:
Bộ Tài chính
VNTime 14 Đứng
8 Trong công tác (Nội dung) VnTime 14 Đứng
9 Điều 1: VnTime 14 Đậm
10 Đối với giáo viên (Các khoản) VnTime 14 Đứng
11
TM.Chính phủ
VnTimeH 13 Đậm
12
Thủ tướng chính phủ
VnTimeH 13 Đậm
13 Nguyễn Văn A VnTime 14 Đậm
14 Nơi nhận:
- Thường vụ Bộ Chính trị
- Thủ tướng, các phó TTg
VnTime
VnTime
12
11
Nghiêng(đ
ậm)
Đứng
15
Mật Khẩn
VnTimeH 13 Đậm
16 xong hội nghị xin trả lại VnTimeH 12 Đậm
17
PL.300 (ký hiệu người đánh, số bản)
VnTime 10 Đứng
1.5. Một số quy định lề, cỡ, kiểu chữ trong văn bản của các cơ quan Đảng
Trang 11
Tin học văn phòng Biên soạn: Khoa Công nghệ thông tin
- Tại hướng dẫn số: 01-HD/VPTW ngày 02 tháng 02 năm 1998 của Văn phòng
Trung uơng quy định quy định : lề trên: 25mm, lề dưới: 25mm, lề trái: 35mm, lề phải:
15mm.
TT Thành phần thể thức Kiểu chữ Cỡ chữ Dáng chữ
1
Đảng công sản việt nam
VnTimeH 15 Đứng,
đậm
2 tỉnh uỷ lạng sơn (tác giả văn bản) VnTimeH 14 Đứng,
đậm
3 Huyện uỷ quỳnh phụ (cq cấp trên) 14 Đứng,
đậm
4 Số 127-QĐ/TW VnTimeH 14 Đứng
5
Hạ long, ngày 20 tháng 1 năm 1998
VnTime 14 Nghiêng
6
Thông báo
VnTimeH 16 Đứng,
đậm
7 về công tác phí (trích yếu) VNTime 14 Đứng,
đậm
8 về chế độ công tác phí (trích yếu) VNTime 12 Nghiêng
9 Trong công tác (Nội dung) VnTime 14 Đứng
10 T/M ban thường vụ VnTimeH 14 Đứng,
đậm
11 Phó trưởng ban VnAvant
H
12 Đứng
12 Nguyễn Hồng Q VnTime 14 Đứng,
đậm
13 Nơi nhận
VnTime 14 Đứng
14 Ban tuyên giáo (nơi nhận cụ thể) VnTime 12 Đứng
15
Mật Khẩn
VnTimeH 14 Đứng,
đậm
16
Xong hội nghị xin trả lại
VnTimeH 14 Đứng,
đậm
17 T.31 QQĐ/TW 320 (Ký hiệu người đánh, mã
số, số lượng bản)
VnTime 14 Đứng
* Ví dụ về bố cục biên bản hội nghị:
biên bản hội nghị
( Thí dụ Hội nghị công nhân viên chức cơ quan )
1. Khai mạc giờ, ngày tháng năm tại
2. Thành phần hội nghị
Trang 12
Tin học văn phòng Biên soạn: Khoa Công nghệ thông tin
- Số người có mặt ( hội nghị quan trọng mà ít người thì cần ghi cả tên những
người có mặt)
- Số người vắng mặt ( có thể ghi rõ tên và lý do )
- Số đại biểu mời ( có thể ghi tên và lý do )
3. Lý do hội nghị (ghi rõ tên người khai mạc, tuyên bố lý do )
4. Chương trình hội nghị (các vấn đề cần giải quyết )
5. Đoàn chủ tịch, đoàn thư ký (ghi tên người được hội nghị bầu)
Phần thứ hai: Tiến hành hội nghị
1. Báo cáo (ghi rõ tên người trình bày, tóm tắt nội dung báo cáo )
2. Thảo luận
- Những vấn đề đoàn chủ tịch nêu ra để thảo luận.
- Những ý kiến thảo luận.
- ý kiến kết luận của đoàn chủ tịch
3. Quyết nghị
- Ghi rõ những vấn đề hội nghị thống nhất biểu quyết thông qua, tỷ lệ
phiếu: chống, thuận, trắng.
- Phân công chịu trách nhiệm thực hiện
Phần thứ ba: Ghi những sự việc kết thúc hội nghị
- ý kiến đóng góp phê bình
- Cảm tưởng đại biểu
Phần kết thúc
- Ngày giờ kết thúc
- Chữ ký của thư ký và chủ tịch đoàn.
Nếu biên bản có đọc trước để hội nghị thông qua cần ghi thêm cả phần
cuối cùng: Biên bản đã được đọc trước hội nghị và được toàn thể hội nghị nhất
trí thông qua.
Nếu có đính kèm những văn bản khác như nghị quyết, quyết tâm thư
cần ghi rõ vào phần chú thích.
Trang 13
Tin học văn phòng Biên soạn: Khoa Công nghệ thông tin
Chương 2: Soạn thảo văn bản trên microsoft Winword
2.1. Giới thiệu Winword
Winword là phần mềm soạn thảo văn bản cao cấp chạy trên môi trường Windows,
chuyên dùng để soạn thảo các loại văn bản, sách vở, tạp chí, phục vụ cho công tác văn
phòng. Winword có các tính năng mạnh như sau:
- Giao diện đồ hoạ thông qua hệ thống thực đơn và các hộp hội thoại với hình thức
thẩm mỹ rất cao.
- Có khả năng giao tiếp dữ liệu với các ứng dụng khác.
- Có các bộ chương trình tiện ích và phụ trợ giúp tạo các văn bản dạng đặc biệt.
- Có chương trình kiểm tra, sửa lỗi chính tả, gõ tắt, macro giúp người sử dụng soạn
thảo các văn bản nước ngoài và tăng tốc độ xử lý văn bản.
- Chức năng tạo biểu bảng mạnh và dễ dùng.
- Word còn cung cấp nhiều khuôn mẫu, kiểu đã được định nghĩa sẵn, giúp bạn nhanh
chóng và dễ dàng tạo được các tài liệu và trang Web hoàn hảo và hấp dẫn.
2.1.1. Khởi động Winword
Nháy chuột vào nút Start ⇒ chọn program ⇒ chọn Microsoft Word hoặc nháy
chuột vào biểu tượng
2.1.2. Màn hình giao tiếp của Winword
Sau khi khởi động, màn hình chính của Winword xuất hiện như sau:
- Title bar ( Thanh tiêu đề): dòng chứa tên của tệp văn bản.
- Menu Bar ( Thực đơn hàng ngang): dòng chứa các lệnh của Winword, mỗi lệnh ứng
với một thực đơn dọc ( Menu PopUp).
Thao tác để mở một thực đơn dọc:
- Chỉ con trỏ chuột vào tên thực đơn dọc trên Menu Bar rồi nhấn nút trái chuột.
- Hoặc gõ phím F10, rồi dùng phím mũi tên di chuyển vệt sáng đến thực đơn dọc cần
mở và ấn nút trái chuột.
- Hoặc gõ Alt+ ký tự đại diện của tên thực đơn dọc ( ký tự có gạch dưới) trong các
thực đơn dọc.
- Các lệnh được in màu rõ là có thể chọn và thực hiện được.
- Các lệnh có màu xám nhạt là lệnh tạm thời không thực hiện được.
- Các ký tự được gạch dưới thì có thể chọn lệnh tương ứng bằng cách nhấn ký tự đó
(thay vì phải di vệt sáng đến lệnh và nhấn Enter).
Trang 14
Tin học văn phòng Biên soạn: Khoa Công nghệ thông tin
- Các lệnh có ghi kèm tổ hợp phím thì có thể chọn nhanh bằng cách nhấn tổ hợp phím
đó ( ví dụ: có thể lưu văn bản lên đĩa bằng cách nhấn Ctrl+S)
- Các lệnh có dấu 3 chấm ( ) phía sau cho biết sẽ có một hộp thoại xuất hiện khi lệnh
được chọn.
- Tools Bar ( thanh công cụ): Chứa một số biểu tượng ( Icon) thể hiện một số lệnh
thông dụng. Thay vì phải vào các hộp menu để chọn lệnh, chỉ cần nháy chuột lên biểu tượng
của lệnh tượng ứng. Ví dụ: Muốn lưu văn bản lên đĩa thay vì vào menu File chọn Save, chỉ
cần nháy chuột lên biểu tượng đĩa mềm.
Chú ý:
- Các Tool Bar có thể tắt hay mở bằng lệnh View/ToolBar
- Muốn biết ý nghĩa của một biểu tượng nào đó thì rà mũi tên chuột ( không nhấn nút chuột)
lên biểu tượng đó và chờ vài giây.
- Formating Bar ( thanh định dạng): Chứa các hộp và biểu tượng dành cho việc định
dạng văn bản như kiểu, loại font, cỡ font, căn lề
Ruler ( thước): Hiển thị thước theo chiều ngang, dọc văn bản. Ruler có thể tắt hay mở
bằng View/Ruler.
- Text area ( vùng văn bản): đây là vùng lớn nhất dùng để nhập văn bản.
Trang 15
Tools Bar
Title
Bar
Formating Bar
Font
Size
t
Font
Style
Drawin
g
Align
Numbering
Scroll bar
Rule
r
Drawing
bar
Status
bar
Tin học văn phòng Biên soạn: Khoa Công nghệ thông tin
- Status Bar ( thanh trạng thái): hiển thị tình trạng của cửa sổ hiện tại như số thứ tự
trang, thứ tự cửa sổ, tổng số trang, vị trí con trỏ ( dòng, cột), giờ, tình trạng của Capslock,
Numlock, thanh này nằm ở dòng cuối cùng màn hình.
- Shortcut Menu: Kích hoạt bằng cách nháy nút phải của chuột. Thao tác nhanh theo
từng đối tượng ( tùy theo vị trí con trỏ chuột mà kích hoạt Shortcut Menu tương ứng).
- Scroll bar (các thanh cuộn ngang, dọc) hay thanh trạng thái, để hiển thị hoặc che dấu,
hãy chọn Option từ lệnh đơn Tools và mở khối View ra trong hộp hội thoại Option để chọn
tuỳ chọn tương ứng
2.1.3. Xử lý các cửa sổ
Word cho phép làm việc đồng thời với nhiều văn bản trên các cửa sổ khác nhau. Khi
vừa khởi động, Word mở một cửa sổ với tên mặc nhiên là Documentl. Để mở một cửa sổ
mới có thể vào Menu File chọn New hoặc Open
- Chọn New: Mở một văn bản mới ( hoặc gõ Ctrl+N hoặc chọn biểu tượng )
- Chọn Open: Mở văn bản đã có trên đĩa. ( Ctrl+O hoặc )
Tại một thời điểm chỉ có một cửa sổ được kích hoạt, muốn làm việc với một cửa sổ
khác đã được mở: Gõ Alt+W, chọn số thứ tự tượng ứng với cửa sổ cần kích hoạt.
Để tiết kiệm bộ nhớ, nên đóng các cửa sổ không cần thiết, chỉ giữ lại các cửa sổ cần
trao đổi dữ liệu với nhau. Muốn đóng một cửa sổ thì nó phải đang được kích hoạt, vào menu
File, chọn Close (hoặc nháy đúp chuột vào hộp điều khiển trên thanh Menu Bar).
Chú ý: Khi thực đơn dọc File được kích hoạt, gần cuối hộp thực đơn dọc có danh sách
4 tài liệu được soạn mới nhất, chỉ cần Click tên tài liệu hoặc nhấn số thứ tự tương ứng để mở
tài liệu đó. Có thể không hiện hoặc thay đổi số tài liệu được hiển thị bằng cách vào thực đơn
dọc Tools, chọn Options, Click mục General và thay đổi phần Recently user List File.
2.1.4. Lưu trữ tài liệu
a. Để lưu trữ một tài liệu có thể chọn một trong các cách sau:
- Gõ Ctrl+S ( hoặc nháy chuột trên biểu tượng
- Vào Menu File, chọn Save.
Lần đầu lưu trữ tài liệu,hộp đối thoại Save as xuất hiện, yêu cầu người sử dụng nhập vào:
- Tên tệp
- Thư mục để chứa tệp lưu trữ
- Kiểu loại tệp: ( Click vào hộp Save File as Type), cho phép lựa chọn một trong các
kiểu văn bản để dùng cho WordPerfect, MS-DOS Text, Window Write
- Hộp Options cho phép định các cấu hình khi lưu trữ, Password cho tệp
- Cuối cùng chọn OK để lưu
Trang 16
Tin học văn phòng Biên soạn: Khoa Công nghệ thông tin
Kể từ đó, mỗi khi thực hiện thao tác lưu trữ tệp thì văn bản sẽ được lưu vào tên tệp đã đặt
theo dạng của lần ghi đầu tiên.
b. Ghi vào đĩa với một tên khác: Vào menu File chọn Save as, sau đó các thao tác tiến
hành tượng tự như lần ghi tệp đầu tiên.
c. Đặt cấu hình cho tệp lưu trữ: Vào menu Tools, chọn Options, lựa mục Save. Hộp
đối thoại Save Options xuất hiện.
Một số cấu hình hay sử dụng:
- Always create Backup Copy: Luôn tạo tệp phòng hờ ( *.BAK) khi lưu tệp lên đĩa.
- Allow Fast Save: Cho phép lưu tệp nhanh ( chỉ lưu những phần sửa đổi không tạo
tệp *.BAK)
- Save Autorecover info every: tự động lưu tệp tin sau từng khoảng thời gian nhất
định, nếu hệ thống bị sự cố bất ngờ, thì khởi động lại word, bạn có thể cứu được một phần
thông tin. Muốn cấu hình nào có tác dụng, cần đánh dấu X bằng cách Click vào hộp trắng
phía trước.
d. Lưu trữ tài liệu dưới dạng HTML: vào thực đơn dọc File, chọn Save as HTML
HTML là một định dạng chuẩn được sử dụng cho các trang WEB.
Chú ý: các mục Save, Save as chỉ lưu tài liệu trên cửa sổ đang mở.
2.1.5. Kết thúc Winword
Có thể dùng một trong 3 cách sau
- Nháy đúp nút chuột vào Control Menu Box.
- Vào menu File, chọn exit ( hoặc Nhấn Alt+F,X)
- Dùng tổ hợp phím Alt+F4.
Nếu có thực hiện bất kỳ sửa đổi nào trong các văn bản đang mở mà chưa lưu vào đĩa ( cho
đến
thời điểm thoát) thì Word sẽ hỏi lại:
Thoát không lưu lên đĩa Trở lại soạn thảo
2.2. Nhập và điều chỉnh văn bản
2.2.1. Các phím thường dùng trong Winword.
Trang 17
Tin học văn phòng Biên soạn: Khoa Công nghệ thông tin
- Di chuyển con trỏ:
→ : di chuyển con trỏ qua phải một ký tự
↓ : di chuyển con trỏ xuống một dòng
↑ : di chuyển con trỏ lên một dòng
←: di chuyển con trỏ qua trái một ký tự
Home : di chuyển con trỏ về đầu dòng văn bản
End : di chuyển con trỏ về cuối dòng văn bản
PgUp: di chuyển con trỏ lên một trang màn hình
PgDn: di chuyển con trỏ xuống một trang màn hình
Ctrl-Home: di chuyển con trỏ về đầu văn bản
Ctrl-End : di chuyển con trỏ về cuối văn bản
F5 : di chuyển con trỏ nhanh đến trang nào đó. Khi gõ phím này, hộp đối thoại sau
hiện ra:
- Phím xoá ký tự:
Delete: Xoá ký tự đứng sau vị trí con trỏ
Backspace: Xoá ký tự đứng trước con trỏ
Ctrl + Delete: Xoá từ đứng sau con trỏ
Ctrl + Backspace: Xoá từ đứng trước con trỏ
- Phím Insert: Dùng để chọn các thực đơn dọc bằng bàn phím.
- Phím Esc : Dùng để ngắt một công việc đang thực hiện.
2.2.2. Nguyên tắc nhập một văn bản trong Winword
- Phím Enter dùng để ngắt một Paragraph. Không được gõ Enter để ngắt các dòng
trong một đoạn ( Paragraph) (Tạo dòng mới trong đoạn văn bản, nhấn Shift + Enter)
- Gõ các dấu: ngay sát ký tự cuối cùng của từ trước và cách ký tự đầu tiên của từ sau
một ký tự trống
- Với những Paragraph có tính chất điều khoản, phải dùng phím Tab sau tiêu đề của
Paagraph đó.
2.2.3. Thao tác trên một khối chọn
Khối ( Block) là một đoạn văn bản liên tục.
a. Chọn một khối:
Đưa con trỏ đến đầu khối rồi dùng một trong các cách:
- Giữ phím Shift, nhấn các phím →, ↑, ↓, ←, PgUp, PgDn, Home, End đến vị trí
cuối.
- Rê chuột đến vị trí cuối.
- Giữ Shift, đưa con trỏ chuột đến vị trí cuối rồi nháy nút trái chuột.
Trang 18
Tin học văn phòng Biên soạn: Khoa Công nghệ thông tin
Chú ý:
- Nếu chọn một số dòng bằng chuột, có thể rê chuột ở bên lề trái các dòng.
- Chọn toàn bộ văn bản: gõ Ctrl+A
- Chọn từ vị trí con trỏ đến cuối văn bản: gõ Shift +Ctrl+End
- Chọn từ vị trí con trỏ đến đầu văn bản: gõ Shift+Ctrl+Home
- Chọn từ vị trí con trỏ đến đầu dòng : gõ Shift+Home
- chọn từ vị trí con trỏ đến cuối dòng : gõ Shift+End
Nhấn F8 nhiều lần để chọn một phần hay nguyên tài liệu. Trước tiên nhấn F8, sau
đó nhấn F8 lần thứ hai để chọn từ hiện hành, lần thứ ba để chọn câu hiện hành, lần thứ tư để
chọn đoạn văn bản hiện hành và lần thứ năm để chọn nguyên tài liệu
b. Chép một khối:
Chép khối bằng thực đơn dọc:
- Chọn khối muốn chép
- Thực hiện lệnh Edit-Copy trên thực đơn dọc ( hoặc gõ Ctrl+C)
- Di chuyển con trỏ đến vị trí mới
- Thực hiện lệnh Edit-Paste trên thực đơn dọc ( hoặc gõ Ctrl+V)
Chép khối bằng Tools Bar:
- Chọn khối muốn chép
- Nháy chuột trên biểu tượng của Tools bar
- Di chuyển con trỏ đến vị trí mới
- Nháy chuột trên biểu tượng của Tools Bar
c. Chuyển một khối:
Chuyển khối bằng thực dơn dọc:
- Chọn khối muốn chép
- thực hiện lệnh Edit-Cut trên thực đơn dọc ( hoặc gõ Ctrl+X)
- Di chuyển con trỏ đến vị trí mới
- Thực hiện lệnh Edit-Paste trên thực đơn dọc ( hoặc gõ Ctrl+V)
Word cung cấp hai tuỳ chọn tác động đến cách di chuyển và sao chép khối khi sử dụng
ClipBoard. Để xác lập các tuỳ chọn này, hãy chọn Option từ lệnh đơn Tools, mở khối Edit:
+ Tuỳ chọn Use the INS key for Paste được chọn, thì ta có thể dán bằng cách nhấn
Insert thay cho Ctrl+V (Nếu không , phím Insert sẽ bật tắt hai chế độ Insert và Overtype)
+ Tuỳ chọn User smart cut and paste được chọn, thì Word sẽ xoá bớt các khoảng
trống còn dư lại sau khi cắt chữ
Chuyển khối bằng Tools Bar:
- Chọn khối muốn chép
Trang 19
Tin học văn phòng Biên soạn: Khoa Công nghệ thông tin
- Nháy chuột trên biểu tượng của Tools Bar
- Di chuyển con trỏ đến vị trí mới
- Nháy chuột trên biểu tượng của Tools Bar
Lưu nhiều khối chữ trong Clipboard: sử dụng thanh công cụ Clipboard để cắt hay chép
nhiều khối chữ (tối đa là mười hai)
d. Xoá một khối
- Chọn khối muốn xoá
- Gõ phím Delete
Ghi chú:
1. Chọn khối chữ
2. Nhấn Ctrl + F3 để xoá khối và đưa nó vào Spike
3. Lặp lại bước 1 và 2 cho các khối chữ khác muốn đưa vào Spike
4. Đặt điểm chèn vào vị trí đích sẽ chèn chữ rồi nhấn Ctrl+Shift+F3. Khi đó mọi khối
chữ đã đưa vào Spike sẽ xuất hiện trên tài liệu và Spike trở thành rỗng. Các khối được dán
theo thứ tự khi đưa vào Spike, và mỗi khối chữ là một đoạn văn bản riêng.
2.2.4. Định dạng văn bản và các đoạn
a. Định dạng ký tự ( character)
Thay đổi mẫu ký tự ( Font): nháy chuột vào mũi tên xuống trong hộp tên Font, một
danh sách các tên Font hiện ra, từ đó chọn Font cần sử dụng.
Thay đổi cỡ ký tự ( Point Size): nháy chuột vào mũi tên xuống trong hộp Point Size,
chọn số chỉ cỡ Font.
Chú ý: nếu muốn tăng cỡ Font lên một đơn vị thì nhấn Ctrl+], nếu muốn giảm cỡ Font đi một
đơn vị thì nhấn Ctrl+[
Thay đổi kiểu ký tự ( Type Style)
- Có 3 kiểu thể hiện: Đậm ( Bold), nghiêng ( Italic), gạch dưới ( Underline)
- Có thể kết hợp nhiều kiểu chữ. Ví dụ: Đậm nghiêng, nghiêng gạch dưới
- Muốn chọn kiểu nào thì Click vào một trong các ký tự B, I, U trên thanh công cụ
hoặc sử dụng tổ hợp phím Ctrl+B, Ctrl+I, Ctrl+U)
Để định dạng đầy đủ, chọn Font trong menu Format, hộp đối thoại xuất hiện:
Gạch dưới ( Underline):
• None: Không gạch
• Single: Gạch nét đơn • Double: Gạch nét đôi
• Words only: Chỉ gạch các từ • Dotted : Gạch nét đứt
Các hiệu ứng ( effects):
Trang 20
Tin học văn phòng Biên soạn: Khoa Công nghệ thông tin
• Strikethrough: Có đường kẻ ngang • Hidden: Không hiện
• Superscript: Chỉ số trên • Small Caps: CHữ IN NHỏ
• Subscript: Chỉ số dưới • All Caps: Chữ in lớn
Nếu chọn nút Default thì các thông số định dạng sẽ được lấy làm trị mặc nhiên cho mỗi lần
khởi động Word hoặc mở một tài liệu mới.
b. Định dạng Paragraph: cho phép thay đổi các hiển thị của một đoạn văn bản.
Vào menu Format, chọn Paragraph, hộp đối thoại sau xuất hiện:
- Trong Indentation:
Left ( Right) : đặt lề trái ( phải) cho đoạn văn bản
Special f irst line : đặt lùi vào cho dòng đầu một đoạn
- Trong Spacing:
Before: Khoảng cách giữa đoạn được chọn và đoạn trước
After: Khoảng cách giữa đoạn được chọn và đoạn sau
Line Spacing: Đặt khoảng cách giữa các dòng trong đoạn
Single: cách dòng đơn Double: cách dòng đôi
1.5 lines: cách một dòng rưỡi Aleast: cách dòng nhỏ nhất
Exactly: cách dòng chính xác theo giá trị của con số do người dùng nhập
- Trong Alignment:
Left ( Right): canh đều theo biên trái ( phải) phím nóng: Ctrl+L (R)
Center: canh vào giữa Ctrl+E
Justified: canh đều hai bên trái và phải (Ctrl+J) Left Center Right Justify
2.2.5. Các loại định dạng khác
a. Tao khung và làm nền ( Border)
Để tạo khung và làm nền cho một đoạn văn bản, trước tiên: chọn đoạn văn bản cần
tạo sau đó vào thực đơn dọc format, chọn Border and Shading. Một hộp thoại xuất hiện:
- Nháy chuột tại các vị trí cạnh muốn làm khung ( Border)
- Nháy chuột tại các dạng đường làm hkung ( Line)
- Nháy chuột hộp Shading và chọn dạng nền nếu muốn làm nền cho đoạn văn bản đó.
Chú ý, có thể nháy chuột vào biểu tượng Border xuất hiên thanh công cụ border như sau:
Vẽ các đường bên trong khối
b. Sơn định dạng dùng để sao chép định dạng của một đoạn văn bản.
Cách thực hiện:
- Đưa con trỏ vào vùng văn bản mẫu
- Nháy chuột lên biểu tượng Format Painter
Trang 21
Tin học văn phòng Biên soạn: Khoa Công nghệ thông tin
( xuất hiện chổi sơn bên cạnh con trỏ chuột)
- Rê chuột lên vùng văn bản cần sao chép
hoặc có thể sử dụng dùng phím: Lựa chọn vùng văn bản cần sao chép định dạng, nhấn đồng
thời các phím Ctrl+Shift+C, sau đó lựa chọn vùng văn bản cần định dạng và nhấn phím
Ctrl+Shift+V.
c. Định khoảng cách Tab Stop ( Tab)
Mỗi lần gõ phím Tab, con trỏ sẽ dừng tại một vị trí. Khoảng cách từ vị trí dừng của
Tab này đến vị trí dừng của Tab khác gọi là chiều dài của Tab Stop. Khoảng cách ngầm định
là 0,5 inch (1.27cm).
Việc thay đổi chiều dài của Tab Stop có thể thực hiện như sau:
- Vào thực đơn dọc Format chọn Tabs
Một hộp thoại xuất hiện:
- Gõ vào vị trí của một Tab Stop, có thể chọn ký tự trong Leader ( 2,3,4) nếu muốn những ký
tự này trình bày giữa hai Tab Stop.
- Chọn < OK> hay gõ Enter.
d. Định số cột ( Column)
Có thể trình bày văn bản trên nhiều cột như dạng bài báo bằng thao tác:
- Chọn chế độ Layout ( thực hiện lệnh View/Page Layout)
- Thực hiện lệnh Format - Columns.
- Gõ số cột tương ứng trong hộp Number of Columns
- Chọn <OK> hay gõ Enter.
e. Bullets và Numbering
Có thể xác định các dấu chấm đen hình tròn ( Bulletes) hay đánh số ( Numbering) hay đánh
ký tự Alphabe ở đầu các đoạn.
Cách 1: Dùng ký hiệu trên Tools Bar.
- Chọn các đoạn muốn định Bullets hay Numbering
- Nháy chuột lên biểu tượng để định Bulletes hay biểu tượng để định
Numbering.
Cách 2: Dùng thực đơn dọc:
- Chọn các đoạn muốn định Bulletes hay Numbering
- Thực hiện lệnh Format - Bulletes and Numbering.
f. Định dạng nền (Background)
g. Định dạng tự động (AutoFormat)
Trang 22
Tin học văn phòng Biên soạn: Khoa Công nghệ thông tin
h. Định dạng kiểu bằng cách sử dụng hộp thoại Style Từ thực đơn Format
chọn Style, một hộp thoại Style xuất hiện, chọn New, trong mục Name bạn chọn tên kiểu mà
bạn muốn. Sau đó, bạn định dạng kiểu đó bằng cách nháy chuột vào mục Format trong hộp
Style để có thể định dạng Font, Paragrah, Tabs, Boder → Chọn ShortcutKey để chọn
phím gõ tắt cho kiểu → Assign → Close → OK.
Trang 23
Tin học văn phòng Biên soạn: Khoa Công nghệ thông tin
Chương 3: Trình bày trang và màn hình
3.1. Định dạng trang
Vào menu File, chọn page Setup, hhộp đối thoại sau hiện ra;
a. Thiết lập cỡ giấy và hướng in: chọn Page size
- Nháy chuột vào mũi tên xuống ở mục Page size để chọn cỡ giấy. Có thể lựa một trong các
cỡ được định nghĩa sẵn. Muốn tạo trang in có kích thước tuỳ ý thì thay đổi các con số quy
định chiều rộng (Width) và chiều cao ( Height). Khi đó cỡ giấy được gọi là Custome size (cỡ
của người dùng tự định nghĩa)
- Chọn nút tác dụng cho mục Portrait ( hướng in dọc) hoặc Landscape ( hướng in ngang)
- Trong mục Apply To ( áp dụng cho) chọn một trong 3 khả năng:
. This Section - để áp dụng cho vùng hiện tại.
. This point Forward - áp dụng cho vùng từ vị trí hiện tại trở về sau
. Whole Document - áp dụng cho toàn bộ tài liệu.
- Chọn OK để xác nhận các thông số mới thiết lập. Có thể chọn Default để lưu các thông số
vào tệp khuôn mẫu sử dụng cho nhiều tài liệu về sau.
b. Đặt lề, chọn Page Margins.
- Thay đổi khoảng cách từ mép giấy đến phần văn bản, gồm các phần Trên ( Top), Dưới
(Bottom), Trái ( Left), Phải ( Right). Sau khi thay đổi một trong các thông số quy định lề,
phần Preview sẽ cho thấy hình dạng tương đối của văn bản so với kích thước giấy.
- Để in tài liệu theo mặt đối xứng của giấy, chọn tác dụng cho mục Mirror Margins (làm mép
lề đối xứng). Khi đó, các mục Left, Right sẽ được đổi thành Inside ( chỉ mép lề trong),
Outside ( chỉ mép lề ngoài) và chúng sẽ thay đổi tuỳ theo các trang chẵn, lẻ của tài liệu.
- Con số trong hộp Gutter để chỉ khoảng cách chừa lề cho việc đóng tập tài liệu.
- Mục Apply To và các bước tiếp theo thao tác tương tự như phần Page size.
* Cách đặt lề bằng thước đo.
Phương pháp này thường kết hợp giữa các thao tác xử lý chuột và cây thước ngang
trên màn hình ( việc sử dụng phím mất nhiều thời gian và phức tạp hơn). Việc đặt lề ảnh
hưởng đến toàn bộ đoạn văn bản hiện tại. Trên thước sẽ có các mẫu hình tam giác quy định
vị trí lề hiện tại. Muốn thay đổi chỉ cần rê chuột lên các mẫu tương ứng, di chuyển đến vị trí
mới rồi thả chuột. Phía trái thước gồm 3 phần: hai mẫu hình tam giác phía trên và một mẫu
hình vuông bên dưới.
- Mẫu tam giác trên: đặt lề trái cho dòng đầu tiên trong đoạn
- Mẫu tam giác dưới: đặt lề trái cho các dòng còn lại
- Mẫu hình vuông: đặt lề trái cho cả đoạn
Trang 24
Tin học văn phòng Biên soạn: Khoa Công nghệ thông tin
Để thay đổi lề trái cho toàn bộ văn bản, di con trỏ chuột đến phần tiếp giáp giũa hai mẫu
tam giác cho đến khi xuất hiện mũi tên hai chiều Rồi rê chuột để thay đổi. Mỗi khi rê
chuột, sự thay đổi sẽ hiện ra ngay trên màn hình.
3.2. Đặt tiêu đề
Tiêu đề đầu trang và cuối trang là văn bản được in trên đầu ( hoặc cuối) mỗi trang của
tài liệu. Thường sử dụng mục này để thêm vào tài liệu tên tác giả, tên tài liệu, cơ quan phát
hành Có thể áp dụng các kiểu đặt tiêu đề sau:
- Tiêu đề giống nhau trên toàn bộ các trang của tài liệu.
- Tiêu đề của trang đầu tiên khác với các trang còn lại.
- Một tiêu đề dành cho các trang chẵn, tiêu đề kia dành cho các trang lẻ.
Các bước tiến hành để đặt tiêu đề:
- Vào thực đơn dọc View, chọn Header and Footer. Phần trình bày tiêu đề sẽ xuất hiện cùng
với thanh dụng cụ.
- Gõ vào nội dung tiêu đề đầu trang ở khung Header, tiêu đề cuối trang ở khung Footer.
: chuyển đổi tiêu đề đầu/ cuối trang.
: xem Header ( hoặc Footer) kế trước
: xem Header ( hoặc Footer) kế sau
: thực hiện chế độ chọn Header và Footer như ở các trang trước.
: chèn vào số trang chèn ngày hiện tại chèn giờ hiện tại.
: cho/ không cho phép hiển thị văn bản của trang hiện tại
cuối cùng, Click nút Close để trở về chế độ soạn thảo văn bản thông thường.
Để kích hoạt chế độ sửa đổi tiêu đề, có thể nháy đúp chuột vào phần ghi tiêu đề ( phần
chữ nhậtt trong chế độ Page Layout)
3.3. Đánh số trang
Vào thực đơn dọc Inert chọn Page Numbers. Hộp thoại Page Numbers xuất hiện:
a. Chọn vị trí đánh số trang
- Đầu trang - Top of Page ( Header) hoặc cuối trang - Bottom of Page ( Footer)
- Bên trái, phải, giữa hoặc bên trong/ ngoài mép giấy đối với trường hợp in theo hai mặt đối
xứng của trang giấy.
b. Có/ không hiển thị số trang ở trang đầu tiên của tài liệu( Show Number on first
Page)
c. Nháy chuột nút Format để thiết lập các thông số:
Trang 25