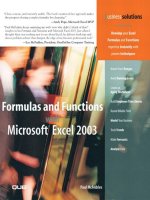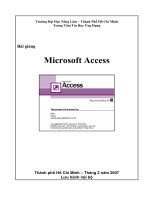bài giảng microsoft excel 2003
Bạn đang xem bản rút gọn của tài liệu. Xem và tải ngay bản đầy đủ của tài liệu tại đây (947.65 KB, 174 trang )
Microsoft Office 2003
Học phần:
Microsoft Excel 2003
Nguyễn Duy Thành
Chương 1: Khởi động Excel
•
Cách 1: Vào Start -> Programs -> Microsoft Office ->
Microsoft Office Excel 2003
•
Cách 2: Click vào biểu tượng Microsoft Office Excel
2003 trên màn hình desktop
•
Cách 3: Vào thư mục cài đặt bộ Office 2003 chạy file
EXCEL.EXE.
(C:\Program Files\Microsoft Office\OFFICE11)
Màn hình làm việc của Excel
Ngăn tác vụ -
Task Pane
Các thành phần của màn hình Excel
•
Thanh tiêu đề – Title
•
Thanh thực đơn – Menu
•
Thanh công cụ (Toolbar) chuẩn – Standard
•
Thanh định dạng – Formatting
2.1 Các thành phần của màn hình Excel
•
Thanh công thức – Formular
•
Thanh trạng thái – Status
•
Thanh thẻ tên bảng tính – The Sheet tabs
2.1 Các thành phần của màn hình Excel
•
Bảng tính – The WorkSheet
–
Cột (Column): Là tập hợp các ô trong bảng tính theo chiều dọc được đánh thứ tự
bằng chữ cái (từ trái sang phải bắt đầu từ A, B, C,…AA, AB đến IV), tổng số có 256
cột.
–
Hàng (Row): Là tập hợp các ô trong bảng tính theo chiều ngang được đánh thứ tự
bằng số từ 1 đến 65536.
–
Ô (Cell): Là giao của một dòng và một cột. Mỗi ô được xác định bởi một địa chỉ (ví
dụ: A4). Ô có đường viền quanh là ô hiện hành.
–
Bảng (Sheet): Mỗi bảng bao gồm 256 cột và 65536 dòng. Tên bảng là Sheet#. Mặc
định trong một bảng tính có sẵn 3 bảng. Chúng ta có thể thay đổi số bảng bằng
cách: Trên menu Tools chọn Options…, trên tab General khai báo số bảng trong
mục Sheets in new workbook (giá trị này có thể thay đổi từ 1 … 255).
Các khái niệm và thao tác thường dùng
•
Địa chỉ tương đối và địa chỉ tuyệt đối
Các khái niệm và thao tác thường dùng
•
Di chuyển
–
Cách 1: Trỏ chuột tới ô cần tới, click trái chuột.
–
Cách 2: Sử dụng các phím mũi tên: chuyển tới các hàng,
cột lân cận.
–
Cách 3: Nhấn phím F5, nhập vào địa chỉ ô cần di chuyển
tới.
–
Cách 4: Sử dụng ô Name Box
Các khái niệm và thao tác thường dùng
•
Vùng cơ sở dữ liệu
–
Vùng cơ sở dữ liệu là một khối hình chữ nhật bao gồm các
ô liên tục. Để xác định một vùng, người ta kết hợp địa chỉ
của ô trên trái và ô dưới phải.
•
Công thức và các toán tử
–
Công thức: Có dạng như sau
=[<toán hạng>]<toán tử><toán hạng>
–
Ngoài ra chúng ta có thể kết hợp các hàm chuẩn của Excel
trong công thức.
–
Các toán tử số học: +, - , * , / , ^ (luỹ thừa), % ( phần trăm)
–
Các toán tử logic : <, >, =, <> (khác), <=, >=
Thoát khỏi Excel
•
Trên menu File chọn Exit hoặc nhấn tổ hợp phím Alt+F4.
•
Hoặc click vào dấu trên cùng góc phải của cửa sổ.
CHƯƠNG 2
CÁC THAO TÁC VỚI BẢNG TÍNH
Nội dung
•
1. Lưu bảng tính trên đĩa
•
2. Mở bảng tính đã có trên đĩa
•
3. Đóng bảng tính
•
4. Thêm một bảng tính
•
5. Xoá bảng tính
•
6. Đổi tên bảng tính
•
7. Sao chép/Di chuyển một bảng tính
•
7. Sao chép/Di chuyển một bảng tính
–
Cách 1: Giữ phím Ctrl trong khi kéo thả thẻ tên tại một thẻ
tên khác (Sheet khác). Nếu không giữ phím Ctrl bảng tính
sẽ được di chuyển.
–
Cách 2: Trên menu Edit chọn Move or Copy Sheet… Chọn
Workbook cần di chuyển tới trong khung To book. (Nếu di
chuyển đến một Workbook mới chưa được tạo thì chọn
mục (new book) - một Workbook mới sẽ được tạo để chứa
sheet này). Chọn vị trí đặt bảng tính hiện tại trước bảng tính
nào trong khung Before sheet. Nếu đánh dấu chọn vào
Create a copy, Excel sẽ sao chép bảng tính chứ không di
chuyển nó.
Lưu ý: Chúng ta chỉ nên dùng cách
2 nếu bảng tính nguồn và đích cách
xa nhau (không thể thấy thẻ tên của
chúng cùng một lúc được).
•
8. Tách bảng tính
–
Cách 1: Trỏ chuột vào thanh tách cho xuất hiện mũi tên 2
đầu, kéo thả nó tại vị trí cần tách.
–
Cách 2: Đưa con trỏ ô về vị trí cần tách, trên menu Window
chọn mục Split. Để bỏ tách thì trên menu Window chọn
Remove Split.
–
Cách 3: Đưa con trỏ ô về vị trí cần tách, trên menu Window
chọn mục Freeze Panes. Để bỏ tách thì trên menu Window
chọn Unfreeze Panes.
•
9. Ẩn và hiện lại bảng tính
–
Trên menu Format chọn Sheet/Hide để ẩn bảng tính.
–
Để hiện lại bảng tính, trên menu Format chọn
Sheet/Unhide… và chọn sheet cần hiển thị trong hộp thoại
Unhide, sau đó nhấn Enter.
•
10. Bảo vệ bảng tính
–
Cách làm như sau:
–
Trên menu Tools chọn Protection.
•
Chọn Protect Sheet… để bảo vệ bảng tính.
•
Chọn Protect Workbook… để bảo vệ tập các bảng tính.
–
Nếu cần thiết có thể gõ mật khẩu vào khung Password, hai
lần gõ phải giống nhau và lưu ý rằng mật khẩu trong Excel
phải phân biệt chữ hoa với chữ thường.
–
Để bỏ tình trạng bảo vệ, trên menu Tools chọn
Protection/Unprotect Sheet… hay Unprotect Workbook….
Nếu có mật khẩu, phải gõ vào, nếu gõ đúng ta mới cập nhật
được bảng tính.
•
11. Chọn nhiều bảng tính
–
Liền kề: Click chuột vào thẻ tên đầu, giữ phím Shift trong
khi click chuột vào thẻ cuối.
–
Cách nhau: Giữ Ctrl trong khi lần lượt click chuột vào các
thẻ tên.
–
Để bỏ việc chọn một bảng tính nào đó, giữ Ctrl trong khi
click chuột vào thẻ tên của bảng tính đó.
•
12. Đặt và thay đổi mật khẩu mở file
–
Một file sau khi tạo ra có thể được bảo vệ bằng mật khẩu,
chỉ có người biết được từ khoá mới làm việc được với file
này. Sau khi tạo xong bảng tính, trên menu File chọn Save
As…, click chuột vào nút Tools, một menu tắt hiện ra, click
chuột vào mục General Options…
–
Đánh mật khẩu vào mục Password to open, việc đặt mật
khẩu này đòi hỏi mỗi khi cần mở file bạn phải đánh vào
đúng mật khẩu đã đặt.
–
Password to open : mật khẩu chống việc mở file.
–
Password to modify: mật khẩu chống việc hiệu chỉnh file.
–
Gõ mật khẩu hai lần giống nhau sau đó nhấn OK và Save.
CHƯƠNG 25
XỬ LÝ DỮ LIỆU VỚI BẢNG TÍNH
1. Các kiểu dữ liệu
•
Trong mỗi ô chỉ có thể chứa một kiểu dữ liệu. Kiểu dữ
liệu của ô phụ thuộc vào các thành phần ký tự trong ô.
Các kiểu dữ liệu trong một ô được phân ra như sau:
•
Dạng chuỗi (Text)
–
Trong ô phải chứa các ký tự chữ cái từ a đến z hoặc A đến
Z. Nếu bắt đầu bằng một ký tự số (0-9) thì theo sau nó phải
là các ký tự chữ cái.
–
Những dữ liệu chuỗi dạng số như: số điện thoại, số nhà,
mã số v.v… khi nhập vào phải bắt đầu bằng dấu nháy đơn
(‘) và không có giá trị tính toán.
–
Theo mặc định, dữ liệu dạng chuỗi được tự động căn sang
trái trong ô.
•
Dạng số (Number)
–
Trong ô chứa các số từ 0 đến 9
–
Các dấu +, -, *, /, (, ), $ (hoặc một dấu đơn vị tiền khác tùy
thuộc việc đặt các thông số quốc tế của Windows).
–
Theo mặc định, dữ liệu dạng số được tự động căn sang
phải trong ô.
•
Dạng công thức (Formulas)
–
Bắt đầu bởi các dấu = hoặc +. Sau khi nhấn công thức
nhập vào chỉ thể hiện trên thanh công thức còn kết quả
của nó được thể hiện trong ô. Trong một số trường hợp ta
có kết quả như sau: