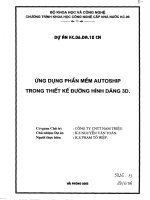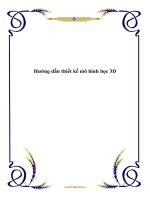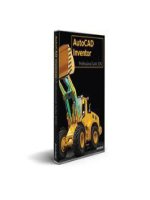AutoCad Inventor - Hướng dẫn thiết kế mô hình hình học 3D docx
Bạn đang xem bản rút gọn của tài liệu. Xem và tải ngay bản đầy đủ của tài liệu tại đây (1.61 MB, 51 trang )
61
Chơng 2
hớng dẫn thiết kế mô hình hình học 3D
2.1 vẽ phác Sketch
1. Thiết lập môi trờng
Trớc khi thiết kế, cần thiết lập môi trờng. Trong đóđặt đơn vị đo lờng.
Cách làm trong Sketch và Modeling nh sau:
Khởi động Inventor
62
Më New>Part>Standard.ipt
Chän Units
Vào Tool > Document Settings, chọn Units đơn vị đo và cách ghi độ chính
xác dài và góc. Xác định đơn vị đo khối lượng.
Chọn Sketch
Chuyển sang bảng 2D Sketch.
Chọn khoảng cách bắt điểm 2D theo trục X và Y.
Bắt điểm trong Mô hình hóa 3D
Để bắt điểm trong mô hình 3D, chọn bảng Modeling. Nhập khoảng cách bắt
điểm 3D.
63
2.2 THIẾT KẾ CHI TIẾT - Parts
Trong mục này, hướng dẫn xây dựng một chi tiết hình khối từ hình vẽ đơn
giản và sử dụng các Feature để tạo hình khối phức tạp.
1. Nội dung học:
• Thiết kế Project.
• Vẽ phác hình và ghi chú kích thước.
• Sử dụng chế độ vẽ hình Sketch
• Sử dụng chung Sketches.
• Lệnh Quay Rotate
• Vuốt Extrude Sketches.
• Vát mép Chamfer và Tạo lỗ Hole.
2. Giới thiệu Quick Start
Autodesk Inventor quản lý các File
trong Projects.
Một Project định nghĩa không gian
làm việc, cũng như xác định vị trí và
đường dẫn trong mạng.
Nhờ xác định một Project, bảo đảm
Autodesk Inventor sẽ có đủ các tiện ích
để tìm kiếm File.
Kích Next để thiết kế một Project
64
3. Thiết kế một Project
Project dùng để hướng dẫn các mục hiện có nằm trong Autodesk Inventor
đã được khởi động.
Để mở một thiết kế project:
• Đóng mọi File đang mở.
• Chọn File>Projects.
• Kích 2 lần vào
Tutorial_Files.ipj.
• Đóng cửa sổ
Ta có thể truy nhập vào File hướng
dẫn
4. Khởi động một File chi tiết mới
Autodesk Inventor
dùng File template để
mặc định cho các File chi
tiết, cụm lắp, và bản vẽ.
Sau khi làm quen, có thể
tự tạo ra các Templates
riêng.
65
Kích 2 lần vào standard(mm).ipt.
Khi ta mở một File mới, chế độ Sketch được khởi động.
Trong cửa sổ Sketch, hiện các
đường lưới. Gốc của bản vẽ đặt tại tâm
của màn hình. Thanh Panen được đặt
phía trên trình duyệt.
Do File Part mở trong chế độ
Sketch, nên chúng chứa các công cụ
Sketch.
Chú ý!
Một số công cụ có mũi tên ở bên cạnh. Kích vào mũi tên để truy cập các
công cụ liên quan. Các công cụ đều có các giải thích đơn giản, có thể xem khi
đưa chuột vào. Các công cụ không có giá trị dùng chung.
Thiết lập lưới toạ độ
Chọn Tools>Document
Settings và kích vào bảng
Sketch.
Cách lập lưới:
• X/Y bám theo lưới với
khoảng cách: 1 mm.
• Bán theo đường mảnh
minor: 2.
• Mỗi đường đậm major
gồm 5 đường mảnh
Kích OK kết thúc.
66
Thêm lưới toạ độ
Có thể thêm lưới tọa độ cho bản vẽ bằng dòng lệnh.
Chọn Tools>Application Options và kích vào bảng Sketch.
Sử dụng chọn các tham số:
• Biểu diễn Lưới Grid, Trục và đường mảnh Minor.
• Khẳng định bám theo lưới đã được chọn.
Kích vào OK sau khi làm xong.
Thực hành
Hãy thiết kế mô hình khối chi tiết nắp bơm van.
Yêu cầu:
• Tạo mô hình từ lệnh vẽ phác
(sketch).
• Điền kích thước ràng buộc cho hình
vẽ.
• Quay Rotate biên dạng quanh trục.
• Sử dụng phương pháp cộng hình
• Sử dụng lệnh khoan lỗ, vát mép.
Hình trên gồm khối hình chóp nón cộng với phần tai có 2 lỗ.
67
Các bước tiến hành:
Sử dụng Lệnh trong Sketch vẽ đường biên dạng phần chóp.
Chú kích thước đúng theo yêu cầu.
Dùng lệnh Rotate trong Feature để quay biên dạng .
Quay về Sketch, vẽ biên dạng và chú kích thước phần tai.
Extrude để tạo tai
Tinh chỉnh mô hình nhờ:
Thêm các vát cạnh cho nút van
Tạo các lỗ bằng Hole.
Vẽ hình Sketch
Việc đầu tiên cần tạo ra một bản
vẽ phác bằng cách dùng lệnh vẽ đường
thẳng Line trong Sketch.Bắt đầu vẽ từ
gốc toạ độ.
Thanh trạng thái nằm dưới màn
hình cho các giá trị toạ độ của con trỏ
và chiều dài của đường vẽ.
Có thể vẽ các nét chưa đúng kích
thước.
Vẽ các đường chính theo biên dạng Line (trong Sketch)
Do vẽ với hình dáng chính xác,
nên tạo hình của mặt cắt.
Bắt đầu từ gốc toạ độ.
Vẽ 4 đoạn thẳng (như hình) tạo
đường bao khép kín.
68
Kích Line trong thanh công cụ
Sketch
• Vẽ đường thẳng đứng dài 27
mm.
• Vẽ đường ngang 24 mm.
• Vẽ tiếp đường đứng 6 mm.
Để hoàn thành bản vẽ cần vẽ tiếp 2
đoạn thẳng.
Kích vào Line .
• Từ gốc toạ độ vẽ đường ngang
10 mm.
• Đóng kín hình
Autodesk Inventor không ghi File ở chế
độ Sketch.
Thoát chế độ Sketch.
Trong hộp thoại Save As tìm vị trí biểu
tượng \tutorial files.
Ghi tên File chi tiết my_nozzle.ipt.
Kích vào công cụ ghi Save
.
69
Các ràng buộc trong vẽ Sketch
Để bảo đảm độ chính xác tương quan vị trí hình học giữa các cạnh và góc, sử
dụng lệnh Constainte trong Sketch để thiết lập vị trí tương quan giữa các đường
nét vẽ trong Sketch.
Các ràng buộc gồm: Ràng buộc vuông góc Perpendicular;
ràng buộc Song song Parallel; Ràng buộc tiếp tuyến
Tangent; Ràng buộc Trùng nhau Coincident; Ràng buộc Đồng tâm Concentric;
Ràng buộc cộng tuyến Colinear; Ràng buộc Ngang Horizontal; Ràng buộc Dọc
Vertical; Ràng buộc bằng nhau Equal; Ràng buộc cố định Fix.
Ghi kích thước
Nếu Thanh Panen có công cụ
Feature, Đưa về chế độ Sketch. bằng
cách:
Kích vào công cụ Sketch .
Chọn đường thẳng trên cùng.
Thanh Panen hiện công cụ Sketch.
Các đường lưới lại xuất hiện. Ta có thể
chèn các kích thước.
Cách ghi kích thước hình vẽ.
Chèn kích thước được biểu diễn
như hình bên.
Kích vào công cụ Kích thướ
c
chung General Dimension .
Chọn từng đoạn thẳng, các giá
trị kích thước được hiển thị trong
hộp thoại, có thể dùng chuột phải để
điều chỉnh chính xác kích thước.
70
Ghi lưu
Kích vào công cụ ghi Save
.
Kích OK trong hộp thoại để thoát
chế độ sketch và ghi lưu dữ liệu.
Chú ý: Thanh Panen được thay
bằng công cụ Sketch và công cụ
Feature
Tạo Feature thứ 1
Inventor sử dụng một số chức năng dựng mô hình, được đặt chung trong
mục Feature, như Extrude, Revolve, Chamfer
Tạo Feature thứ 1 cho nắp
van. Để dễ nhìn, kích chuột
phải, hiển thị Context Menu và
chọn hình chiếu Isometric
View.
Kích vào Quay Revolve
.
Chọn đường thẳng đứng bên
phải làm trục quay.
71
Định nghĩa Extents: Full.
• Kích OK để tạo Feature
quay
Các hình và kich thước
được chuyển sang Feature
mới.
Kiểm tra màu Part
Autodesk Inventor có thư
viện mầu các vật liệu.
Khi tạo Part,
File template xác định màu
mặc định cho chi tiết.
Có thể thay màu để biểu diễn
phân biệt các chi tiết khác nhau.
Sketches dùng chung
Autodesk Inventor cho phép
dùng chung sketches giữa các
Feature để có thể nhanh chóng
tạo ra nhiều Feature trên cùng
một bản nháp Sketch.
Trong trình duyệt, kích chuột
vào dấu cộng (+) trên mặt trước
của Revolution1 để mở cây mô
hình.
Kích chuột phải Sketch1 và
chọn Share Sketch.
72
Quay về chế độ Sketch
Như vậy, sketch đã được dùng
chung, trở về chế độ sketch để bổ
sung các đường nét hình học cho
Feature sau.
Kích vào Sketch và chọ
n
đường trên cùng của chi tiết.
Hình vẽ sketch bị phá vỡ và hiện lên
đường lưới.
Chú ý: Thanh Panen được thay bằng
công cụ Feature kèm Sketch .
Quay về hình chiếu phẳng.
Kích công cụ tìm Look At
Chọn đường ngang trên cùng
của hình vẽ.
Autodesk Inventor quay về
hình Sketch ban đầu.
Chú ý: Có thể chọn phần tử bất kỳ
để quay về hình chiếu của bản vẽ
sketch.
73
Thêm hình vào sketch
Trong bước này thêm một vòng
lặp mới để vẽ hình.
Do sketch được dùng chung, có
thể dùng vòng lặp mới để tạo 2
Feature vuốt.
Khi vẽ sketch, có thể dùng kỹ
xảo bám lưới và các Feature khác
của Line
Tạo tai mới
Kích công cụ Line .
• Từ điểm cách gốc về trái : 6
mm vẽ đường thẳng đứng 10 mm .
• Kích và giữ chuột đến đầu
đoạn thẳng.
• Kéo vể phải tạo một cung với
bán kính 6 mm.
• Vẽ đường thẳng đứng 10 mm.
Khép kín biên dạng tai.
Kích thước
Cho thêm kích thước để ràng
buộc kích cỡ của hình vẽ mới, vị trí
của chúng tương ứng với hình bên.
Chọn các đường và cung,
Đặt kích thước,
Kích vào Update.
Kích vào Save để ghi lưu
.
74
Autodesk Inventor có các
Feature quay và hình dùng chung.
Thanh Panen thay cho công cụ vẽ và
công cụ Feature.
Trước khi tạo Feature mới, kích
chuột phải và chọn hình chiếu trục
đo Isometric View.
Do bản vẽ đã được dùng
chung, có thể dùng chúng để tạo 2
Feature tiếp theo.
Trước hết tạo nửa mặt phẳng
vuốt.Sau đó dùng cùng hình vẽ để
cắt vật liệu khỏi phần Extrude.
Tạo Feature vuốt đầu tiên
Kích vào Extrude
Do có 2 tai trong hình vẽ, cần
chọn diện tích để vuốt
Kích núm nửa mặ
t
phẳng Midplane trong hộp thoại
Extrude
75
Xác định tham số:
• Khoảng cách: 12 mm.
• Kích OK để Vuốt
Tạo Feature vuốt thứ 2
Kích Extrude
.
• Chọn cùng vòng lặp.
• Trong hộp thoại Extrude,
cho khoảng cách 6 mm.
Kích núm Cut .
Vát mép Chamfer
Tiến hành vát mép tại các cạnh
của hình tròn của nắp van.
Kích Chamfer
.
Chọn cạnh trên cùng của chi tiết.
Trong hộp thoại Chamfer, cho
khoảng cách 2 mm.
Autodesk Inventor cho hình vát
cạnh xem trước.
Nếu được, chọn OK để chấp nhận.
76
Tạo lỗ Hole
Có thể tạo lỗ thông qua 2 tai
của nắp chi tiết.
Đầu tiên, tạo mặt phẳng vẽ
(sketch plane) nằm trên 1 trong các
tai của nắp, vẽ tâm lỗ.
Tâm lỗ được định nghĩa nhờ
Autodesk Inventor và tự động
chọn khi dùng Hole.
Định nghĩa Sketch plane mới
Kích Sketch .
Chọn mặt trước của đáy vuốt.
Để dễ làm việc, cắt khoanh vật liệu
trên bề mặt của mặt sketch mới.
Kích chuột phả để chọn Slice
Graphics. Vật liệu tạm thời bị xoá
Sketch tâm lỗ
Định vị tâm lỗ cho việc tạo lỗ, tạo
tâm lỗ trên mặt hình vẽ sketch
Khi dùng công cụ tạo lỗ Hole,
tâm lỗ được định nghĩa tại tâm của
Feature.
Kích Hole Center .
Chọn điểm tâm của cung trên mặt
hình sketch .
77
Tạo lỗ
Kích vào tiêu đề diện tích của
thanh Panel và chọn Feature.
Kích Hole .
Trong hộp thoại Hole, đặt:
• Termination: Thông hết.
• Diameter: 6 mm
Kích OK để tạo lỗ.
TRỢ GIÚP Visual Syllabus
Có thể sử dụng Visual Syllabus để truy cập các lệnh thông qua các biểu
tượng 3D.
Trong cửa số chọn có : Part Modeling
Assembly
Drawing
Presentation
78
2.3 THIẾT KẾ KIM LOẠI TẤM Sheet Metal
Nội dung học:
Định nghĩa kiểu Sheet Metal.
• Tạo mặt của Sheet Metal
• Bổ sung các cánh.
• Cắt vật liệu từ một mặt.
• Tạo mặt theo khoảng
cách (offset)
• Uốn và tạo góc
• Tạo lỗ
Tạo các tấm mẫu.
Thiết lập môi trường vẽ
Kích New .
Kích 2 lần vào biểu tượng
Sheet Metal.ipt trong hộp thoại
New.
File được mở vói môi
trường Sketch.
Trên Panel Bar có công cụ
Sketch, mặc định đặt phía trên
trình duyệt.
Một biểu tượng chỉ toạ độ X,Y,
và Z đặt ở phía dưới góc trái.
79
Thiết lập lưới Grid Line
Có thể bổ sung lưới toạ độ để
vẽ bản vẽ phác Sketch.
Chọn Tools>Document Settings
và kích vào bảng Sketch.
Thiết lập toạ độ lưới như sau:
• X/Y bắt khoảng
cách : 2.5 mm.
• Bắt điểm theo
đường mảnh: 1.
• 10 đường mảnh là
đường đậm.
• Kích OK khi xong.
Có thể thêm các chọn lựa
cho lưới vẽ phác.
Chọn Tools>Application
Options và kích vào bảng
Sketch.
Sử dụng các chọn sau:
• Hiện lưới, trục và
đường mảnh
• Kiểm ta đã chọn
bắt điểm lưới chưa.
• Kích OK khi kết
thúc.
80
Các bước tiến hành tạo chi
tiết Sheet Metal.
• Định nghĩa kiểu Kim
loại tấm cơ bản.
• Tạo mặt Kim loại tấm
từ bản vẽ phác.
• Thêm các mép cho mặt
đầu tiên.
• Cắt kim loại khỏi mặt.
• Thêm các mặt và các
mép
• Thêm góc và uốn.
• Tạo các tấm mẫu.
• Thêm các lỗ cho chi
tiết.
Kim loại tấm Sheet Metal
Để tạo chi tiết Kim loại tấm Sheet Metal, trước hết vẽ phác hình cơ sở. Sau
đó sử dụng xử lý Feature của Kim loại tấm Sheet Metal để dựng hình. Chi tiết
Kim loại tấm Sheet Metal được kiểm tra bằng kiểu Style chứa các thông tin về
thiết lập Vật liệu, Tấm, uốn, cắt.
81
.
Sketching
Tạo hình vẽ phác
Sketch để xác định mặt đầu
tiên của chi tiết Kim loại tấm.
Kích Rectangle.
Vẽ hình chữ nhật 250 x
200 mm biểu diễn mặt của
bản vẽ phác.
Tạo kiểu Styles cho tấm
Trước khi bắt đầu dựng mô
hình, cần tạo kiểu cho tấm.
Kích Styles .
Trên hộp thoại Sheet
Metal Styles, kích nút New
định nghĩa kiểu mới.
Thay "Copy of Default" bằng
Brass trong danh sách kiểu
Style List.
Trên bảng Sheet:
• Điền ô Material bằng
Brass.
• Điền Thickness bằng
2.5 mm.
• Kích nút Save.
82
Tạo mặt tấm
Kích vào diện tích của tiêu
đề của Panel Bar và chọn Sheet
Metal. Thanh Panel Bar được
chuyển từ chế độ Sketch sang
Sheet Metal .
Tạo mặt tấm cơ sở:
Kích Face .
Trên hộp thoại Face, kích OK
chấp nhận mặc định
Kích chuột phái và chọn
Isometric View.
Tạo tấm ở mép bên
Flange
Kích Flange trong Sheet
Metal
• Chọn cạnh bên
trái.
• Trên hộp thoại
Flange, nhập giá trị
khoảng cách: 50 mm.
Kích nút Flip Offset .
83
Kích OK trong hộp thoại
Flange để tạo tấm mép.
Kết quả như tấm bị uốn.
Chú ý ghi lưu kết quả.
Cắt tấm.
Để cắt một phần vật liệu, vẽ
hình phác trên mặt được chọn, sau
đó cắt đi phần chọn đó.
Kích Sketch 2D.
Đưa về Front, sau đó kích để
mặt làm việc sáng lên.
Chọn Rectangle .
Vẽ hình chữ nhật 175 x 100
mm bắt đầu từ góc phải dưới
84
Kích chuột phải và chọn
Finish Sketch
Kích vào tiêu đề của Panel Bar
và chọn Sheet Metal.
Kích Cut.
Đưa chuột trên hình mới, phần
đó được sáng lên, kích chọn.
Trên hộp thoại Cut, chọn To Next
trong trường Extents kích OK tạo
phần cắt.
Tạo mặt Offset thứ nhất
Để tạo mặt Offset, trước hết tạo
một Offset workplane, sau đó khởi
động chế độ Sketch và vẽ hình trên
đó. Từ thực đơn Sheet Metal:
Kích Work Plane .
• Đưa chuột trên mặt trước,
kích chọn.
• Kích vào Work plane và kéo
về phía trước
Nhập 50 mm vào hộp thoại
Offset, sau kích Check mark để
tạoWork plane.