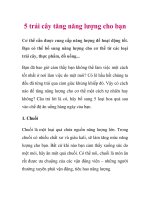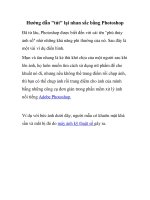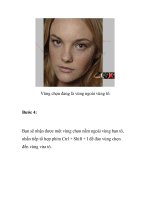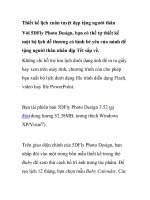Tut hướng dẫn thiết kệ thiệp hình trái tim bằng photoshop
Bạn đang xem bản rút gọn của tài liệu. Xem và tải ngay bản đầy đủ của tài liệu tại đây (1.37 MB, 46 trang )
Làm sao để làm thiệp trái tim trên Photoshop
Trong hướng dẫn này, bạn sẽ học cách thiết kế tạo thiệp Valentine lãng mạn trong Photoshop.
Đây là những hướng dẫn đơn giản dành cho cả những người không thành thạo Photoshop thông
qua các công cụ như Pen Tool, Custom Shape và Layer Style.
Tạo một file mới (File > New) trong Photoshop với kích thước 1920 x 1200px (Chế độ
màu RGB) với độ phân giải 72 pixels/inch. Sử dụng công cụ Rectangle Tool (U) và vẽ một
hình chữ nhật lớn tương đương với khổ nền của file.
Tại layer này, nhấp vào biểu tượng Add a layer style ở phần phía dưới cùng của Layers panel và
chọn Gradient Overlay
Kích lên thanh màu để mở ra phần Gradient Editor và thiết lập màu như hình sau. Kích OK để
đóng cửa sổ Gradient Editor.
Sau khi thiết lập màu xong, chúng ta sẽ có ảnh nền như sau:
Tiếp theo, bạn cần vẽ một đường cong tại hình nền đã tạo. Chọn công cụ Pen Tool (P), chọn
từOptions bar chế độ vẽ Shape Layers và vẽ hình như sau:
Thiết lập Fill là 0% cho layer này và sử dụng màu Gradient Overlay bằng cách chọn Add a
layer style từ phần dưới cùng của Layer panel
Kích lên phần thanh mầu để mở Gradient Editor và thiết lập màu theo hình sau. Kích OK sau
khi đã thiết lập xong màu.
Chúng ta sẽ được hình như sau
Tạo một bản sao của layer có hình vừa vẽ ở trên. Sau đó chọn Free Transform (Ctrl + T) để di
chuyển bản sao này sang bên phải một chút. Bạn có thể chỉnh sửa một số điểm trên hình vẽ này
bằng công cụ Convert Point Tool
Thiết lập Fill của layer này là 0% và dùng Gradient Overlay với phối màu như sauVậy là ta đã hoàn thành xong phần nền của tấm thiệp
Trong hướng dẫn này, bạn sẽ học cách thiết kế tạo thiệp Valentine lãng mạn trong
Photoshop. Đây là những hướng dẫn đơn giản dành cho cả những người không thành thạo
Photoshop thông qua các công cụ như Pen Tool, Custom Shape và Layer Style.
Tạo một file mới (File > New) trong Photoshop với kích thước 1920 x 1200px (Chế độ
màu RGB) với độ phân giải 72 pixels/inch. Sử dụng công cụ Rectangle Tool (U) và vẽ một
hình chữ nhật lớn tương đương với khổ nền của file.
Tại layer này, nhấp vào biểu tượng Add a layer style ở phần phía dưới cùng của Layers panel và
chọn Gradient Overlay
Kích lên thanh màu để mở ra phần Gradient Editor và thiết lập màu như hình sau. Kích OK để
đóng cửa sổ Gradient Editor.
Sau khi thiết lập màu xong, chúng ta sẽ có ảnh nền như sau:
Tiếp theo, bạn cần vẽ một đường cong tại hình nền đã tạo. Chọn công cụ Pen Tool (P), chọn
từOptions bar chế độ vẽ Shape Layers và vẽ hình như sau:
Thiết lập Fill là 0% cho layer này và sử dụng màu Gradient Overlay bằng cách chọn Add a
layer style từ phần dưới cùng của Layer panel
Kích lên phần thanh mầu để mở Gradient Editor và thiết lập màu theo hình sau. Kích OK sau
khi đã thiết lập xong màu.
Chúng ta sẽ được hình như sau
Tạo một bản sao của layer có hình vừa vẽ ở trên. Sau đó chọn Free Transform (Ctrl + T) để di
chuyển bản sao này sang bên phải một chút. Bạn có thể chỉnh sửa một số điểm trên hình vẽ này
bằng công cụ Convert Point Tool
Thiết lập Fill của layer này là 0% và dùng Gradient Overlay với phối màu như sau
Vẽ trái tim
Chọn Custom Shape Tool (U) trên thanh công cụ, trên Options bar kích Shape để mở ra menu
lựa chọn. Tìm tới hình vẽ trái tim (Heart Card) ở phía dưới menu và kích đúp vào nó để lựa
chọn vẽ.
Kéo vẽ hình trái tim đó lên nền tấm thiếp đã có
Kích vào biểu tượng Add a layer style và chọn Gradient Overlay:
Sau đó thiết lập màu trong Gradient Editor như sau
Sử dụng cả Stroke
Trong Stroke, chọn Fill Type – Gradient và kích vào thanh màu để mở Gradient Editor, thiết
lập màu như hình sau và kích OK để đóng hộp thoại Gradient Editor
Hoàn thiện được phần vẽ trái tim
Tạo bản sao của layer trái tim và sử dụng công cụ Free Transform (Ctrl + T) để kéo nhỏ bản
sao trái tim đó lại
Thiết lập Fill cho layer trái tim mới này là 0% và sử dụng Gradient Overlay để thay đổi màu
nó như sau