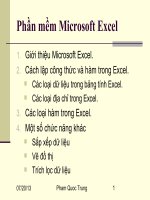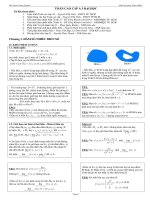Bài giảng Miccrosoft Excel ppt
Bạn đang xem bản rút gọn của tài liệu. Xem và tải ngay bản đầy đủ của tài liệu tại đây (1.02 MB, 80 trang )
11/07/14 Bài giảng Microsoft Excel 1
Bài giảng Microsoft Excel
Trần Trung Hiếu
Bộ môn Công nghệ phần mềm
Trường ĐHNN Hà Nội
11/07/14 Bài giảng Microsoft Excel 2
Khởi động Excel
C1: Kích đúp chuột vào biểu tượng trên nền
màn hình (Desktop)
C2: Menu Start/Programs/Microsoft
Office/Microsoft Excel
…
Cửa sổ Excel xuất hiện
11/07/14 Bài giảng Microsoft Excel 3
Cửa sổ làm việc của Excel
Thanh tiêu đề
Thanh menu chính
Thanh công cụ
Thanh định dạng
Thanh công thức
Thanh cuốn ngang
Thanh cuốn dọc
Bảng tính
Thanh trạng thái
11/07/14 Bài giảng Microsoft Excel 4
Các lệnh về tệp và định dạng dữ liệu
Các lệnh mở tệp
Các lệnh ghi tệp
Định dạng (Format)
11/07/14 Bài giảng Microsoft Excel 5
Các lệnh mở tệp
a. Mở tệp mới:
C1: Kích chuột vào biểu tượng New trên Toolbar
C2: Ấn tổ hợp phím Ctrl+N
C3: Vào menu File/New…/Workbook
11/07/14 Bài giảng Microsoft Excel 6
Các lệnh mở tệp
b. Mở tệp đã tồn tại (*.xls):
C1: Kích chuột vào biểu tượng Open
C2: Ấn tổ hợp phím Ctrl+O
C3: Vào menu File/Open…
1. Chọn nơi chứa tệp
2. Chọn tệp cần
mở
3. Bấm open để mở tệp
11/07/14 Bài giảng Microsoft Excel 7
Các lệnh ghi tệp
a. Ghi tệp
C1: Kích chuột vào biểu tượng Save
C2: Ấn tổ hợp phím Ctrl+S
C3: Vào menu File/Save…
1. Nhập tên file 2. Kích nút save
11/07/14 Bài giảng Microsoft Excel 8
Các lệnh ghi tệp
b. Ghi tệp với tên khác
Vào menu File/Save As
Tệp cũ vẫn tồn tại, tệp mới cùng nội dung với tệp cũ
1. Nhập tên file 2. Kích nút save
11/07/14 Bài giảng Microsoft Excel 9
Thoát khỏi Excel (Exit)
C1: Ấn tổ hợp phím Alt+F4
C2: Kích chuột vào nút Close ở góc trên cùng bên
phải cửa sổ làm việc của Microsoft Excel
C3: Vào menu File/Exit
11/07/14 Bài giảng Microsoft Excel 10
Định dạng (Format)
a. Thay đổi kích thước hàng/cột
C1: Di chuột vào mép hàng/cột, con trỏ thành hình mũi
tên 2 chiều
C2: Di chuột vào mép hàng/cột, kích đúp
Menu Format/Row/Height… và Format/Column/Width…
11/07/14 Bài giảng Microsoft Excel 11
Định dạng (Format)
b. Định dạng ô (Format/Cells hay Ctrl + 1)
Chọn miền, vào menu Format/Cells…
Tab Number: định cách hiển thị số
Tab Alignment: định cách chỉnh vị trí dữ liệu
Tab Font: định font chữ
Tab Border: định đường kẻ viền các ô
11/07/14 Bài giảng Microsoft Excel 12
Định dạng (Format)
b. Định dạng ô (Format/Cells) – Tab Number
Kiểu hiển thị
số
Khung xem
trước
Số chữ số thập
phân
Sử dụng ký hiệu ngăn
cách hàng nghìn
Cách hiển thị
số âm
Chú giải
11/07/14 Bài giảng Microsoft Excel 13
Định dạng (Format)
c. Định dạng ô (Format/Cells) – Tab Alignment
Căn dữ liệu chiều
ngang ô
Xuống dòng vừa
độ rộng ô
Định hướng
văn bản
Thu nhỏ chữ
vừa kích thước
ô
Nhập các ô liền kề
thành 1 ô
Căn dữ liệu chiều
dọc ô
11/07/14 Bài giảng Microsoft Excel 14
Định dạng (Format)
d. Định dạng ô (Format/Cells) – Tab Font
Chọn phông chữ
Chọn kích
thước chữ
Chọn màu
chữ
Gạch chân chữ
Xem trước
Chọn kiểu
chữ
11/07/14 Bài giảng Microsoft Excel 15
Định dạng (Format)
d. Định dạng ô (Format/Cells) – Tab Border
Không kẻ
khung
Màu đường
kẻ
Khung bao
ngoài
Chọn kiểu
đường kẻ
Khung bên
trong
Chọn từng
đường kẻ
khung
11/07/14 Bài giảng Microsoft Excel 16
Địa chỉ ô và miền
Địa chỉ ô và địa chỉ miền được dùng trong các công thức
Địa chỉ ô bao gồm:
Địa chỉ tương đối: gồm tên cột và tên hàng. Ví dụ: A15,
C43
Địa chỉ tuyệt đối: thêm dấu $ trước tên cột và/hoặc tên
hàng nếu muốn cố định phần đó. Ví dụ: $A3, B$4, $C$5
Địa chỉ tương đối thay đổi khi sao chép công thức, địa chỉ
tuyệt đối thì không
11/07/14 Bài giảng Microsoft Excel 17
Địa chỉ ô và miền (Tiếp)
Miền là một nhóm ô liền kề nhau
Địa chỉ miền được khai báo theo cách:
Địa chỉ ô cao trái: Địa chỉ ô thấp phải
Ví dụ: B2:D5
$C$5:$D$8
11/07/14 Bài giảng Microsoft Excel 18
Dịch chuyển con trỏ ô
Dùng chuột kích vào ô
Gõ phím F5 (Ctrl+G), gõ địa chỉ ô cần đến vào khung
Reference, bấm nút OK
Gõ địa chỉ ô
muốn đến
11/07/14 Bài giảng Microsoft Excel 19
Các phím dịch chuyển con trỏ ô
←, ↑, →, ↓ dịch chuyển 1 ô theo hướng mũi tên
Page Up dịch con trỏ lên 1 trang màn hình
Page Down dịch chuyển xuống 1 trang màn hình.
Home cột đầu tiên (cột A) của dòng hiện tại
11/07/14 Bài giảng Microsoft Excel 20
Các phím dịch chuyển con trỏ ô (Tiếp)
Ctrl + → tới cột cuối cùng (cột IV) của dòng hiện
tại
Ctrl + ← tới cột đầu tiên (cột A) của dòng hiện tại
Ctrl + ↓ tới dòng cuối cùng (dòng 65536) của cột hiện
tại
Ctrl + ↑ tới dòng đầu tiên (dòng 1) của cột hiện tại
11/07/14 Bài giảng Microsoft Excel 21
Các phím dịch chuyển con trỏ ô (Tiếp)
Ctrl + ↑ + ← tới ô trái trên cùng (ô A1)
Ctrl + ↑ + → tới ô phải trên cùng (ô IV1)
Ctrl + ↓ + ← tới ô trái dưới cùng (ô A65536)
Ctrl + ↓ + → tới ô phải dưới cùng (ô IV65536)
11/07/14 Bài giảng Microsoft Excel 22
Nhập dữ liệu vào ô
Cách thức: kích chuột vào ô, gõ dữ liệu vào, nhập xong
gõ Enter
Dữ liệu chữ nhập bình thường
Dữ liệu số nhập dấu chấm (.) thay dấu phẩy (,) ngăn cách
phần thập phân
Để Excel hiểu một dữ liệu dạng khác là dữ liệu dạng chữ
thì nhập dấu ’ trước dữ liệu đó.
Ví dụ: ’04.8766318
11/07/14 Bài giảng Microsoft Excel 23
Chọn miền, cột, hàng, bảng
Chọn miền: kích chuột vào ô cao trái, giữ và di tới ô thấp
phải, nhả chuột
Chọn cả hàng: kích chuột vào ô tên hàng
Chọn cả cột: kích chuột vào ô tên cột
Chọn cả bảng tính: kích chuột vào ô giao giữa tên hàng và
tên cột
Nếu chọn nhiều miền rời nhau thì giữ phím Ctrl trong khi
chọn các miền đó
11/07/14 Bài giảng Microsoft Excel 24
Công thức
Công thức
Bắt đầu bởi dấu =
Sau đó là các hằng số, địa chỉ ô, hàm số
được nối với nhau bởi các phép toán
Các phép toán: + , - , * , / , ^ (luỹ thừa)
Ví dụ: = 10 + A3
= B3*B4 + B5/5
= 2*C2 + C3^4 – ABS(C4)
= SIN(A2)
11/07/14 Bài giảng Microsoft Excel 25
Hàm số
Excel có rất nhiều hàm số sử dụng trong các lĩnh vực:
toán học, thống kê, logic, xử lý chuỗi ký tự, ngày tháng
…
Hàm số được dùng trong công thức
Trong hàm có xử lý các hằng ký tự hoặc hằng xâu ký tự
thì chúng phải được bao trong cặp dấu “ ”