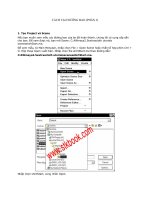TỰ HỌC EXCEL 2007 - TẠO BẢNG TÍNH THEO MẪU - PHẦN 3 doc
Bạn đang xem bản rút gọn của tài liệu. Xem và tải ngay bản đầy đủ của tài liệu tại đây (517.05 KB, 7 trang )
BÀI 5 NGÀY 20.11.2009 UTBINH SOẠN .
NỘI DUNG BÀI VIẾT NÀY ÚT BỈNH TỰ ĐI CHỢ – NẤU ĂN VÀ BÂY GIỜ DỌN LÊN BÀN
ĂN . CÁC MÓN ĂN NÀY RẤT THÔNG DỤNG MÀ BẠN HÀNG NGÀY THƯỜNG ĂN . VỚI
KINH NGHIỆM HỌC TẬP EXCEL ĐƯỢC 4 BUỔI , HY VỌNG SẼ LÀM HÀI LÒNG NHỮNG
BẠN MỚI TÌM HIỂU HỌC TẬP EXCEL . ĐIỂM NHẤN MẠNH TRONG BÀI VIẾT NÀY LÀ :
HÃY NHÌN KỶ 1 DÒNG DƯỚI ĐÓ CÓ BAO NHIÊU CỘT ĐỂ TỪ ĐÓ BẠN TẠO KHỐI CHO
DÒNG TRÊN VÀ TRỘN NÓ VÀ ĐƯƠNG NHIÊN BẠN ĐÃ CÓ CÁC CỘT BÊN DƯỚI ĐỂ NHẬP
TÊN CHO TỪNG CỘT . NGOÀI RA CÒN HƯỚNG DẪN KỶ CÁCH TẠO BỐ CỤC DÀN TRANG
CHO BẢNG TÍNH , XEM TRƯỚC KHI IN VÀ CHỈNH KÍCH CỞ TRANG IN .
1. Chọn Font : Times New Roman – Size 12 > Nhấp Nút giao nhau .
2. Nhập Ô A1 : Công Ty TNHH HOÀN MỸ > Enter .
3. Nhập Ô A2 : 123 Lê Lợi , Quận 1 , Saigon > Enter .
4. Nhập Ô A 3 : Điện Thoại 1234.5678 > Enter .
5. Nhập Ô A4 : DANH SÁCH HÀNG ĐIỆN TỬ > Enter .
6. Nhập Ô A5 : Số TT > Phím Mủi tên qua Phải > Nhập : Ngày > Phím Mủi tên qua
Phải .
7. Tạo Ô MẶT HÀNG : Trong Mẫu này bạn thấy MẶT HÀNG nằm trên 4 Cột bên dưới .
Vậy bạn sẽ Rê tạo Khối gồm 4 Ô > Nhấp Nút xổ xuống của Merge&Center >
Chọn Merge Cells để trộn 4 Ô lại > Nhập : MẶT HÀNG . (H1) .
1
8. Nhập Văn bản cho 4 Cột bên dưới :
• Chọn Ô C6 là Cột 1 , nhập : TIVI > Phím Mủi tên qua Phải .
• Nhập Cột 2 là AMPLI > Phím Mủi tên qua Phải .
• Nhập Cột 3 là LOA > Phím mủi tên qua Phải .
• Nhập Cột 4 là MICRO .
9. Do Nội dung Bảng Tính này ít cột nên chọn Khổ Giấy đứng : Nhấp Nút Print
Preview ( Xem Bài trước hướng dẫn tạo Nút này ) > Nhấp Page Setup > Chọn
Portrait > Paper Size chọn : A4 210 x 297 mm > Nhấp Nút Close Print Preview
để trở về trang trước .(H3) .
10. Tạo Khung cho Bảng Tình để dễ nhìn thấy giúp tạo định dạng thuận lợi : Rê tạo
Khối từ Ô Số TT đến đáy Phải của khoảng 10 Dòng > Nhấp xổ xuống của
Bottom Border > Chọn More Borders > Style chọn 1 nét mảnh > Nhấp Outline và
Inside > Xem kết quả hiện trong Preview > Ok . (H4) .
2
11. Bạn thấy Bảng Tính cách xa Mép Giấy bên Phải . Cần chỉnh cho sát Mép Phải như
sau : Nhấp Thẻ Page Layout > Nhấp Nút xổ xuống để tăng từ 100% lên 145%
thì thấy Bảng Tình đã sát Mép Phải . (H5) .
3
12. Bạn Định Dạng lại từng Dòng – Từng Cột – Cho In đậm – Canh giữa Middle Align
và Center . (H6) .
13. Định dạng kích thước cho Bảng Tính : Nút Print Preview > Page Setup > Chọn
Left = 0 và Right = 0 > Chọn Horizontally > Ok > Đã thấy Khổ giấy vừa ý . (H7) .
14. Cách chỉnh nới rộng Width cho Bảng Tính : Thẻ Page Layout > Nhấp từng nhấp
Xổ xuống của Scale và quan sát thấy Bảng Tính đến gần Mép Phải của Khổ Giấy
hoặc đè lên Mép Phải Khổ giấy > Nhấp Nút Print Preview để xem kết quả khi in .
(H8+9) .
4
15. Tạo Khối cho văn bản Tổng Cộng đáy Trái Bảng Tính : Tạo Khối Ô A15 và B15 và
trộn 2 Ô lại , nhập : Tổng Cộng > In đậm – Gạch dưới .
16. Save : Nút Office Button > save As > Chọn Excel 97- 2003 > Lưu tại esktop –
Đặt tên : Book1_20112009 > Save .
5
17. Bạn có thể trình bày lại Hình thức của bảng Tình này theo Ý bạn bằng cách :
Chọn Font – Size – Màu – Khung viền đúp . (H10) .
NG ÀY 22.11.2009 :
BÀI 5,6,7 : EXCEL 2007 MẪU 3 VÀ 4 .
<img src= /><img src= /><img src= />[img] />[img] />[img] /> /> /> /> /> /> /> /> />Files Thực Tập Excel của Mẫu 3 và 4 :
/> /> />Giáo Trình EXCEL 2007 (245KB) :
/>Sử Dụng FONT và Mediafire 3.0 ( 1.98MB) :
/>4 Slide Show Power Point ngày 21.11.2009 ( 17.19MB ) :
/>Tình Đời (670KB) :
/>6
7